Редакция от 28 июля 2014 года. На основе версии KEDRWIN 8 3D+
Экспериментальное конструирование одежды по фотографиям клиента.
Программа KEDRWIN 3D+ пригодна для конструирования разнообразных образцов одежды, так как не имеет ограничения на формирование кроя. Вкратце конструирование выглядит просто: сначала Вы рисуете на фоне фотографий Вашего клиента линии членения одежды на детали, затем средствами программы синтезируете изображение этих линий в трёхмерном пространстве, а потом формируете из этих изображений развёртку - выкройки деталей. Попутно можете получить трёхмерное изображение изделия, состоящее из непрозрачных поверхностей. Этот метод проектирования программы KEDRWIN не предполагает необходимости построения виртуального манекена - построение изделия выполняется непосредственно по фотографии клиента. Созданная по такой "без манекенной" технологии одежда может быть подвержена в будущем модификации с заменой фоновых фотографии и внесением индивидуальных особенностей в созданный фасон. С помощью этого метода можно создавать не только фасон одежды, но и манекен клиента. Задача здесь покрыть всё его тело поверхностями - как бы обшить деталями из непрозрачной "ткани", плотно прилегающей к телу.
Содержание.
1. Начало работы. Подготовка образов эскизов
3. Определение размерных параметров
5. Синтез трёхмерного изображения
7. Визуальный контроль непрозрачных поверхностей
8. Последующая обработка выкройки
9. Нанесение декоративных картинок (принты)
11. Подготовка формата чертежа и печать
12. Адаптация трёхмерной модели для другого набора фотографий
13. Некоторые сервисные функции
1. Начало работы. Подготовка образов эскизов
Когда создаётся новый проект (проект в программе KEDRWIN принято называть чертежом, значит, режим - "Новый чертёж"), то в первом диалоге присутствует признак "Конструирование одежды в 3D". По умолчанию этот признак установлен утвердительно. В связи с тем, что мы действительно собираемся проектировать одежду в 3D, то таким этот признак и следует оставить. В этом случае программа включит для себя ряд важных нюансов в своей работе, которые позволят Вам упростить процедуры ввода графики и размерных параметров. Включение этих нюансов доступно Вам и в ручном режиме, но здесь программа не забудет всё необходимое.
Обратите внимание на сервисную функцию "Библиотека файлов эскизов". Попробуйте с ней разобраться и применить эту идею в своей практике.
В качестве фона для рисования швейного изделия надо иметь фотографии клиента в фас, профиль (слева, справа) и сзади. Здесь, наверное, имеет смысл сверить понятия о ракурсах взгляда на объект проектирования. В начертательной геометрии приняты стандартные наименования проекций: вид спереди, вид сзади, вид слева, вид справа, вид сверху и вид снизу. Все названия проекций понятны, но для вида слева и вида справа надо оговориться особо, что бы не было недопонимания. "Вид слева" и "Вид справа" определяют направления взгляда со стороны конструктора и нельзя ни в коем случае путать с названием стороны клиента, которого мы взялись фотографировать. "Вид слева" - это не "вид на левый бок клиента" а, именно взгляд по отношению фотографа. "Вид слева" показывает нам правый бок клиента, а "Вид справа" - левый его бок.
При фотографировании клиента надо обязательно выполнить особые правила фотографирования и дополнительно следующие рекомендации. Во-первых, во время фотосессии объектив фотоаппарат не должен быть широкоугольным. Во-вторых, фотографируйте человека в полный рост, максимально уместив его в кадре и, даже, с запасом. Это необходимо, что бы уменьшить нелинейные искажения на краях фотографии. В-третьих, если у фотоаппарата есть ручная регулировка экспозиции, то можно увеличить яркость фотографии. На ярком фоне чёрные линии изображения изделия будут хорошо заметны и не будут сливаться с фоном.
Нам надо иметь контрольное расстояние по прямой между какими-либо двумя точками на теле человека. Для этого на теле клиента надо устанавливать какую-нибудь мерку для каждого ракурса съёмки. Причём, устанавливать её надо будет на передней части, направленной в сторону фотоаппарата. В этой связи надо заметить, что видимая чёткость рисок (штрихов на шкале) мерки на фотографии в прямую зависит от разрешающей способности фотоаппарата и наведённой резкости. Если не уделить этому внимания, то потом на фотографии риски на мерке можно не увидеть. Можно использовать, например, спицу - подвесить её на булавке, что бы она свободно свисала. В этом случае надо предварительно измерить длину спицы и потом на фотографии надо обеспечить, что бы концы спицы были чётко видны. Если, например, спица даст отблеск от вспышки на своём конце, то точно длину определить будет невозможно.
Обычно, цифровой фотоаппарат создаёт файлы фотографий в формате
JPG. Если фотоаппарат поддерживает
формат RAW и у Вас есть программа, способная
преобразовать его в формат BMP, то лучше использовать
именно этот формат. Он позволяет при той же разрешающей способности фотоаппарата
получать более чёткие фотоснимки, чем в формате JPG,
так как сжатие в формате JPG основано на методе
отбрасывания мелких деталей изображения.  Такими "мелкими деталями" для нас могут
оказаться штрихи на шкале линейки. Если Вы укажете в настройках фотоаппарата
сохранять фотографию в RAW формате, то эти штрихи
будут видны лучше. Но, если у Вас современный фотоаппарат с высоким разрешением,
но можно использовать и файлы JPG, указав максимальное
высокое качество сохраняемых фотографий.
Такими "мелкими деталями" для нас могут
оказаться штрихи на шкале линейки. Если Вы укажете в настройках фотоаппарата
сохранять фотографию в RAW формате, то эти штрихи
будут видны лучше. Но, если у Вас современный фотоаппарат с высоким разрешением,
но можно использовать и файлы JPG, указав максимальное
высокое качество сохраняемых фотографий.
Когда все нужные фотографии готовы, можно приступить к созданию файла чертежа. После запуска программы, начните новый чертёж. Первый диалог, который предложит Вам программа в этом режиме - это определение типа проекции и поиск образа эскиза. Тип проекции необходимо выбрать в соответствии с той фотографией, которую Вы предполагаете использовать. Уберите признак "Без эскиза" и, используя кнопку "Найти файл эскиза проекции" укажите, какой файл Вы будете использовать. Признак "Осветлить образ эскиза" надо использовать, если фотография получилась тёмная и на её фоне будет плохо виден рисунок из чёрных линий. Использовать эту функцию программы предпочтительнее, чем это делать простым осветлением в других программах, так как она не просто делает изображение светлее, а выравнивает освещённость по всей площади эскиза: светлые участки остаются без изменения, а осветляются только тёмные. Если у Вас фотография (или рисунок) на бумажном носителе и у Вас есть сканер, то можно прямо из программы KEDRWIN запустить сканер для оцифровки бумажного носителя. Как используется сканер, Вы можете посмотреть по этой ссылке (файл "Использование сканера.htm"). Мы не будем заострять на этом внимание.
После нажатия на кнопку "Выполнить" будет создано окно проекции с фотографией в качестве фона. Программа предупредит, что бы мы не забыли указать контрольное расстояние на фотографии для калибровки размеров на проекции. Кроме этого, программа предложит указать единицы измерений и масштаб чертежа нашего изделия. Если мы предполагаем создавать шаблоны для прямого копирования их на материал для выкройки, то масштаб надо выбрать 1:1. Забегая вперёд, надо сказать, что мы потом сможем сделать распечатку любого по размеру шаблона выкройки на любом принтере, даже формата A4. Он будет распечатан по частям, которые Вы сможете склеить. Для ввода контрольного расстояния, "нажмите" на кнопку для ввода контрольного расстояния на панели инструментов этапа проектирования "Опорные точки", укажите курсором мышки на образе эскиза две точки, введите расстояние между этими точками (на нашем примере, 150 мм) и "нажмите" на кнопку "Да". После этого на нашей проекции будет введена система координат, в которой расстояния между точками будет измеряться исходя из заданной калибровки. Точки надо указывать в масштабе с большим увеличением, чем показано на примере, что бы не вносить лишней погрешности для всех последующих построений.

Если окажется, что при фотографировании положение фотоаппарата отклонилось от вертикальной оси, то можно использовать функцию поворота фотографии на плоскости проекции. Эта функция описана в Руководстве в главе 5.1. Опорные точки.
Повторим описанную выше процедуру создания окна проекции ещё для двух проекций: для вида справа и для вида сверху. Фотографии для вида сверху у нас нет, но это вид, без которого не обойтись. Применение нескольких проекций с разных ракурсов необходимо для однозначного определения формы линий, которыми будут изображаться контуры деталей нашего швейного изделия. Но двух проекций - вида спереди и вида сбоку (справа и/или слева) - будет не достаточно, что бы показать форму линии, которая, например, будет проходить вдоль пояса. Пояс и на виде спереди - прямая, и на виде сбоку - прямая, и на виде сзади - прямая. Показать истинную форму этой линии можно только на виде сверху (или снизу). Далее мы увидим, что построить этот вид можно и без фоновой фотографии, используя точки от других видов.
Для рисования с помощью программы KEDRWIN необходимо перейти на этап проектирования "Ввод изображения". Для этого перехода надо "нажать" на световую кнопку с изображениями треугольника, окружности и прямоугольника в колонке кнопок в правой части программы или нажать на кнопку с цифрой "2" на клавиатуре компьютера или в меню программы выбрать пункт "Этапы проектирования" и затем выбрать подпункт "Изображение". Любое из этих действий приведёт к переходу на нужный нам сейчас этап. При этом переходе произойдёт смена панели инструментов программы. Здесь будет представлен выбор кнопок для ввода элементов графики и создания из них составных графических объектов. Каждая кнопка имеет краткое пояснение, для чего она нужна. Что бы увидеть это пояснение, надо навести на эту кнопку курсор мышки и задержать его на одном месте в течении нескольких мгновений. Рядом с курсором появится небольшой транспарант с текстом назначения кнопки.
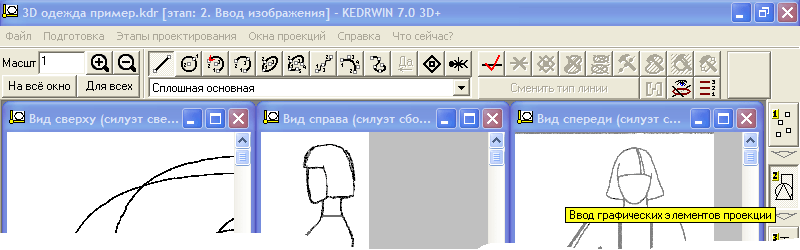
Рисование в программе KEDRWIN сводится к составлению изображения из дискретных графических элементов: "Отрезок прямой линии", "Окружность", "Дуга окружности, заданная двумя концевыми точками и точкой в центре окружности", "Дуга окружности, заданная двумя концевыми точками и точкой на окружности", "Эллипс", "Дуга эллипса", "Волнистая линия, проходящая вдоль дуги через три точки", "Сплайн, заданный двумя концевыми точками и двумя контрольными точками (сплайн Безье)" и "Плавная кривая составленная дугами окружностей". Для рисования деталей одежды нам вполне достаточны для применения "Отрезок прямой линии" и "Сплайн Безье". Иногда могут появится редкие случаи, когда удобно будет использовать элемент "Дуга окружности, заданная двумя концевыми точками и точкой на окружности". Чтобы нанести на проекцию элемент графики, надо указать соответствующее количество точек в той последовательности, которая показана на пиктограмме кнопки включения режима ввода этого элемента. Например, чтобы нанести отрезок прямой, надо на проекции указать две точки. На самом первом этапе, когда мы указывали контрольные точки для калибровки расстояний, мы упустили возможность, чтобы потренироваться расставлять опорные для графических элементов точки на проекции. Тот этап так и назывался: "Опорные точки". И для этого там есть специальные инструменты. Там расставлять точки имеет смысл для разметки рисунка, пока ещё нет ни одного элемента графики. Попутно можно напомнить, что удалять лишние точки можно "укалыванием" в эти точки курсором мышки с одновременно удерживаемой кнопкой "Alt" клавиатуры компьютера. На этапе "Ввод изображения" точки можно ставить на свои места, когда Вы "укалываете" мышкой нужное место и удерживаете при этом в нажатом состоянии кнопку "Ctrl" клавиатуры компьютера. Указав таким способом две точки в режиме ввода отрезка прямой линии, между ними будет нарисована прямая линия. Если Вы ставить будете очередную линию в стык с уже установленной, то не забывайте отпускать кнопку "Ctrl" в момент пометки уже существующей опорной точки. При указании на существующую опорную точку, особой точности в наведении курсора мышки не требуется. Даже, если она отстоит от места "укалывания" по диагонали через весь экран, но при этом она окажется самой ближайшей из всех остальных до этого места, то для опоры графического элемента будет выбрана именно она. Уже установленную точку можно потом легко передвинуть на этапе "Опорные точки". Посмотрите демонстрацию примера ввода графического элемента "Сплайн Безье" и перемещения его опорных точек (демонстрация выполняется в цикле и если она уже идёт, то дождитесь её начала, признаком которого является титульная надпись).
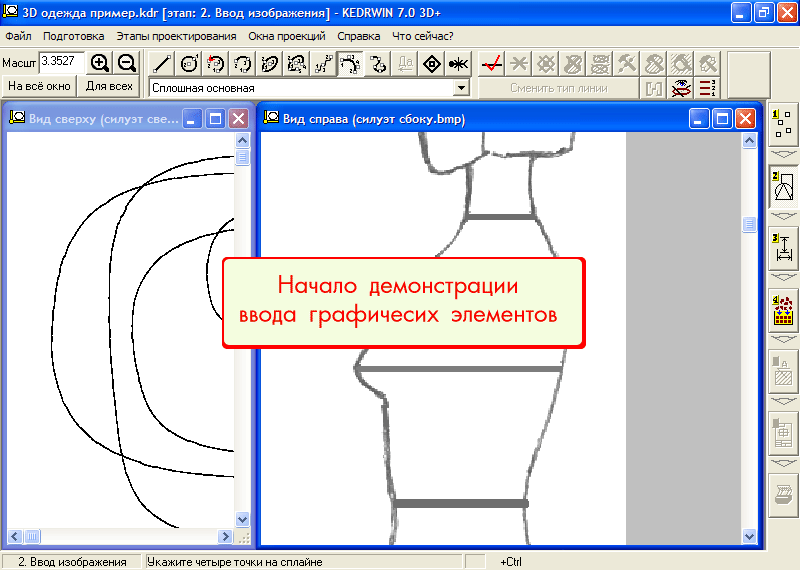
Примечание 1. Если при просмотре "живых" картинок Вас заинтересовал какой-нибудь кадр, то во время его показа, можно нажать кнопку "Print Screen" клавиатуры компьютера, затем вызвать программу Paint и войти в меню "Правка/Вставить". Вы увидите "слепок" экрана с зафиксированным кадром "живой" картинки.
Примечание 2. Обратите внимание, что контрольные точки сплайна Безье сегодняшней версии программы изображаются иначе - в виде ромбиков. При этом их смысл не меняется.
Наша задача - из графических элементов собрать на двух или более различных проекциях изображение деталей одежды, из которых состоит проектируемое швейное изделие. А главная цель - синтезировать трёхмерное изображение деталей этого изделия. Для этого необходимо соблюдать несколько правил. Графические элементы должны попарно сочетаться на разных проекциях. Это значит, что элементу на одной проекции должен соответствовать графический элемент на другой проекции. При этом не имеет значения тип этих элементов. Отрезки прямых линий могут сочетаться с дугами окружности или сплайнами. Таким способом Вы изображаете линий из трёхмерного пространства в виде их плоских проекций. На одной проекции, например, линия может представлять прямую, а на другой - кривую, изображённую сплайном. Программа KEDRWIN по этим сочетаниям потом синтезирует Вам пространственные кривые. Выглядеть это должно так, как показано на рисунке.
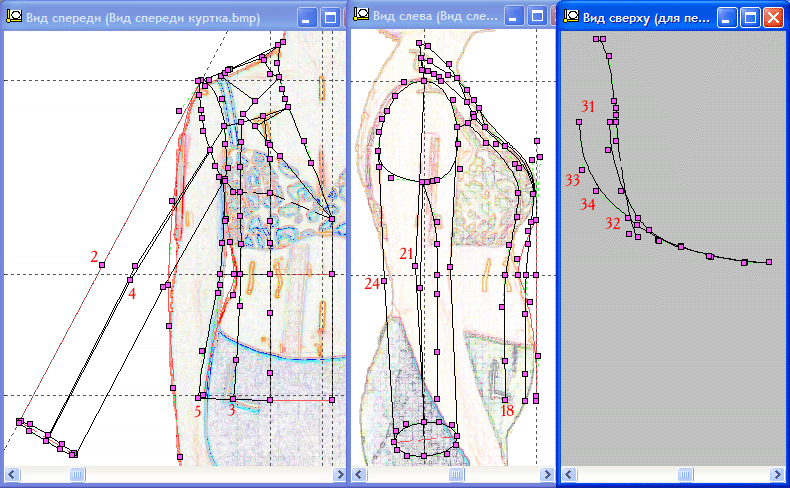
Соответствие графических элементов на разных проекциях обеспечивается, прежде всего, соответствием их опорных точек. Это соответствие состоит в том, что, например, точкам расположенным на проекции "Вид спереди" должны соответствовать точки на проекции "Вид слева", расстояния между которыми по оси "Y" одинаковое на обоих проекциях. А, если рассматривать сочетание проекций "Вид спереди" и "Вид сверху", то это соответствие обеспечивается одинаковыми расстояниями вдоль оси "X". Если посмотреть на рисунок, представленный выше, то мы увидим, что точке 3 на "Виде спереди" соответствует точка 18 на "Виде слева", а точкам 2 и 4 будут соответствовать точки 21 и 24. По соответствиям точек будет выискиваться соответствие графических элементов. С отрезками прямых всё понятно: попарное соответствие опорных точек обеспечит их однозначное соответствие. Сплайн Безье содержит четыре точки, но соответствие с элементами на другой проекции будет определяться только по двум концевым, как при сочетании с отрезками прямых линий, так и с такими же сплайнами. Но при сочетании между собой двух сплайнов необходимо ещё соблюсти и соответствие между собой их контрольных точек. Если контрольные точки не будут иметь соответствие друг другу вдоль соответствующих осей координат, то программа это "проглотит", но Вам надо иметь ввиду, что синтезированная в пространстве линия при такой ситуации не будет реальной. При разворотах трёхмерного изображения вашего изделия в пространстве, её поведение для Вас будет не предсказуемым.
Мы здесь подробно остановились на соответствиях, что бы был понятнее механизм, на основе которого программа синтезирует пространственные кривые. Но всю ответственность за соответствия точек на проекциях берут на себя размеры, которые устанавливают эти почки на плоскости проекции. В начале первой главы мы говорили о важном вопросе, который программа задаёт вначале создания нового чертежа. Утвердительный ответ на этот вопрос приведёт к тому, что во время ввода графических элементов вместе с точками будут автоматически устанавливаться и необходимые размеры. Но это мы ещё будем обсуждать в следующей главе.
Проблема синтеза пространственной
кривой на основе плоского сплайна может возникать и тогда, когда проекционная
линия будет несколько раз пересекать такую кривую. Проще объяснить на примере
"змейки". Если одна или обе линии будут иметь такой извилистый вид, что
проекционная прямая пересечёт кривую несколько раз, то программа не сможет
построить однозначную кривую в пространстве. Это же относится и к таким случаям,
когда кривая с проекционной линией будет иметь очень острый критический угол, равный или близкий к
нулю. Во время ввода графических элементов его трудно определить конкретно, но
это проявится во время синтеза трёхмерного изображения. Линия становится
извилистой, отходит в сторону или на ней появляются "бугры". Это сразу бросается в глаза.
Для устранения этого, необходимо сменить сочетание проекций, т.е. перенести
изображение проекции линии на другую проекция. Например, если эта проблема
появляется при сочетании вида спереди и вида слева, то у изображения линии,
например, на виде спереди, надо сменить тип линии (например, штриховая) и эту
линию изобразить сплошной основной на виде сверху и добавить этот вид в списки
проекций, образующих перспективный вид. Если, не задумываясь используя третью (и
более) проекцию описать пространственную линию тремя (и более) линиями
одинакового типа, то программа сама выберет оптимальный вариант сочетания.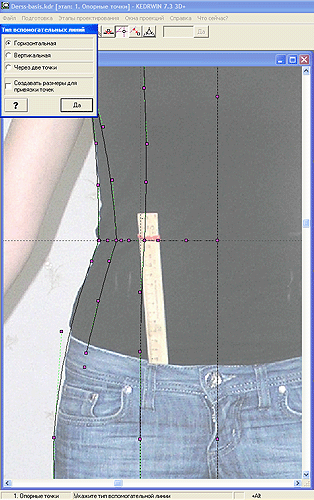
Удалять графические элементы можно двумя способами: либо на этапе "Опорные точки" через удаление точки, которую использует графический элемент (один или несколько), либо на этапе "Изображение" пометкой и удалением непосредственно графического элемента.
На каждой проекции можно (и, в общем-то, желательно) наносить только необходимые элементы графики для синтеза линий в пространстве. Для этого синтеза достаточно сочетания двух проекций каждой из этих линий. А, поскольку, для полного синтеза изображения изделий приходится использовать больше, чем две проекции, то на некоторых из них изображения проекций могут быть не полными. Это хорошо видно на представленном выше рисунке. На виде сверху изображена линия - сплайн Безье по точкам 31-32-33-34. Она показывает форму кривой линии, которую будет иметь кромка детали нашего изделия, что проходит вдоль пояса. Для синтеза изображения этой кромки в пространстве, достаточно найти ей сочетание на виде спереди. Это будет отрезок прямой линии между точками 3-5. А на проекции "Вид слева" эту линию нет необходимости изображать. К тому же, это бывает вредно: при сочетании двух горизонтальных или вертикальных отрезков прямых программа синтезирует прямоугольник. Здесь он будет лишним. Как Вы видите, на виде сверху изображены только отдельные линий, так как для полного синтеза изображений остальных линий членения изделия достаточно двух проекций: "Вид спереди" и "Вид слева".
Для позиционирования опорных точек можно использовать вспомогательные линии - оси. Они позволяют выравнивать положение точек по определённым направлениям. Вспомогательные линии могут быть с привязкой к размерам (когда при создании оси задан режим "Создавать размеры для привязки точек") и без привязки. Отличаются они тем, что в первом случае ось может перемещаться, вместе с базовыми точками, через которые проходит ось, во втором случае оси всегда остаются на месте. Как показывает практика, лучше использовать второй вид осей, т.е. без привязки к размерам, так как положение оси должно согласовываться с фотографией клиента, а не со "скользящими" по ней точкам. При перемещении точек, достаточно, чтобы точка коснулась оси. При отпускании левой клавиши мышки, точка будет захвачена осью и спозиционирована так, чтобы координата точки находилась на оси. Если, при этом удерживается в нажатом состоянии кнопка "Ctrl" клавиатуры компьютера, то на величину сдвига точки, относительно её первоначального положения, будут перемещены все точки на проекции. Об этом полезно помнить. Когда мы будем рассматривать определение размерных параметров, то узнаем, что можно поставить в обратную зависимость перемещение точки и величину размера, который определяет её положение относительно других точек. Если перемещать точки по одной, то для каждой будут меняться размеры, которые опираются на эту точку. Если переместить все точки разом, то размеры меняться не будут.
Чтобы облегчить себе жизнь, не стремитесь сразу всё изобразить на всех проекциях и разместить за один заход все размеры. Рекомендуется разбить свой проект на части и пройти полностью для каждой части все этапы - ввод графики, ввод размеров, построение вида. После отработки одной части, присоединяйте к ней следующую и так далее, пока в итерациях не будет построено изображение всего Вашего изделия. Будет меньше путаницы в размерах. Как показывает практика, удобнее всего ограничится созданием в каждом окне проекции части рисунка изделия в одной его получетверти. Программа предоставляет возможность потом из всех этих частей синтезировать единую трёхмерную модель.
3. Определение размерных параметров
Программа KEDRWIN в части ввода размеров - многорежимная. Можно создать параметризованную от размерных данных модель, которая по таблицам будет вычислять и выстраивать изображение изделия, а можно ограничится упрощенным вводом размеров, когда Вам не надо делать зависимость модели от размерных параметров. В данном описании мы будем рассматривать занимающий промежуточное положение: размерные параметры будут выражены через переменные программной Модели, которым в самой этой Модели будут присваиваться числовые значения.
Перед установкой размеров надо наметить точку на проекции изделия, которая будет считаться базовой на всех проекциях, образующих в последствии пространственное изображение изделия. На каждой проекции такие точки будут считаться началом координат для всех остальных точек на каждой проекции. Условием для первоначального создания таких точек должно быть отсутствие каких-либо других точек на одних с ней осях координат. Такое условие трудно выполнить, если такая точка будет взята из числа тех, которые используются для построения графических изображений проекций изделия (хотя можно и так поступать). Поэтому надо специально для этого установить точку на каждой проекции в стороне от других опорных точек. По существу - это проекция выбранного нами начала ортогональных координат в пространстве нашего изделия. Чтобы сделать эту точку на проекциях визуально заметной, нужно назначить ей свойство "Начало координат" в каждой проекции. Это свойство отображается жёлтым крестом на точке. И по этому свойству она будет идентифицирована в автоматических процедурах управления размерной сетью.
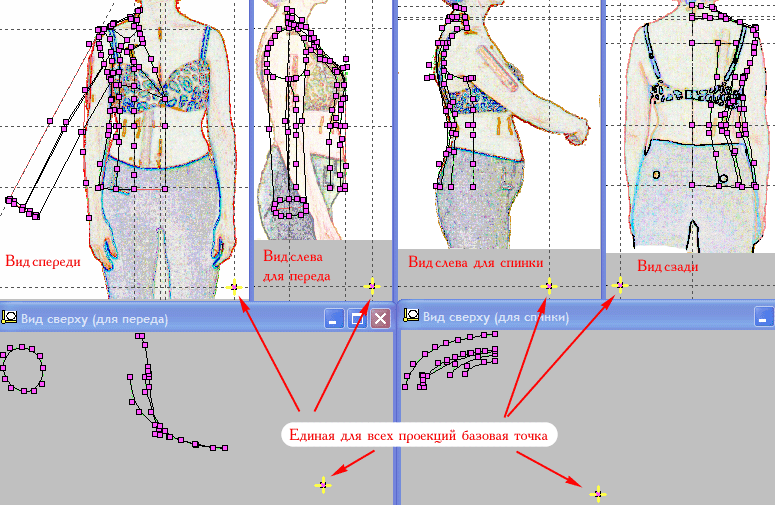
Как мы уже в начале первой главы говорили, для конструирования одежды в трёхмерном пространстве необходим набор специальных режимов в нюансах чертежа изделия. Основная часть этих нюансов связана именно с формированием размерной сети. Задействованы такие режимы, как "При создании графических элементов автоматически от базовой точки назначать размеры для новых точек" и "...автоматически назначать имена переменных для номиналов размеров". Это позволяет в большинстве случаев не особенно заботиться о появлении размеров на опорных точках. Кроме того, все размеры после завершения ввода графики и выхода на этап "Построение вида" автоматически получат ещё и переменные Модели чертежа. Каждый размер имеет номинал - числовую величину размера, которая заставляет программу расталкивать точки и обеспечивать между ними заданные этими номиналами расстояния. Номинал может быть задан либо числовой константой, либо сохранённой переменной Модели. Эта переменная (потому и переменная) может менять своё значение при выполнении программы Модели. В соответствии с этим изменением будет меняться и номинал размера, а вместе с ним и расстояние между точками. Поскольку сохранённые переменные модели доступны для разных размеров и не только из одной проекции, то через них можно синхронно регулировать положение опорных точек на множестве изображений. Вот зачем нам нужны эти самые переменные. А сама Модель - это, просто, программа на языке, который похож на язык программирования БЭЙСИК. В него добавлены операторы для взаимодействия с Вашим чертёжом и изменены некоторые правила. Описание языка приведено в приложении 2 Руководства по эксплуатации.
Переменные модели генерируются автоматически ещё и в других случаях, кроме описанного выше на этапе построения вида. Рассмотрим процедуру, созданную специально для назначения соответствия линий на проекциях. Запускается она из контекстного меню, созданного по щелчку правой клавишей мышки, когда её курсор находится в окне базовой проекции, т.е. той, у которой размещение элементов надо считать приоритетным. Переменные автоматически генерируются для тех размеров, которые используются для фиксации графических элементов, задействованных в этой процедуре (демонстрация выполняется в цикле и если она уже идёт, то дождитесь её начала, признаком которого является титульная надпись):
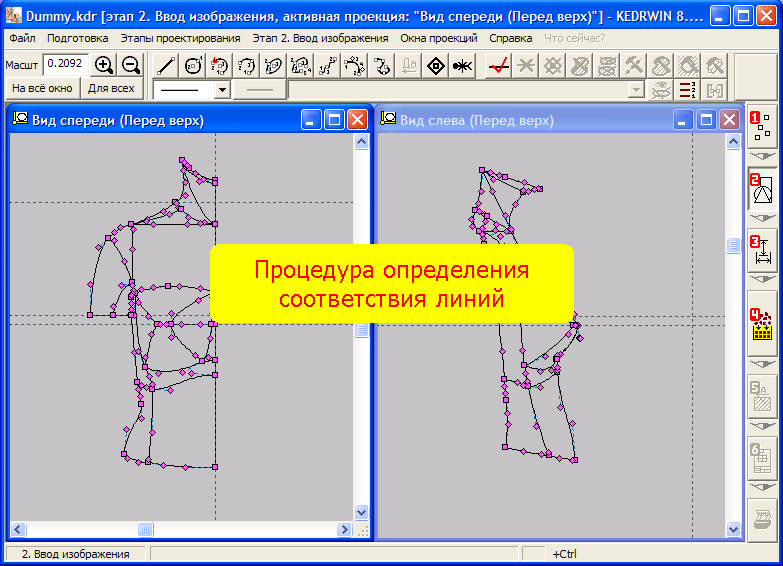
Примечание. На данной живой иллюстрации убраны фотографии клиента, которые служили фоном для вычерчивания линий манекена.
После объявления таким способом связей между точками на проекции "Вид спереди" и "Вид справа", необходимо выйти на этап проектирования "Построение вида". Эта операция выставит положение точек в соответствии с новыми номиналами размеров, которые они получили от назначенных переменных. Если окажется, что точки на проекции "Вид слева" сместились на такие места, которые Вас не устраивают, то их можно пододвинуть, перейдя на этап "Опорные точки" и включив режим, разрешающий перемещение опорных точек. Вот тут, как раз, и проявится главный фокус, ради чего мы так мучились. Когда Вы будете передвигать отдельные точки, которые фиксируются размерами с сохранёнными переменными, то программа будет автоматически менять значения этих переменных в соответствии с новым положением этих точек. Переменным в модели будут присвоены новые вычисленные значения, которые, конечно же, отразятся на положение точек на всех остальных проекциях, где эти переменные используются (это уже говорится о том случае, когда все проекции будут построены). Единственно, что нужно будет Вам проделать - это выйти на этап "Построение вида". Вернувшись в любому из этапов "Опорные точки", "Ввод изображения" или "Размерная сеть" Вы можете проконтролировать выполнение всех этих действий. Когда программа настроена на изменение размеров во время перемещения точек, то возможно случайное изменение размеров, которые Вы не хотели бы менять. Для таких случаев можно воспользоваться блокировкой точек от перемещений. Что бы восстановить случайно изменённый размер до выполнения этапа "Построение вида", можно использовать такой приём: найти подобный размер, где используется та же самая переменная и только "дотронуться" до любой из точек, на которые опирается этот размер. Текущее значение переменной в размере будет воспринято как его последняя модификация и будет передано во все размеры с такой же переменной. "Дотронуться" - это значит подвести курсор мышки к точке и "щёлкнуть" левую клавишу, не перемещая при этом курсора.
Следует обратить внимание на ещё один способ изменения геометрии изделия вместе с размерными параметрами. Это непосредственное определение длины графического элемента. Можно по определённой процедуре пометить графический элемент (как участвующий в синтезе пространственной линии, так и непосредственно пространственная линия) и назначить ему конкретную длину, отталкиваясь либо от точки начала элемента, или от точки конца. Соответственно, противоположная и все остальные точки элемента (например, контрольные точки сплайна Безье) получат новое расположение, а номиналы всех размеров, которые устанавливают эти точки, будут модифицированы в соответствии с новым расположением точек. Так же будет модифицирована и программная Модель изделия, в которой сохранённые переменные получат своё новое значение.
Для оставшихся размеров с числовыми значениями номиналов на проекции "Вид спереди" или "Вид слева" надо сгенерировать новые переменные в Модели чертежа. Такие размеры могут остаться без созданных переменных, если для графических элементов с этими размерами нет соответствующих элементов на соседней проекции. Поскольку мы решили делать проект частями, поэтапно, то для некоторых элементов, вследствие незаконченности, могут отсутствовать соответствия. Когда включен режим "...автоматически назначать имена переменных для номиналов размеров", то на этапе "Построение вида" все недостающие переменные на размерах будут автоматически добавлены, но если до этого этапа Вам понадобится перемещать точки, в том числе и с размерами, на которых нет переменных, то программа будет на это ругаться. Что бы решить эту проблему, то надо ввести в размеры недостающие переменные. Есть два способа, как добавить для оставшихся размеров с числовыми номиналами переменные программной Модели чертежа. Для кругозора сначала рассмотрим сложный, смотрим "кино" (демонстрация выполняется в цикле и если она уже идёт, то дождитесь её начала, признаком которого является титульная надпись):
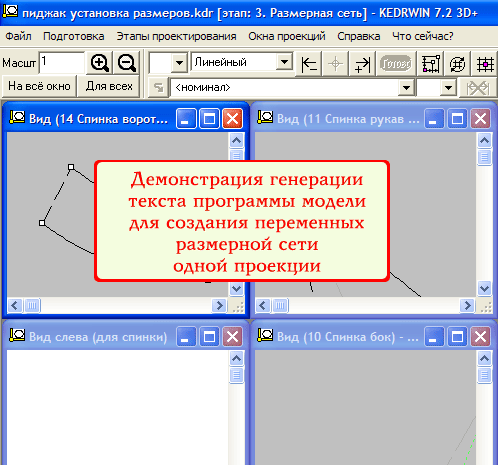
Для генерации операторов описания типа переменных и операторов присваивания этим переменным значений, равных номиналам размеров, выбираются из одной проекции только те размеры, которые до этого не использовали другие переменные. При этом им всем будет установлена зависимость - каждому от той переменной, которую он породил. Таким образом, повторное формирование для тех же размеров новых переменных уже будет исключено, пока размеры не будут от них освобождены. После генерации текста программы, необходимо запустить модель на выполнение, чтобы завершилось создание массива сохранённых переменных. Созданный текст программы всегда добавляется в конец уже существующего текста. Поэтому важно, что бы в том тексте не было ошибок, препятствующих выполнению программы модели до конца. Иначе эти ошибки помешают правильной работе всей системы.
Это мы рассмотрели подробный способ генерации переменных Модели чертежа для использования их в качестве номиналов размеров на проекциях. Но есть способ, что называется "в два щелчка". Надо на проекции правой кнопкой мыши вызвать контекстное меню и выбрать там пункт "Назначить размерам имена переменных". Собственно и всё! Будет проделана та же самая работа, которую мы только что подробно рассмотрели.
Есть ещё функциональные возможности программы, которые доступны Вам для использования, но которые стали уже не актуальными. Для уверенной работы с программой можно и с ними познакомиться.
Как уже говорилось в начале этого рассказа, для формирования изображения 3D швейного изделия, нам понадобится такая экзотическая проекция, как вид сверху. Так же говорилось, что нам не надо иметь полное изображение вида сверху, а достаточно только изображения отдельных линий. Поэтому, проще всего, построить проекции линий на виде сверху можно, используя информацию от двух других проекций. На приведённом справа примере на виде сверху нам нужны всего две линии. Их мы построили, используя размерную информацию этих же линий на проекциях вид спереди и вид слева. Так как на всех проекциях мы отмеряем размеры вдоль осей координат относительно одной и той же точки, то для выставления точек на виде сверху для размеров вдоль оси X мы берём размеры вдоль оси X с проекции "Вид спереди", а для размеров вдоль оси Y на проекции "Вид сверху" мы берём размеры вдоль оси X с проекции "Вид слева". Выполнение операции "берём" выполняется автоматически при назначении соответствия элементов графики на выбранных проекциях. Как это выполняется, мы рассматривали в Главе 3 этого описания, ещё раз посмотреть можно по этой ссылке. Точки, которых нет на базовых проекциях, мы уже выставляем ориентировочно. Для более точной их установки можно на проекциях "Вид спереди" и "Вид слева" установить контрольные точки по характерным признакам на теле клиента (например, рисунок его одежды или специальные метки) и перенести эти точки на "Вид сверху". Здесь следует напомнить, что две плоские проекции любой точки определяют однозначное положение этой точки в пространстве. Поэтому, поставив метку на такую точку на любом месте на теле человека мы можем восстановить её положение в пространстве, задав ей координаты на двух взаимно перпендикулярных плоских проекциях.
5. Синтез трёхмерного изображения
Программа KEDRWIN различает два изображения для каждой плоской проекции: до прохождения этапа "Построение вида" и после. В первом случае изображение остаётся эскизным, опорные точки размещаются там, где Вы их поставили. Во втором случае точки будут иметь взаимное расположение так, как им укажут размеры - это окончательное их размещение. При переходе на любой этап программа будет высвечивать соответствующее ему изображение. После того, как все размеры будут отработаны, чтобы приступить к синтезу изображения 3D, нужно отказаться от эскизного изображения и заменить его на окончательное. В этом случае на всех этапах уже будет показываться только окончательное изображение. Отказ от эскиза выполняется на этапе "Оформление", с помощью команды "Заменить эскизы проекций на их реальные изображения". Начиная с версии 7.2 эта команда может выполняться автоматически при выходе на этап "Оформление". При выполнении этой команды, может оказаться, что изображение линий проекции изделия сдвинется относительно фоновой фотографии эскиза. Если это для Вас принципиально, то можно пододвинуть линии проекции, перейдя на этап "Опорные точки", включив режим "Перемещение опорных точек" и передвинув любую из них с одновременно зажатой клавишей "Ctrl" клавиатуры компьютера. Но перед этим надо удалить все вспомогательные линии, а после "всеобщего" перемещения установить их на тех же точках, но на новых местах их расположения. Ещё вариант - можно фоновый рисунок, просто, отключить. Для этого надо зайти в пункт меню "Свойства проекции" и выставить признак "Погасить изображение эскиза".
Итак, изображения плоских проекций готовы, надо из них сделать проекцию 3D. Для того, чтобы это сделать, Вам надо знать, как подготовить проекцию типа "Перспективный вид" и какие команды Вам доступны из диалога редактирования свойств этой проекции. Подготовка проекции 3D осуществляется через пункт меню "Подготовка/Новая проекция". Диалог создания новой проекции описан по этой ссылке (глава 3.1. Пункт меню "Файл". Новый чертёж). Собственно, с этого диалога для плоских проекций мы и начинали наш рассказ о Конструировании одежды. В этом диалоге надо выбрать тип проекции "Перспективный вид". О других командах режима синтеза почитайте по этой ссылке в разделе Руководства по эксплуатации программы KEDRWIN (глава 3.2. Пункт меню "Подготовка". Свойства проекции 3D). Подробности преобразования графики в пространстве, если есть желание, можно изучить по этой ссылке (глава 5.2. Изображение. Графика 3D).
Синтез изображения 3D может быть выполнен только на этапе "Ввод изображения". На поле окна проекции "Перспективный вид" вызываем контекстное меню и проводим диалог для описания взаимодействия плоских проекций и определения для них точек стыковок. Опираясь на эти точки, программа сама определит соответствие друг другу остальных точек на проекциях. Точками стыковки могут быть любые точки на проекции, а не обязательно те, которые мы выбирали в качестве базовых точек - начала координат. Выбрать надо какие-нибудь крайние точки, не совпадающие по координатным осям на проекции с другими точками, которые появятся пространстве 3D. Но, если были созданы базовые точки, то, конечно же, их и надо использовать для нашей цели. Смотрим "кино" (демонстрация выполняется в цикле и если она уже идёт, то дождитесь её начала, признаком которого является титульная надпись):
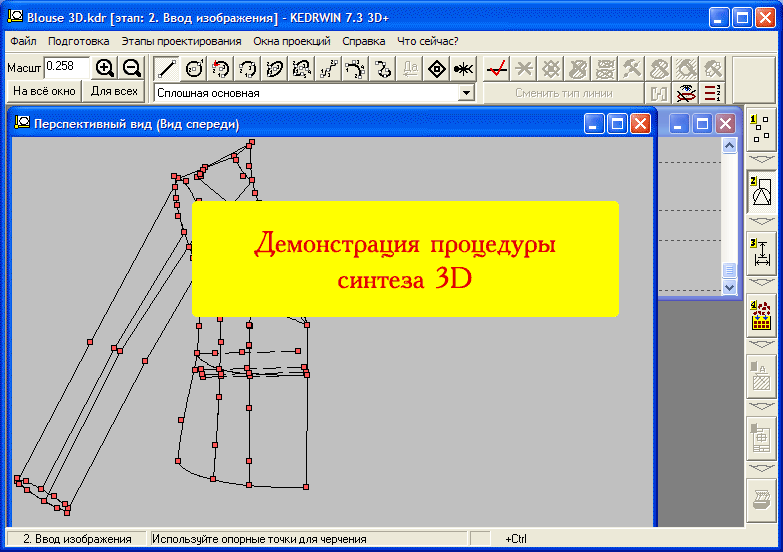
Принятые обозначения: "клик!" - однократное нажатие левой клавиши мышки, "правый клик!" - однократное нажатие правой клавиши мышки, "двойной клик!" - двукратное нажатие на левую клавишу мышки с максимально коротким интервалом по времени между нажатиями, "два клика!" - нажатие на левую клавишу мышки два раза с интервалом не менее 1 секунды.
Если на плоских проекциях, образующих проекцию 3D, будут внесены какие-либо изменения, то проекцию "Перспективный вид" можно обновить. Для этого надо для проекции "Перспективный вид" войти в диалог "Свойства проекции" и нажать кнопку "Выполнить". Попутно можно изменить ракурс изображения. При выполнении операций этапа "Построение вида", так же производится автоматическое обновление изображения на всех проекциях "Перспективный вид".
На проекции "Перспективный вид" хорошо видно, что кроме нужных нам линий пространственного изображения детали швейного изделия, появились ещё какие-то построения. Например, линии между точками 52-53, 51-53, 52-38 - это всё линии, которых можно назвать "паразитные". Программа работает по принципу: "Лучше создать что-то лишнее, чем не сделать нужное!". Чтобы избавится от не нужных линий, их можно пометить и присвоить им тип изображения "Невидимая". Удалять их не надо, так как при повторном синтезе они, в таком случае, появятся вновь, а, если им сменить тип изображения, то он будет передаваться всегда обновлённому изображению.
Такую же процедуру синтеза 3D можно выполнить и для задней и других частей нашего изделия, составляя их из разных сочетаний проекций. Изделие, вообще можно рисовать по частям, например выше пояса и ниже пояса, а так же для них передние и задние части. Так удобнее их будет редактировать и разбираться с их элементами, так как каркасное изображение не будет затеняться смешавшимися линиями переднего и заднего плана. Все эти перспективные виды будут присутствовать в одном файле.
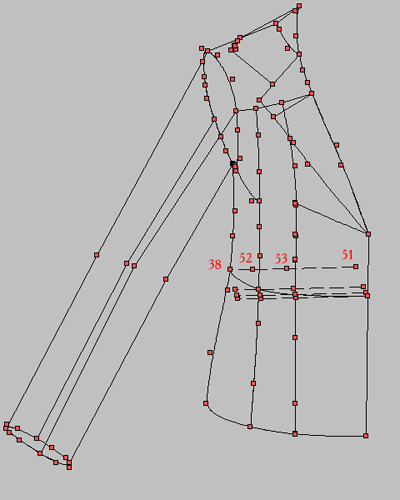
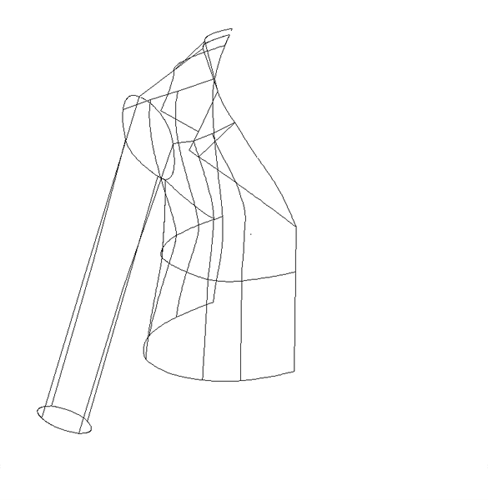
Примечание. Правый "живой" рисунок был создан до внесения изменений в изделие в нескольких местах, поэтому эти конструкции несколько отличаются.
Добавлять линии вручную непосредственно на проекцию трёхмерного изображения можно, но только отрезки прямых, которые, при этом должны опираться только на синтезированные точки (красного цвета). Добавлять отрезки прямых на пространственное изображение бывает необходимо, чтобы создать новую базовую линию для развёртки, но об этом позже поговорим.
Если при синтезе изображения 3D, окажется, что какие-то линии не появились на проекции "Перспективный вид", то, прежде всего, надо проверить две возможные причины. Во-первых, имеют ли линии на разных проекциях одинаковый тип и, во-вторых, синтезировались ли точки в пространстве 3D из парных опорных точек от исходных графических элементов. Если какие-то точки не появились, это означает, что эти точки по одним и тем же осям на проекциях, образующих 3D, имеют разные координаты, иными словами, их устанавливали на плоскости проекции разные размеры. Если точки не появятся на пространственном изображении, не появятся и графические элементы, которые на них опираются. Другая проблема, которая может возникнуть при синтезе - это искажение кривых в пространстве. Это мы уже обсуждали, когда рассматривали в главе "Рисование деталей одежды" критические углы наклона кривых.
Если для стыковки проекций для синтеза 3D использовались точки, у которых на координатных осях присутствуют двойники, то возможно, что появится ещё одна трудность. При составлении изображения из нескольких проекций, например, "Вид спереди", "Вид слева" и "Вид сверху", для линии, которые синтезируются при сочетании с третей проекций, вдруг окажутся смещёнными относительно линий, которые были синтезированы от первых двух. Это связано с тем, что точка в пространстве, которая была использована для стыковки последней проекции, не получила однозначного положения при стыковке первых двух проекций. Проще говоря, она размножилась и из нескольких возможных вариантов, программа выбирает крайний, который ближе к точке взгляда. В такой ситуации, необходимо будет исключить последнюю проекцию из списка образующих и создать трёхмерную проекцию без неё. Определить точку на этой проекции, которая будучи крайней, занимает своё положение на значащих линиях изображения и добавить третью проекцию, используя для стыковки плоские аналоги на стыкуемых проекциях той, найденной, точки. Этого всего не будет, если для стыковки проекций использовались точки с соблюдением тех условий, которые мы обсуждали при установке базовых точек.
При синтезе таких частей трёхмерного объекта, как рукав и кромка брюк удобно использовать плоские проекции типа "Сечение". На таком типе проекции можно крайнюю кромку рукава или брюк изобразить, как вид со стороны торца этой части изделия. В общем то, по правилам - это местный вид, но мы подразумеваем, что изображаться в этом ракурсе должно именно сечение. Все линии, которые на нём изображаются, лежат в одной пространственной плоскости. И это изображение на плоскости можно перенести в трёхмерное пространство уже не за счёт сочетания рисунков на двух взаимно перпендикулярных проекциях, а просто, как перенос и установка плоскости на три заготовленные точки в пространстве. Смотрим "кино" (демонстрация выполняется в цикле и если она уже идёт, то дождитесь её начала, признаком которого является титульная надпись):
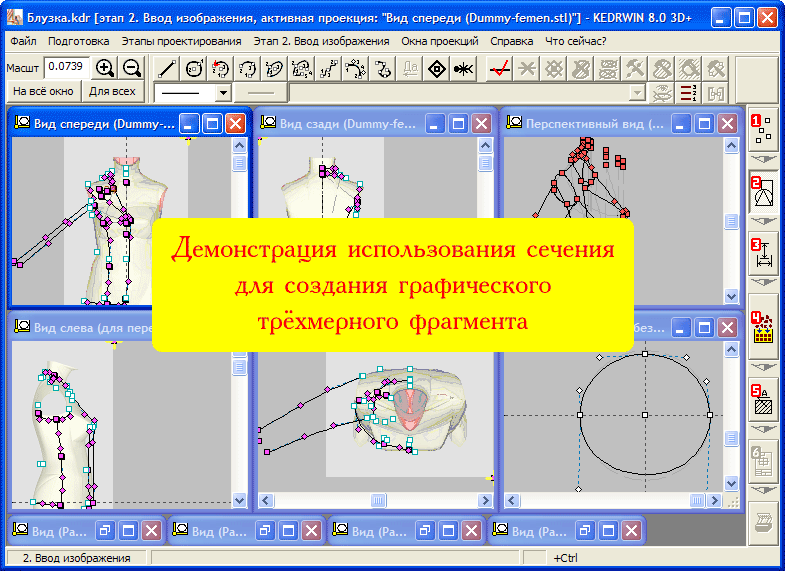
Принятые обозначения: "клик!" - однократное нажатие левой клавиши мышки, "правый клик!" - однократное нажатие правой клавиши мышки.
Обратите внимание на третью опорную точку на проекции "Перспективный вид". Она отвечает только за наклон плоскости сечения относительно воображаемой оси, которая проходит через первые две опорные точки. Она не обязательно должна использоваться для изображения графических элементов, и лучше, если она для этого не используется, так как графические элементы сечения будут размещаться на точках, которые переносятся с проекции "Сечение". При этом, что бы точка ориентации плоскости не исчезла при синтезе трёхмерного изображения изделия, её необходимо использовать в построении специальной вспомогательной прямой линии с типом "Специальная невидимая". Эта линия хорошо видна на примере.
Сразу сделаем оговорку, что понятие "выкройки" применимо не только при проектировании фасона одежды, но и для проектирования манекена. Для манекена есть особый нюанс в том, что доводить его выкройки до идеального состояния нет необходимости. Достаточно только первоначально выполнить развёртку линий, ограничивающих поверхности, которые составляют модель манекена. Ну, а для одежды, конечно надо формировать выкройку до конца.
Прежде, прочитайте об этом раздел в Руководстве по эксплуатации по этой ссылке (глава 5.2. Изображение. Создание развёрток из проекции 3D). На этапе первоначального создания трёхмерное изображение в программе KEDRWIN надо представлять себе, как некую проволочную конструкцию в пространстве. Забегая вперёд, можно открыть секрет - твёрдотельное моделирование с непрозрачными поверхностями начинается после того, как получены развёртки. Они определяют рёбра "проволочной" конструкции, на которые впоследствии будут натянуты поверхности. А, пока задача получения развёртки на плоскости - это задача раскладки "проволочек" каркасной конструкции на плоскость раскроя. Первая задача, которую нам надо решить - это определить, какие рёбра изображения 3D являются линиями сгиба, какие являются линиями шва, а какие - просто линии рельефа пространственного изображения (под рельефом здесь понимается "географическое" понимание этого термина, а не то, которое принято в швейном деле).
Некоторые устаревшие приёмы формирования развёрток отведены в отдельный текст описания, с которым можно познакомиться для расширения представления о технологии работы в программе. Но здесь в описании приведены будут только рекомендуемые действия по созданию выкроек.
Если Вы читали раздел Руководства по ссылке, приведённой в начале этой главы, то уже знаете, что развёртка начинается с базовой линии. Базовой линией может быть только отрезок прямой. Раскладывать на плоскости мы будем по отдельности каждую деталь изделия. И для каждой детали надо найти такую базовую линию, что бы она входила в состав контура этой детали или, хотя бы, была где-то рядом с ним. С помощью базовой линии задаётся ориентация выкройки на плоскости и эта линия является первой осью, вокруг которой программа начнёт вращение пространственных линий, укладывая их на плоскость чертежа. Т.е. эта линия - первая линия сгиба. От её выбора зависит результат развёртки. Если пространственная поверхность, на которой расположена разворачиваемая деталь изделия содержит в своей образующей прямую линию, то такая деталь будет уложена на плоскость без деформации. Но, если поверхность представляет собой что-то типа "медного тазика", то без деформации такая деталь не разворачивается. В этом случае форма развёртки может зависеть от того, с какого места начать эту развёртку и в какой последовательности обходить контур детали. Кроме этого, что бы избежать сложных форм, рекомендуется такие детали разбивать на куски. Это позволяет упростить задачу получения развёртки, а у программы имеются функции, с помощью которых отдельные плоские куски выкройки можно потом сочленить и получить общее лекало детали. Особенно эффективно этот метод можно применять с использованием режима автокоррекции каркасной развёртки. Для этого режима имеется специальная поддержка стыковки отдельных самостоятельных развёрток между собой, но об этом чуть ниже.
Как известно, объёмные формы из плоских выкроек создаются за счёт применения вытачек. Их можно и здесь применять. Есть два способа формирования вытачек. При первом по месту предполагаемой вытачки создаётся линия членения. Т.е. реальная деталь изделия разбивается на отдельные куски. Когда Вы произведёте раздельное формирование развёрток каждого куска детали и будете впоследствии эти куски стыковать между собой, то величина вытачки (её глубина и ширина) будут сформированы автоматически. При таком приёме можно создавать не только вытачки на контуре детали, но и внутренние вытачки. Другой вариант - это использование специальных типов рёбер каркасной конструкции изделия. Для них имеются специальные функции в программе, которые позволяют управлять созданием вытачек.
Несколько вариантов создания развёрток мы покажем на примере предыдущих версий программы. Несмотря на то, что на панелях инструментов и в мастере исполнения развёрток отсутствуют многие современные функции, тем не менее процедура выполнения развёртки осталась прежней.
Итак, начнём. Если в составе контура детали содержится прямая линия, то можно попробовать начать развёртку с неё. Смотрим "кино" (демонстрация выполняется в цикле и если она уже идёт, то дождитесь её начала, признаком которого является титульная надпись):
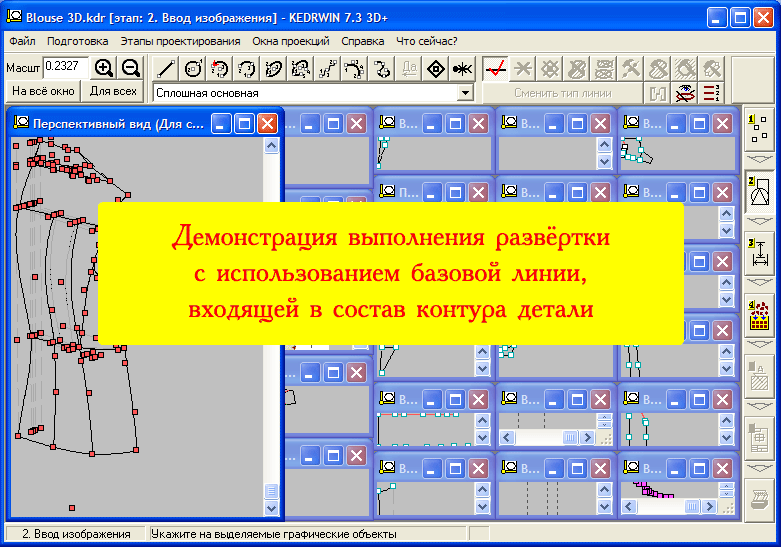
Принятые обозначения: "клик!" - однократное нажатие левой клавиши мышки, "правый клик!" - однократное нажатие правой клавиши мышки.
На демонстрационном примере сначала на выбранном окне проекций раскроя последовательно удаляются все элементы ранее созданной развёртки, а затем создаётся новая развёртка. Выбирается базовая линия, которая на перспективной проекции является отрезком прямой. Об этом известно, поскольку синтезирована она из двух отрезков прямых, нарисованных автором на исходных проекциях - два отрезка прямых порождают в пространстве только прямые линии. В ходе выполнения развёртки возникает такая ситуация, что некоторые линии укладываются в направлении, противоположном от нами ожидаемого. Что бы направить их в нужном направлении, используется кнопка "Реверс". Действие кнопки "Реверс" можно пояснить аналогом. Возьмете карандаш и воткните в его бок булавку. Потом положите на стол и покатайте. Положение булавки на поверхности стола может занимать одну и двух позиций: с одной или с другой стороны карандаша. Так же точно действует и команда "Реверс". Она заставляет расположить линию либо с одной, либо с другой стороны от оси разворота. "Реверс" можно выполнять не только над последним элементом контура, но и над любым другим элементом. Для этого достаточно только его пометить и нажать на кнопку "Реверс". Правда, с первого раза это случай может не сработать, так как программа только проверит соответствие расположения, но со второго запуска выполнит и переуложит все последующие элементы в контуре развёртки. После завершения укладки последнего ребра видно, что контур развёртки получился немного не замкнутым. Это связано с особенностью поверхности в пространстве, на которой лежит контур детали. При развёртке получается, что деталь должна быть немного деформирована. Но, поскольку эта деформация небольшая, то её можно компенсировать используя механические свойства ткани или обработку ткани. Для автоматической коррекции развёртки существует специальная процедура, которую мы рассмотрим позже.
При выполнении каркасной развёртки неукоснительно выполняется условие равенства длины каждого ребра контура детали в пространстве его длине на плоскости раскроя. Погрешность может составлять сотые доли процента. Но при использовании автокоррекции погрешность может превысить эти проценты.
Если в состав контура детали не входит графический элемент "отрезок прямой линии", то в этом случае его надо дополнительно создать. Попробуем приём подготовки базовой линии для выполнения развёртки. Введём непосредственно в трёхмерную модель изделия графический элемент "отрезок прямой линии". На представленном ниже рисунке между точками 1 и 2 был установлен отрезок прямой с типом линии "Специальная невидимая".
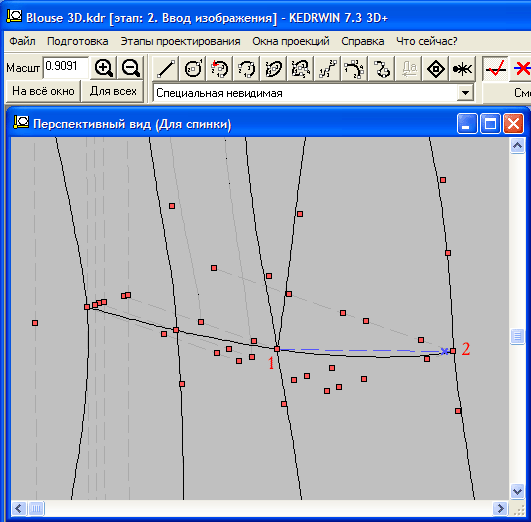
Как использовать этот отрезок прямой для выполнения развёртки смотрим ниже... (демонстрация выполняется в цикле и если она уже идёт, то дождитесь её начала, признаком которого является титульная надпись)
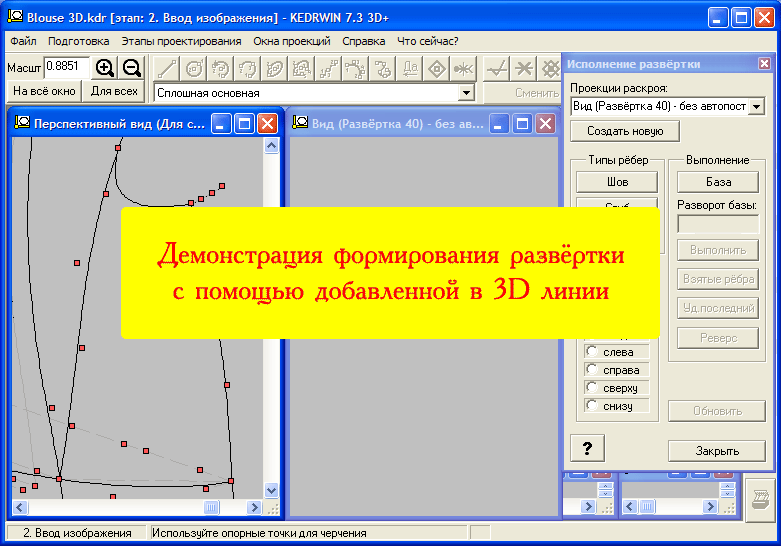
Принятые обозначения: "клик!" - однократное нажатие левой клавиши мышки.
Надо обратить внимание на особенность последовательности обхода контура
выкройки. Здесь мы использовали назначенное свойство линии "Сгиб".
Как его назначить, хорошо
описано в Руководстве. Свойство "Сгиб" необходимо, что бы сменить ось
разворота для всех последующих рёбер этого контура. Когда применять этот приём,
чаще всего приходится решать опытным путём. Можно получить неудовлетворительный
результат, потом "окатить" назад, последовательным удалением последнего элемента
в контуре, назначить ребру свойство "Сгиб" и повторить путь развёртки.
Умозрительно можно себе представить такую картину. Вы укладываете на плоскость
раскроя свою объёмную деталь. Первоначально ставите деталь так, что бы базовая
линия легла в нужном Вам направлении на плоскости. Затем начинаете разгибать эту
деталь, выполняя её разворот вокруг оси, совпадающей с базовой линией.
Разгибаете так, что бы первое ребро контура детали легло на плоскость. Затем
начинаете разгибать ту часть детали, где находится второе ребро контура. При
этом ось разворота будет оставаться прежней. Для нашего примера это будет
выглядеть так, что второе ребро пойдёт вверх. Если мы будем продолжать в этом же
направлении разгибать остальные рёбра, то мы на плоскости раскроя получим смятый
контур детали, в котором начало и конец будут отстоять далеко друг от друга. Это
всё равно, что взять бумажный кубик и раскатать его валиком, не обращая внимания
на смену направления развёртки. Что бы избежать этого, Вы должны у кубика грани
разгибать в разных направлениях. Вот, для этого самого изменения направления
разгибания и используется "Сгиб". Но в этом варианте развёртки мы
снова применили это свойство. 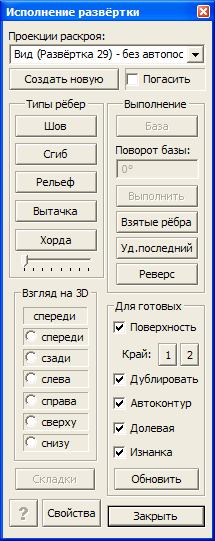 Обратите внимание, в какой последовательности мы
раскладывали рёбра: после укладки базовой линии, мы перешли сначала к боковому
шву, линия которого имеет назначенное свойство "Сгиб", а потом только решили
уложить линию, идущую вдоль пояса (очередность укладки линии проймы - не
принципиальна в этом случае). Линия вдоль пояса имеет те же опорные точки, что и
базовая линия, но недопустимо было бы первой после базовой укладывать эту линию.
Так как базовая линия задаёт нам ось разворота, то развёртка поясной линии пошла
бы вокруг этой оси и при желании можно убедиться, что в этом случае линия
искривилась бы. А, когда мы сменили ось, то поясная линия легла прямо. Это очень
важный приём и его надо всегда использовать для случая развёртки с добавленной в
3D линий.
Обратите внимание, в какой последовательности мы
раскладывали рёбра: после укладки базовой линии, мы перешли сначала к боковому
шву, линия которого имеет назначенное свойство "Сгиб", а потом только решили
уложить линию, идущую вдоль пояса (очередность укладки линии проймы - не
принципиальна в этом случае). Линия вдоль пояса имеет те же опорные точки, что и
базовая линия, но недопустимо было бы первой после базовой укладывать эту линию.
Так как базовая линия задаёт нам ось разворота, то развёртка поясной линии пошла
бы вокруг этой оси и при желании можно убедиться, что в этом случае линия
искривилась бы. А, когда мы сменили ось, то поясная линия легла прямо. Это очень
важный приём и его надо всегда использовать для случая развёртки с добавленной в
3D линий.
Последнее ребро развёртки получило направление не в нужную нам сторону, но реверс мы использовать не станем. Потому что, во-первых, уже знаем, что оно всё равно не замкнёт контур выкройки, а, во-вторых, процедура автокоррекции позволит нам прекрасно справится с этой проблемой. Мы попробуем "довести до кондиции" нашу выкройку, используя возможности программы KEDRWIN. Для этого можно использовать два способа доводки контура развёртки. Первый способ - линии контура можно состыковать вручную. Этот способ можно уже считать устаревшим и здесь мы его рассматривать не будем. Оставим только ссылку на него, если появится интерес его изучить.
Мастер исполнения развёрток имеет кнопку "Обновить". Она позволяет автоматически проводить исправления в развёртке после внесения исправлений в исходный рисунок изделия и изменения в модели 3D, на основе которой делалась развёртка. В большинстве случаев это обновление проходит успешно. Но бывают случаи, когда вносятся такие исправления в рисунок изделия, что развёртка после обновления исказиться. Это может произойти из-за того, что повторная укладка какой-то линии потребует нового вмешательства с помощью кнопки "Реверс". Если, вдруг, при автоматическом повторе развёртки потребуется такое дополнительное вмешательство, то программа его не заметит и все последующие линии лягут уже в неудовлетворительном варианте. Поэтому, после такого обновления надо пометить линию с неверным направлением укладки, и использовать кнопку "Реверс" один или два раза для достижения нужного результата. И ещё надо иметь ввиду, что, если на выкройке проводились ручная коррекция развёртки, то после выполнения обновления, надо будет проверить длины маршрутов и по необходимости вручную внести исправления в расположение вставленных вручную линий.
Рассмотри Второй способ корректировки контура развёртки. В корректировке "упрямых" развёрток нам может помочь пространственная поверхность, которая располагается внутри контура пространственных линий, выбранных для формирования контура развёртки. Что бы показать эту поверхность, надо в мастере исполнения развёрток выставить признак "Поверхность". Нажав кнопку "Закрыть" или "Обновить", мы получим возможность увидеть нашу поверхность на проекции "Перспективный вид". Для этого надо вызвать редактор свойств этой проекции и установить там признак "Показать поверхности". Обо всех функциях, доступных для режима "Поверхность" читайте по этой ссылке. Здесь же мы подскажем, где надо их использовать. И первое дело - это "Автоконтур". Выбрав этот режим, нажмите "Обновить". И в большинстве случаев Ваш непослушный контур развёртки замкнётся. Если Вы решитесь использовать этот режим, то ни о каких ручных доработках уже не может быть и речи. Автомат - он есть автомат, программа модифицирует контур и все установленные вручную элементы займут некое случайное расположение. Корректировать его можно будет, но только до следующих изменений. Потом всё опять может развалиться. Поэтому при использовании опции "Автоконтур" применять ручные доработки контура развёртки можно уже только в ограниченных пределах. Точнее править сам контур уже не получится, а вот устанавливать на опорных точках особые метки, что бы можно было потом найти места стыковок с другими деталями фасона - это святое. Так же можно задавать припуск для полученной выкройки, повернуть выкройку на плоскости раскроя, сделать какие-то надписи, установить складки, и много ещё чего можно будет сделать с полученным с помощью автоматической коррекции контуром выкройки. Всё это мы рассмотрим дальше. А пока будем заканчивать эту главу... Особенность автоматической коррекции состоит в том, для её исполнения используется информация о площади поверхности и её структуре. Длины уложенных на плоскость раскроя рёбер программа будет стремиться оставить прежними. Измениться лишь их форма. В этом режиме доступно дополнительное управление развёрткой.
Казалось бы при использовании автокоррекции развёртки, заботиться о тщательности её первоначальной раскладки и не надо. Действительно - в большинстве случаев и не надо вовсе. Программа любую, даже кривую первоначальную раскладку рёбер на плоскость раскроя сможет исправить. Но есть один нюанс - это определение изнанки. Программа определяет, где лицевая сторона, а где изнанка по линиям контура, уложенным на плоскость и сличением их с 3D поверхностью. Определяет она это ДО выполнения автокоррекции. Если эти линии будут совсем безобразно лежать, то программа может неправильно определить изнанку и вывернет выкройку не так, как надо. Особенно это важно при раскладке сложно состыкованных развёрток, которые мы рассмотрим после изучения главы о визуальном контроле непрозрачных поверхностей.
7. Визуальный контроль
непрозрачных поверхностей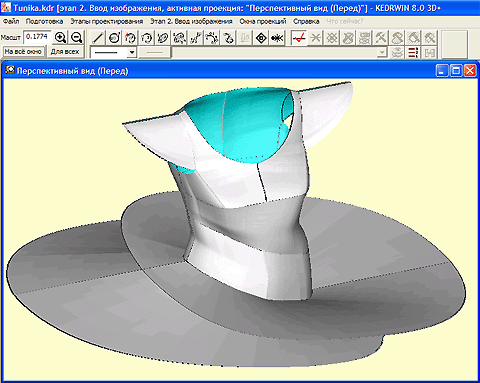
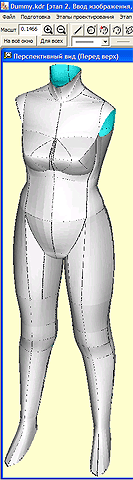 Собственно
для чего нужны непрозрачные поверхности? Первый ответ,
который сразу напрашивается - что бы лицезреть! И это правильно. Здесь приведены
два примера, созданных в программе KEDRWIN. Слева
манекен, созданный методом проекционного синтеза, который здесь мы изучаем.
Таким же точно способом можно было бы создать и какой-нибудь фасон одежды. Но,
справа приведён пример фасона, который был уже сделан методом
твёрдотельного
моделирования, когда этот самый манекен уже выступил в роли основы, на которую
были наложены линии членения туники справа. Этот метод конструирования одежды мы
будем изучать в другой теме. А пока займёмся разборками, как же каркасную
пространственную модель превратить в "твёрдотельный" объект. Прежде всего,
конечно, надо пройти этап
формирования развёрток выкроек на плоскости,
который мы разобрали в предыдущей главе.
В мастере исполнения развёрток для каждой развёртки надо не забыть выбрать опцию
"Поверхность". Ещё на каркасной модели изделия надо задать
плоскость симметрии. Эта
опция была придумана для того, что бы воспользовавшись симметричностью
проектируемого изделия (или проектируемого манекена), сэкономить на его
моделировании. Достаточно создать только одну его половину, а вторую
половину можно получить симметричным отображением первой относительно плоскости
симметрии. Вторая половина создаётся автоматически, если была выбрана опция "Дублировать".
Собственно
для чего нужны непрозрачные поверхности? Первый ответ,
который сразу напрашивается - что бы лицезреть! И это правильно. Здесь приведены
два примера, созданных в программе KEDRWIN. Слева
манекен, созданный методом проекционного синтеза, который здесь мы изучаем.
Таким же точно способом можно было бы создать и какой-нибудь фасон одежды. Но,
справа приведён пример фасона, который был уже сделан методом
твёрдотельного
моделирования, когда этот самый манекен уже выступил в роли основы, на которую
были наложены линии членения туники справа. Этот метод конструирования одежды мы
будем изучать в другой теме. А пока займёмся разборками, как же каркасную
пространственную модель превратить в "твёрдотельный" объект. Прежде всего,
конечно, надо пройти этап
формирования развёрток выкроек на плоскости,
который мы разобрали в предыдущей главе.
В мастере исполнения развёрток для каждой развёртки надо не забыть выбрать опцию
"Поверхность". Ещё на каркасной модели изделия надо задать
плоскость симметрии. Эта
опция была придумана для того, что бы воспользовавшись симметричностью
проектируемого изделия (или проектируемого манекена), сэкономить на его
моделировании. Достаточно создать только одну его половину, а вторую
половину можно получить симметричным отображением первой относительно плоскости
симметрии. Вторая половина создаётся автоматически, если была выбрана опция "Дублировать".
Поверхности создаются автоматически по контурам пространственных линий, которые были использованы для создания развёрток. Если требуется изменить форму созданной таким образом поверхности, то для этого можно создавать вспомогательные пространственные линии и использовать их в качестве хорд, которые могут располагаться поперёк поверхности и дополнительно придавать ей форму. Поскольку хорды не входят в состав контуров развёрток, то их нужно добавлять (и удалять) только после создания развёрток. Т.е. когда уже можно визуально контролировать форму поверхности.
Если все поверхности подготовлены, то что бы сменить каркасное изображение на "твёрдотельное", надо в свойствах проекции выбрать опцию "Показать поверхность".
Уже было отмечено, что всё проектируемое изделие может быть разбито на части и конструктор может сосредоточится на отработке каждой такой части в отдельности. Для того, что бы потом увидеть все части собранные воедино, в свойствах перспективной проекции имеется специальная опция - "Дополнительные поверхности". С её помощью как раз и можно получить цельное изображение проектируемого изделия. Условием, конечно, правильной стыковки частей между собой должно быть то, что у всех перспективных проекций базовая точка для стыковки образующих проекций должна быть в одном и том же месте пространства. Любое отклонение от этого может привести к "уходу" частей изделия в сторону.
Что ещё хорошего от непрозрачных поверхностей, кроме "лицезреть"? Это то, что они не прозрачные и их можно "пощупать". Если находясь на этапе "Ввод изображения" "ткнуть" мышкой на левом клике в "тело" объекта визуализации, то программа определит к какой развёртке относится затронутая поверхность и вызовет эту развёртку на её редактирование. Будет предоставлен диалог "Исполнение развёртки" специально для активированной развёртки. При этом помеченная поверхность будет выделена цветом. Таким способом легко найти связь между поверхностью и выкройкой. Конечно, в этом режиме просмотра непрозрачных поверхностей детально редактировать развёртку будет затруднительно, так как связи линий контура развёртки с рёбрами каркасного изображения программа не покажет. Попутно надо сказать, что в каркасном изображении то же можно вызвать сразу конкретную развёртку, если войти в режим редактирования развёрток с помеченным ребром каркаса. Только надо помнить, что помечать надо стремиться то ребро, которое применяется только в этой развёртке. А, большинство то рёбер, как раз, участвует в парах развёрток, поэтому Вы можете получить не совсем то, что ожидаете. Но, это уже на тренировку сноровки. Ну, а в режиме отображения непрозрачных поверхностей, зато, можно управлять этим самым отображением тех самых поверхностей. Тут доступны такие опции, как, например, "Изнанка". Хорошая функция, если Вам надо сменить условие отображения лицевой стороны поверхности. Если Вы считаете, что отображаемая дилемма "лицевая сторона"/"сторона изнанки" выглядит на модели поверхности вовсе не так, то Вы можете их поменять местами. При изменении этой опции выполнение будет происходить немедленно, поэтому специально "нажимать" на кнопку "Обновить" не надо. Можно временно убрать отображение конкретно этой поверхности, что бы, например, освободить обзор участков изделия, скрываемых этой поверхностью. Опция "Погасить", по сути позволяет создавать модификации модели проектируемого изделия. Тот пример манекена, что слева в начале этой главы. У него, ведь в исходном виде есть ещё плечевая часть рук. Просто эти "культи" могут быть не нужны и могли бы помешать сделать нормальную пройму, поэтому погашение поверхности - это способ не учитывать их при экспорте модели непрозрачных поверхностей во внешний мир.
В программе KEDRWIN предусмотрена внешняя визуализация трёхмерной твёрдотельной модели. Это означает, что Вы можете экспортировать проектируемый объект в формате STL и посмотреть его в любой программе рендеринга, которая использует аппаратные ускорители при обработке машинной графики.
Можно было бы ещё привести здесь описания ещё нескольких опций, напрямую связанных с использованием непрозрачных поверхностей, но не будем дублировать описания, которые хорошо сделаны в Руководстве по эксплуатации.
8. Последующая обработка выкройки
Рассмотрим здесь ещё один приём развёртки сложных поверхностей. Сложную поверхность рассекаем на отдельные части. Каждая такая часть разворачивается отдельно и соединяется с другими частями уже на плоскости раскроя. Рассмотрим этот приём на примере фасона брюк. Заднюю часть фасона рассекаем поперёк на части так, что бы получались куски, срез у каждого из которых мог бы быть стороной отдельной поверхности. После этого устанавливаем очерёдность развёртки. Начинаем с нижней детали, самой большой по площади:
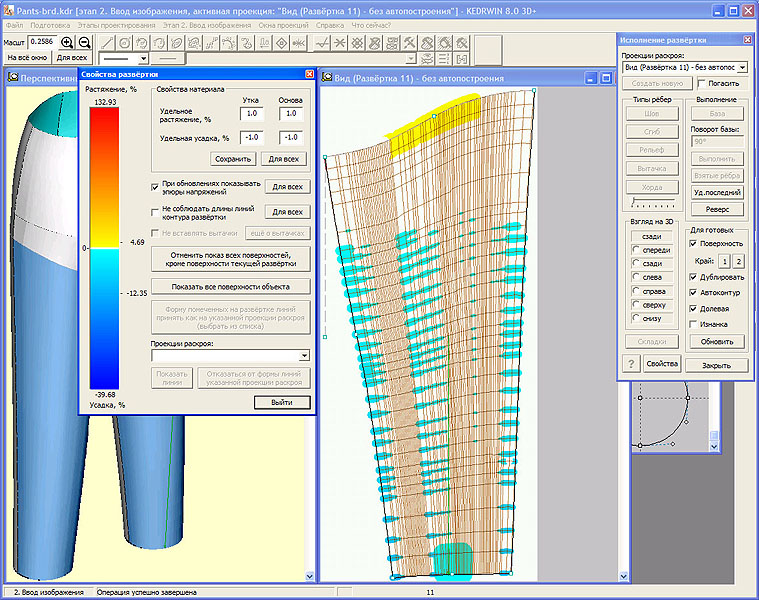
Первая поверхность развернулась свободно, поскольку она близка по своей форме правильному геометрическому конусу. Теперь возьмёмся за следующую часть, которая у нас будет центровой (всего 3 части). А для того, что бы она потом хорошо состыковалась на плоскости, зададим ей такое условие, что бы сторона стыковки с первой частью была по форме точно такой же, какая получилась при развёртке той самой первой части:

Третья часть разворачивается уже со ссылкой на линию стыковки со второй частью:
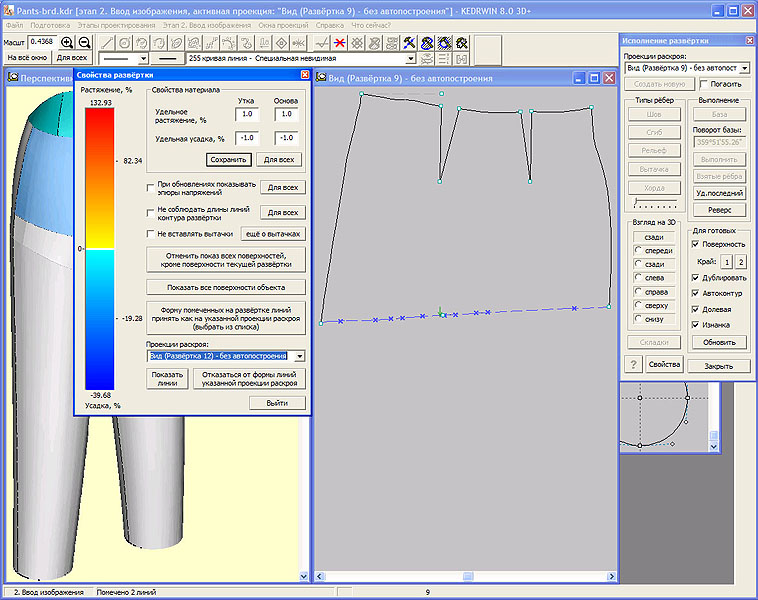
Эти отдельные, самостоятельно развёрнутые части мы будем стыковать как обычные фрагменты (об этом в этой главе чуть далее). На втором предыдущем рисунке хорошо видно, что первая и последняя части пристыковываются ко второй и что линии стыковки плотно совпали.
При использовании технологии "пазлов" - так её для простоты назовём - возможна такая ситуация, когда при исполнении обновления в режиме "Автоконтур" программа выдаст такое сообщение:

Альтернативную коррекцию можно назвать "танковой". Она заутюжит что угодно (в рамках разумного), но при этом результат плотной стыковки частей не будет достигнут. Что бы разобраться, в чём же всё-таки дело, можно попробовать включить опции "При обновлениях показывать эпюры напряжений" и "Не соблюдать длины линий контура развёртки". После обновления Вы можете увидеть, примерно, такое:
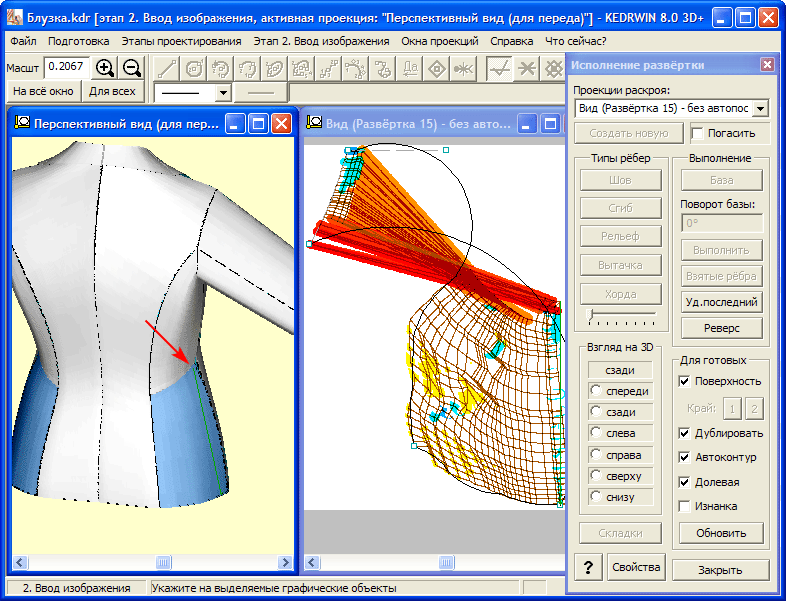
Красная стрелка здесь не случайно показывает на начальную точку указателя "долевой линии". При таком её положении получается смятая развёртка. Что бы развёртку выпрямить, надо попробовать указать другую начальную точку указателя. При этом надо помнить что она может располагаться только в непосредственной близости от линии указанного стыка. Чаще всего простое изменение положения этой точки бывает достаточно, что бы существенно исправить результат:
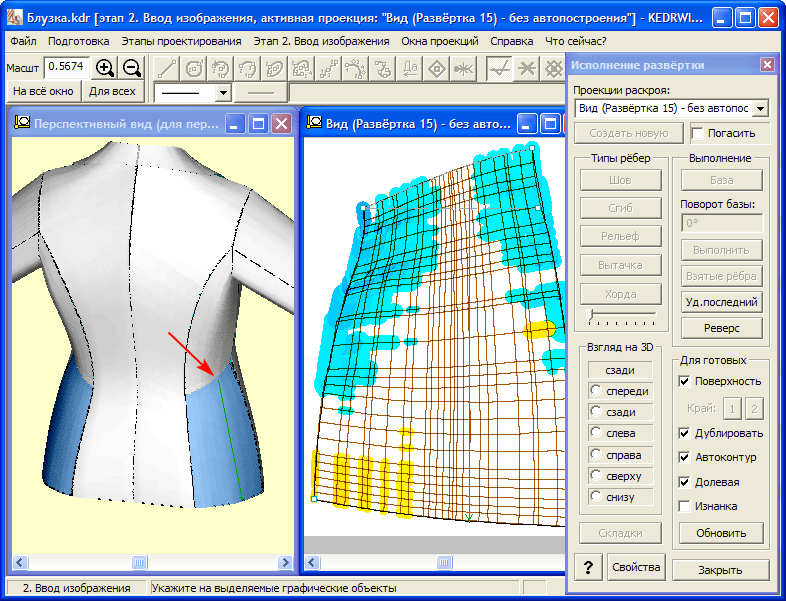
После такого исправления можно снова отключить режим "Не соблюдать длины линий контура развёртки" и режим демонстрации эпюр, если они более не нужны.
Иногда появляется такое убеждение, что в основе конструирования всякой одежды лежит складка. Без складок, вытачек, защипов и драпировок обойтись, наверное, можно только при конструировании скатерти или простыни. Во всех остальных случаях, что-нибудь из вышеперечисленных, да присутствует. Программа KEDRWIN умеет проектировать складки. При некоторой ловкости, из того, что она делает, наверное, можно приспособить для проектирования вытачки (хотя есть специальные функции для создания такого объекта), защипа или драпировки. Но мы будем пока говорить только о складке. Суть проектирования состоит в том, что на контур развёртки, полученной с автокоррекцией, можно привнести управляющие элементы, которые будут, во-первых, расчленять этот контур каждый раз на две части и раздвигать эти части на величины параметров заданной складки, и во-вторых, будут вставлять в разрыв этого контура изображения, по которым вполне можно понять, как эта складка должна быть сформирована. Логического ограничения на количество таких складок нет. Если складок понаделать некоторое множество, то можно подумать, что получится драпировка. В любом случае результатом обработки команды "Складка" будет модифицированный контур выкройки, учитывающий все указанные параметры расправленных на плоскости раскроя складок. После выполнения команды "Складка", контур фиксируется и с ним можно проделывать другие редакторские правки.
Ранее уже упоминалось,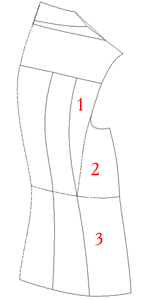 что программа KEDRWIN позволяет состыковывать
отдельные части выкройки детали на плоскости. В начале этой главы мы рассмотрели
один пример со специальной подготовкой линий стыка и ещё один пример
рассматривали в главе 6 с развёрткой части детали. Это часть №2 на показанном
справа рисунке. Поэтому нам ещё добавляется задачка - как такую развёртку
состыковать с частью №1 и частью №3?
Для этого в программе KEDRWIN имеется инструментарий
для переноса и
вставки фрагментов. В
качестве фрагмента может выступать графическое содержимое любого окна проекта.
Термин "окна проекта" не применяется в Руководстве по программе
KEDRWIN, вместо него используется понятие "Проекции".
В данном контексте - это не только исходные изображения проектируемого изделия,
но все остальные окна, которые были созданы в этом графическом файле, в том
числе и окна с развёртками. Каждую отдельную развёртку можно вставить в любую
другую и, даже, новое графическое объединение вставить как фрагмент в третье
окно. Такое каскадирование не имеет логического ограничения. Таким образом мы
можем объединить три части выкройки в одно. Мы в окно с частью №2 нашей детали
добавим части №1 и №3. Смотрим "кино"
(демонстрация выполняется в цикле и если она уже идёт, то дождитесь её начала,
признаком которого является титульная надпись):
что программа KEDRWIN позволяет состыковывать
отдельные части выкройки детали на плоскости. В начале этой главы мы рассмотрели
один пример со специальной подготовкой линий стыка и ещё один пример
рассматривали в главе 6 с развёрткой части детали. Это часть №2 на показанном
справа рисунке. Поэтому нам ещё добавляется задачка - как такую развёртку
состыковать с частью №1 и частью №3?
Для этого в программе KEDRWIN имеется инструментарий
для переноса и
вставки фрагментов. В
качестве фрагмента может выступать графическое содержимое любого окна проекта.
Термин "окна проекта" не применяется в Руководстве по программе
KEDRWIN, вместо него используется понятие "Проекции".
В данном контексте - это не только исходные изображения проектируемого изделия,
но все остальные окна, которые были созданы в этом графическом файле, в том
числе и окна с развёртками. Каждую отдельную развёртку можно вставить в любую
другую и, даже, новое графическое объединение вставить как фрагмент в третье
окно. Такое каскадирование не имеет логического ограничения. Таким образом мы
можем объединить три части выкройки в одно. Мы в окно с частью №2 нашей детали
добавим части №1 и №3. Смотрим "кино"
(демонстрация выполняется в цикле и если она уже идёт, то дождитесь её начала,
признаком которого является титульная надпись):
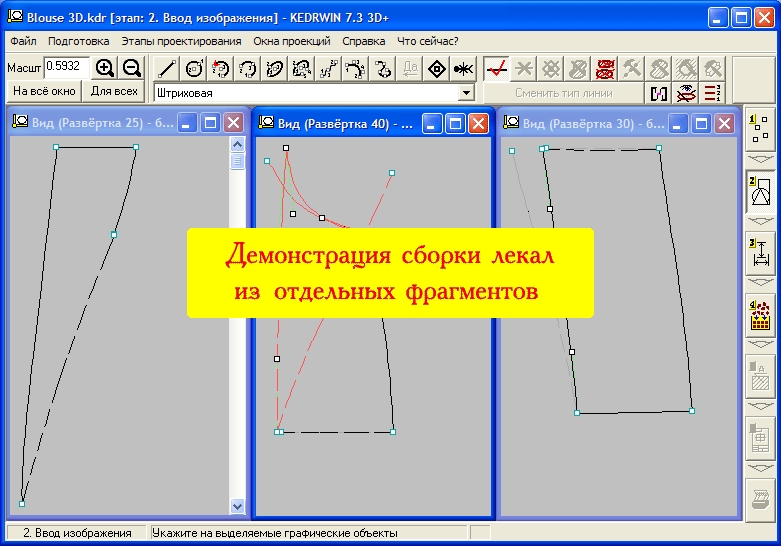
Принятые обозначения: "клик!" - однократное нажатие левой клавиши мышки.
Мы получили окончательный вариант выкройки. Теперь, нам, надо добавить припуск для швов нашей детали. Для этого можно использовать пункт контекстного меню "Добавить припуск". Особенностью исполнения этой команды является то, что не надо ничего предварительно помечать. Просто надо указать курсором мышки внутри контура развёртки, нажать правую клавишу мышки и выбрать пункт в контекстном меню. Для изображения припуска программа использует графический объект - "Брусок". Это как бы полоска заданной ширины, наложенная на помеченную линию. Она в точности повторяет все изгибы линии, имеет своё начало и конец. Управляется создание такой "полоски" в диалоге, где можно ввести параметры ширины бруска в миллиметрах, которая в нашем случае равна удвоенной величине припуска. В том же диалоге можно выбрать тип линии и запустить построение. Причём программа сама определит внешний контур всех значимых графических элементов и построит на них бруски. Линия контура выкройки, на которой установлен брусок, разделяет его на две стороны: сторону, увеличивающую площадь выкройки - назовём её внешней и сторону, уменьшающую площадь выкройки - назовём её внутренней. Линиям внутренней стороны будет автоматически придано свойство невидимости. В последствии можно будет убрать вручную и другие не нужные линии брусков, например, торцевые - пометить элементы (с применением кнопки Shift) и присвоить тип линии - невидимая. В углах контура выкройки для сглаживания можно на красные точки устанавливать любые элементы графики, но рекомендуется использовать элементы либо "Дуга окружности с центром", либо "Отрезок прямой линии". После создания припусков допускается вносить любые изменения в проект. Перемещение линий контура и изменение их форм будут приводить и к модификации линий припуска. Только надо будет готовым к тому, что процессор компьютера должен хорошо над этим потрудиться. Особенно это будет заметно при переходах с этапа на этап. Поэтому, если вопросы скорости реакции программы для Вас будут критичны, то создание припусков лучше отложить на тот момент, когда уже всё будет готово к распечаткам на принтере.
На этапе "Ввод графики" Вы можете установить на существующие точки такие элементы графики, как "Условное изображение". С помощью них можно метить точки стыковки выкроек между собой. На этапе "Оформление" Вы можете добавить на рисунок выкройки текстовые надписи, добавить какие-то указатели, установить штриховку, с помощью этой штриховки определить площадь материала выкройки и длину периметра выкройки (например, для расчёта суммарной длины ниток для швов, правда, эта функция доступна только из программы Модели). Добавленные элементы оформления будут изображены на рисунке чертежа выкройки.
Выкройку можно повернуть на плоскости, что бы получить нужную ориентацию её на листе бумаги. При этом надо помнить, что есть возможность поворачивать выкройку с помощью опции "Долевая".
9. Нанесение декоративных картинок (принты)
Функция нанесения принтов действует как обычная аппликация: имеющиеся картинки Вы, просто, наклеиваете на трёхмерную модель изделия, а программа потом переносит их на шаблоны выкроек (развёртки, как мы их везде называем). Как в аппликации и происходит, картинки могут накладываться друг на друга слоями. Отличие от примера из реального мира - картинки могут быть деформированы, но не могут обволакивать объект! Нанесение картинок происходит проецированием слайда на изделие. Изделие можно поворачивать для каждой отдельной картинки. Если необходимо какую-то картинку, как гирлянду обвернуть вокруг изделия, то её надо сначала расчленить на отдельные куски и нанести их по отдельности, поворачивая объект проектирования в пространстве для каждого такого куска. Подготовка картинок выполняется так же, как и подготовка добавленных условных изображений. Наиболее удобным для использования условных изображений для принтов является вариант с четырьмя точками привязки. Он позволяет незначительно изгибать рисунок для поиска оптимального его размещения на пространственном объекте. Его, например, можно использовать для размещения орнамента вдоль кромки выкройки, вручную повторяя её форму. Принты можно использовать как шаблон для вышивания.
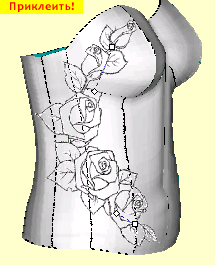
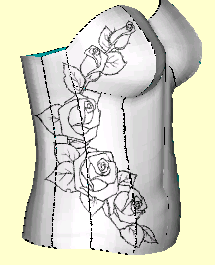
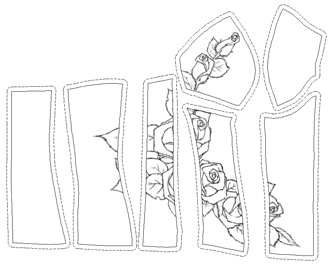
Любая система автоматического управления должна иметь обратную связь. По всей цепочке проектирования неизбежно накапливаются погрешности и ошибки. Поэтому, когда Вы получите готовую развёртку, перед тем, как отправить её на печать, Вам надо в обязательном порядке провести контроль размерных параметров выкроек. Наиболее эффективной контроль - это на выкройках отмерить те же размерные параметры мерок, которые Вы можете снять с клиента, например, охват груди или охват бёдер. Программа KEDRWIN Вам поможет вычислить аналоги этих метрик. Вы можете, используя функции вставки фрагментов, собрать все выкройки на одну предварительно созданную проекцию и провести необходимые измерения.
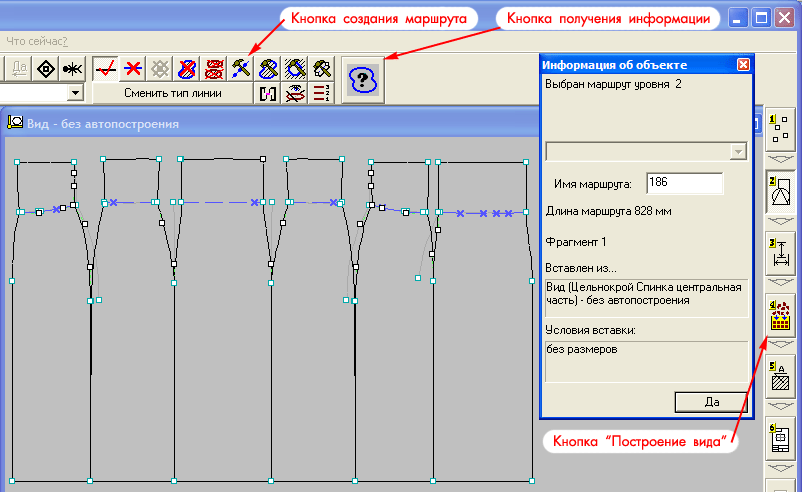
Например, пометив все линии, идущие вдоль поясницы,
создайте
графический объект - "Маршрут". 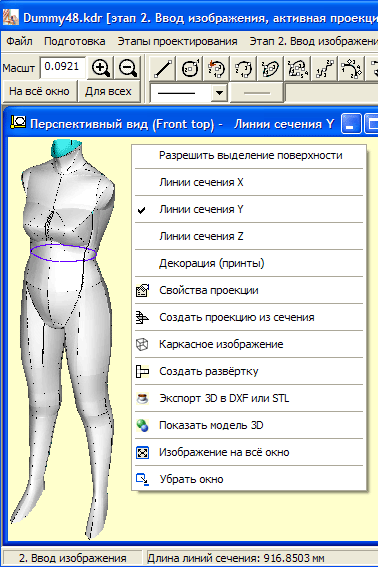 Пометку отдельных линий
надо осуществлять, удерживая в нажатом состоянии клавишу "Shift"
на клавиатуре компьютера, так как без неё будут помечаться вставленные фрагменты
целиком. Затем, нажмите на кнопку "Построение вида", вернитесь на этап "2. Ввод
изображения", пометьте любой графический элемент, который входит в состав
созданного маршрута (уже можно без кнопки "Shift") и
нажмите на панели инструментов на кнопку со знаком вопроса для получения
информации о выделенном объёкте. Вам будет показана длина маршрута. На нашем
примере - это размер
охвата поясницы. Если этот размер Вас не устраивает, то Вам необходимо
произвести изменения на проекциях с исходными рисунками, используемыми для
синтеза объектов 3D
и повторить операции синтеза этих объектов (только используя клавишу "Выполнить"
в диалоге синтеза) и повторно выполнить развёртку выкроек, используя клавишу
"Обновить" в диалоге создания развёрток. Если при вставки фрагментов
на общую проекцию Вы использовали режим "Постоянное обновление", то при любых
переходах через этап "4. Построение вида" будет происходить повторная вставка
фрагментов с таким режимом. Таким образом, изменения, которые будут происходить
в проекциях развёрток, будут отображаться на общей проекции. Вы можете повторно
проводить проверку размерных параметров. Правда, такая динамическая вставка
замедляет работу программы в некоторых случаях при переходах с этапа на этап.
Обновлять вставленные динамический фрагменты можно принудительно с помощью
кнопки "Обновить" диалога задания
режимов вставки.
Любой фрагмент можно удалить и снова вставить вручную.
Пометку отдельных линий
надо осуществлять, удерживая в нажатом состоянии клавишу "Shift"
на клавиатуре компьютера, так как без неё будут помечаться вставленные фрагменты
целиком. Затем, нажмите на кнопку "Построение вида", вернитесь на этап "2. Ввод
изображения", пометьте любой графический элемент, который входит в состав
созданного маршрута (уже можно без кнопки "Shift") и
нажмите на панели инструментов на кнопку со знаком вопроса для получения
информации о выделенном объёкте. Вам будет показана длина маршрута. На нашем
примере - это размер
охвата поясницы. Если этот размер Вас не устраивает, то Вам необходимо
произвести изменения на проекциях с исходными рисунками, используемыми для
синтеза объектов 3D
и повторить операции синтеза этих объектов (только используя клавишу "Выполнить"
в диалоге синтеза) и повторно выполнить развёртку выкроек, используя клавишу
"Обновить" в диалоге создания развёрток. Если при вставки фрагментов
на общую проекцию Вы использовали режим "Постоянное обновление", то при любых
переходах через этап "4. Построение вида" будет происходить повторная вставка
фрагментов с таким режимом. Таким образом, изменения, которые будут происходить
в проекциях развёрток, будут отображаться на общей проекции. Вы можете повторно
проводить проверку размерных параметров. Правда, такая динамическая вставка
замедляет работу программы в некоторых случаях при переходах с этапа на этап.
Обновлять вставленные динамический фрагменты можно принудительно с помощью
кнопки "Обновить" диалога задания
режимов вставки.
Любой фрагмент можно удалить и снова вставить вручную.
С помощью этой технологии Вы можете контролировать любые размерные параметры выкроек. Если на изображениях выкроек отсутствует линия, длину которой Вам надо проверить (например, линия бедра на нашем рисунке), то используя опорные точки, которые создаёт во время развёртки программа, Вы можете такие линии дорисовать сами и точно так же проверить их длину. Правда, такие измерения нельзя выполнить на фрагментах с динамической вставкой, так как она не может выполняться вместе со вставкой опорных точек. Тогда вставку надо будет повторять вручную. Либо, можно установить новые графические элементы, добавив опорные точки в нужных местах. В этом случае, при изменениях в развёртках, необходимо будет вручную корректировать положение добавленных линий.
Имеется, так же, возможность проводить измерения непосредственно на трёхмерной модели изделия. Графический объект "Маршрут" позволяет это делать прямо на перспективной проекции.
Поскольку развёртки размещаются в окнах проекций со свойством "Без автопостороений", то для проведения измерений можно обойтись и без создания маршрутов, если для проверки достаточно знать длину только одного графического элемента. Для этого достаточно его пометить и выполнить процедуру, как описано по этой ссылке.
Кроме использования маршрутов, можно проверять метрики на выкройках с помощью обыкновенных размеров. Можно перейти на этап "Размерная сеть" и между точками устанавливать размеры вдоль выбранной оси координат. Программа будет показывать вычисленную величину номинала размера между выбранными точками. Посмотрев эту величину, размер можно удалить.
Проверять, конечно, размеры можно и не собирая все выкройки на одну проекцию, а выполняя измерения на каждой отдельной выкройке и потом уже суммируя полученные длины. Дело вкуса.
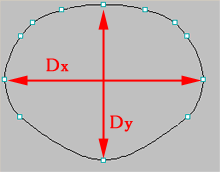 В отдельных случаях для контроля можно использовать функцию вычисления длин
линий контура
сечений, как показано на
рисунке справа. Такие сечения можно переносить на плоские проекции и уже
проводить измерения на плоскости, используя те же приёмы, какие описаны для
развёрток. Здесь же, на плоскости сечения, можно сделать расчёт коэффициентов
масштабирования по осям координат с целью последующего преобразования всей
модели объекта под новые размерные параметры. Для этого можно пометить все линии
сечения и установить на них графический объект "Маршрут". Это уже делать мы
умеем. Программа покажет нам его длину, т.е. длину линий сечения. У нас стоит
задача подогнать эту длину под нужную величину. Соотношение нужной величины к
величине реальной даст нам коэффициенты масштабирования, одинаковые по осям. Мы
можем по фотографии нового клиента определить новые размеры для диаметров
сечения Dx и Dy (рисунок
слева) и подобрать коэффициенты масштабирования раздельно по осям
X и Y для данного сечения.
Для проверки правильности расчёта можно
выполнить преобразование
масштабированием относительно любой точки для проекции с изображением только
этого
контрольного сечения. Получится новая длина контура "Маршрут", по которой мы
можем судить о правильности выбранных коэффициентов. Если нужно
подкорректировать коэффициенты, то необходимо выполнить возврат к предыдущей "засечке"
с названием "перед преобразованием проекции" и повторить преобразования с новыми
коэффициентами масштабирования. Эти коэффициенты мы потом
применим
для преобразования масштабированием всего нашего объекта проектирования.
Коэффициент масштабирования, выполняемый для оси X на
сечении будет соответствовать так же оси X на
трёхмерном объекте, а коэффициент для оси Y будет
соответствовать для оси Z на трёхмерном объекте. Ещё
нам надо определить, какой коэффициент брать для вертикальной оси
Y для трёхмерного объекта. Это можно определить по
соотношению контрольных величин, которые мы можем отмерять по вертикали на нашей
исходной модели и модели новой. Получив, таким образом три коэффициента
масштабирования, мы можем преобразовать полностью
всю модель.
Если необходимо, то после таких преобразований можно можно проводить более
детальные изменения на модели, корректируя положения точек на проекциях,
образующих трёхмерный объект, как это мы рассматривали в предыдущих главах. Надо
иметь ввиду, что при обсуждаемых здесь масштабных преобразованиях, неизменными
остаются
принты! Что бы их
адаптировать к новому изделию, их надо удалить и установить заново.
В отдельных случаях для контроля можно использовать функцию вычисления длин
линий контура
сечений, как показано на
рисунке справа. Такие сечения можно переносить на плоские проекции и уже
проводить измерения на плоскости, используя те же приёмы, какие описаны для
развёрток. Здесь же, на плоскости сечения, можно сделать расчёт коэффициентов
масштабирования по осям координат с целью последующего преобразования всей
модели объекта под новые размерные параметры. Для этого можно пометить все линии
сечения и установить на них графический объект "Маршрут". Это уже делать мы
умеем. Программа покажет нам его длину, т.е. длину линий сечения. У нас стоит
задача подогнать эту длину под нужную величину. Соотношение нужной величины к
величине реальной даст нам коэффициенты масштабирования, одинаковые по осям. Мы
можем по фотографии нового клиента определить новые размеры для диаметров
сечения Dx и Dy (рисунок
слева) и подобрать коэффициенты масштабирования раздельно по осям
X и Y для данного сечения.
Для проверки правильности расчёта можно
выполнить преобразование
масштабированием относительно любой точки для проекции с изображением только
этого
контрольного сечения. Получится новая длина контура "Маршрут", по которой мы
можем судить о правильности выбранных коэффициентов. Если нужно
подкорректировать коэффициенты, то необходимо выполнить возврат к предыдущей "засечке"
с названием "перед преобразованием проекции" и повторить преобразования с новыми
коэффициентами масштабирования. Эти коэффициенты мы потом
применим
для преобразования масштабированием всего нашего объекта проектирования.
Коэффициент масштабирования, выполняемый для оси X на
сечении будет соответствовать так же оси X на
трёхмерном объекте, а коэффициент для оси Y будет
соответствовать для оси Z на трёхмерном объекте. Ещё
нам надо определить, какой коэффициент брать для вертикальной оси
Y для трёхмерного объекта. Это можно определить по
соотношению контрольных величин, которые мы можем отмерять по вертикали на нашей
исходной модели и модели новой. Получив, таким образом три коэффициента
масштабирования, мы можем преобразовать полностью
всю модель.
Если необходимо, то после таких преобразований можно можно проводить более
детальные изменения на модели, корректируя положения точек на проекциях,
образующих трёхмерный объект, как это мы рассматривали в предыдущих главах. Надо
иметь ввиду, что при обсуждаемых здесь масштабных преобразованиях, неизменными
остаются
принты! Что бы их
адаптировать к новому изделию, их надо удалить и установить заново.
В программе имеется второй вариант генерации сечений. В отличии от тех, которые мы рассмотрели выше, эти сечения имеют жёсткую привязку плоскостей сечения к точкам каркаса пространственного объекта, которые присутствуют на проекции "Перспективный вид". Эти сечения автоматически порождают окна-проекции с размещёнными на них линиями, возникающими от пересечения плоскости сечения с пространственными непрозрачными поверхностями объекта. И при всех последующих изменениях на этих проекциях происходит обновление линий. По этим линиям так же можно вести размерный контроль объекта проектирования.
11. Подготовка формата чертежа и печать
Окончательная подготовка чертежа выкройки происходит на этапе
"Компоновка чертежа".
Первоначально программа попытается сама подобрать подходящий формат листа
чертежа и разместить на нём проекции. На чертёж попадут все проекции, которые в
своих
свойствах
не имеют пометку "Не показывать на чертеже". На любом из предыдущих этапов
проектирования для каждой проекции, которую нет необходимости выводить на
принтер, можно войти в её свойства и установить этот признак. После этого можно
выйти на этап "Компоновка чертежа", подобрать нужный формат и разместить на нём
изображения проекций простым перемещением с помощью курсора мышки. На этом этапе
доступен пункт меню "Подготовка/Основная
надпись". Вы можете заполнить поля основной надписи или вообще от неё
отказаться.
В программе KEDRWIN имеется возможность скомпоновать все лекала на одном отрезе ткани. В управлении выбором формата можно использовать пункт "Новый формат" и указать для него размер сторон вдоль осей X и Y в миллиметрах. Это могут быть размеры отреза ткани. Обычно принято вдоль вертикальной оси направлять долевую нить ткани. Так же будут ориентированы и лекала, если для них использовалась функция определения долевой линии. На полученный новый формат Вы сможете перенести и разместить все лекала, как об этом рассказано в описании компоновки листа чертежа. Таким способом можно определить, какой длинны ткань потребуется при известной её ширине. Но при этом надо иметь ввиду, что при получении распечатки программа будет формировать не отдельно каждое лекало, а весь формат целиком. Т.е. склеивать Вам придётся довольно большую бумажную "простыню".
На этапе компоновки чертежа доступны функции экспорта графического описания изделия в файлы с различными форматами. В развитии программы возможно будут появляться в списке доступных новые форматы представления графического изображения, но следует особо обратить внимание на формат AAMA. Он позволяет выполнить передачу файлов в программы дальнейшей обработки готовых лекал изделия, например, в программы виртуальной примерки швейных изделий.
Когда чертёж готов, можно приступить к функциям печати. Ваша задача - подобрать ориентацию листа принтера. Как известно есть две ориентации: книжная и альбомная. Для вывода чертежа в масштабе 1:1 выбор ориентации имеет существенное значение, так как может быть использовано разное количество листов принтера и разрывы рисунка чертежа на стыках листов могут проходить по разным его местам. Сравните сами. Первый рисунок - была выбрана книжная ориентация листа принтера.
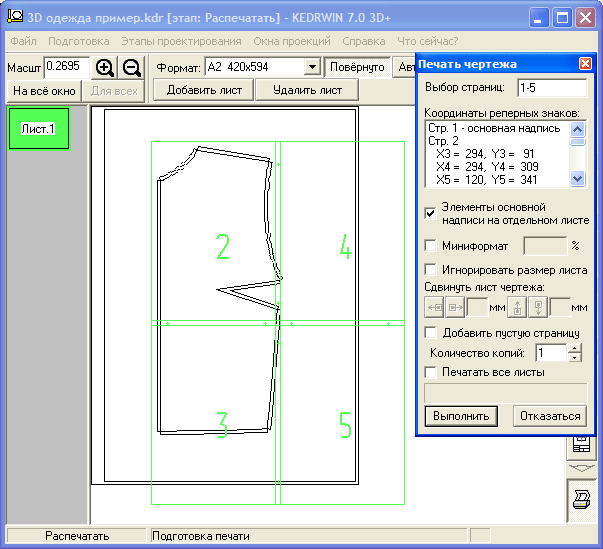
Второй рисунок - выбрана альбомная ориентация.
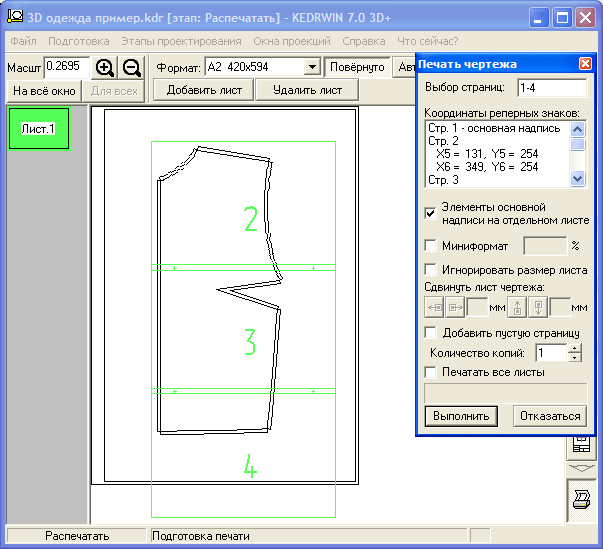
Ясно, что конкретно для этого чертежа альбомная ориентация предпочтительнее: и листов печати меньше и разрывов рисунка меньше. При показанном на рисунке режиме печати, для элементов основной надписи резервируется отдельный - первый - лист. В нашем случае он будет пустым. Чтобы не гонять зря лист, измените диапазон "Выбор страниц" на 2-4 и отправьте на печать. На каждом листе принтера, в тех местах, где они стыкуются между собой, показаны реперные знаки - кресты из тонких линий. Как их использовать, описано в Руководстве по эксплуатации программы KEDRWIN (глава 6. Печать чертежа).
12. Адаптация трёхмерной модели для другого набора фотографий.
Особенность описанной здесь технологии состоит в том, что с помощью программы KEDRWIN Вы создаёте модель изделия. Вы можете использовать эту модель для получения выкроек этого же изделия для других клиентов, с другой фигурой и, естественно, с другими размерными параметрами. Это же самое относится и к манекену. Сделав однажды его по описанной выше технологии, впоследствии его можно адаптировать для другой фигуры человека. При этом все те изделия, которые были созданы для созданного ранее манекена, будут автоматически адаптированы и для нового манекена, в свою очередь адаптированного вручную под другую фигуру.
Технологически адаптация изделия или манекена для другого набора фотографий это выглядит так:
Что будет происходить, если при редактировании своей модели Вы не указали признак "Использовать ограничения для стандартных шаблонов"? Ситуация, когда синтезируемая линия может исчезнуть весьма вероятна. Прежде всего из-за того, что трудно синхронно подправить стразу две образующие линии на разных проекциях. Этот процесс итерационный и несогласованность линий на какой-то итерации вполне может возникнуть. И если в таких ситуациях ничто не защищает Вашу работу, то какие-то линии на перспективной проекции могут исчезать. Когда Вы первоначально создаёте модель - это не страшно. Но когда Вы адаптируете готовый фасон под другую фигуру, то исчезновение линий на перспективной проекции приводит по цепочке к таким проблемам, что разваливается какая-нибудь выкройка. Тогда приходится эту выкройку либо править, либо создавать заново, если конечно не захотите сделать откатку и проверить позицию линий более тщательно. Такая возможность всегда остаётся. Но, если, всё-таки, править, то здесь может быть два случая:
По описанной здесь технологии Вы сможете адаптировать модель изделия под нового клиента и получить для него выкройки. Или адаптировать стандартный манекен под фигуру нового клиента и в этом случае качество развёрток для Вас не имеет значения. Они могут оставаться незамкнутыми и без обработки с использованием режима "Автоконтур". Главное, что бы была получена пространственная модель, состоящая из непрозрачный поверхностей. Её Вы можете экспортировать в формат STL, который относится к так называемым моделям mech, и далее применятся в программе KEDRWIN для проектирования по нему фасонов одежды уже по другой технологии.
13. Некоторые сервисные функции.
Когда полностью готовы все развёртки-выкройки, то чертёж может содержать очень большое количество окон проекций. Чтобы не впадать в панику и быстро находить нужную проекцию в этой мешанине, надо использовать некоторые приёмы и правила. Прежде всего, уделите внимание общей системе наименования проекций развёрток. Можно рекомендовать в пояснениях в свойствах этих проекций вначале строки ставить номер этой развёртки, что бы, даже если окно будет иметь небольшой размер, его можно было отличить от других по заголовку окна. Для того, что бы всё было перед глазами, после обработки каждой проекции, используйте пункт меню "Окна проекций/Расположить таблицей". То окно проекции, которое было активным на момент подачи команды, займёт в сформированной таблице позицию слева вверху экрана программы. Сделайте активным какое-нибудь окно с большим изображением. Активировать можно пометкой мышки заголовка окна. Затем нажмите кнопку "Для всех" в левом верхнем углу экрана программы и нажмите на кнопку "На всё окно". Во всех окнах проекций произойдёт масштабирование изображения в соответствии с масштабом активного окна. Нужное окно можно выбирать развертываем его на весь экран или разводкой краёв окна на нужный формат, а так же использовать в контекстном меню команды "Поднять окно" и "Убрать окно". Об этих и других функциях управления окнами читайте по этой ссылке.
В случаях, когда при внесении изменений в свой проект Вы будете недовольны своими действиями, всегда можно вернуться к предыдущим шагам редактирования. Программа помнит Ваши "засечки" на длинном маршруте проектирования до тех пор, пока Вы их не удалите. Оперативные "засечки" она создаёт сама автоматически, но при выходе из программы удаляет их. Когда Вы делаете "откат" (вперёд или назад), то программа KEDRWIN всегда выкладывает окна проекций в таблицу и масштаб для всех окон выбирается тот, который был в предыдущем состоянии у первого окна во всём списке (то окно, которое размещено справа внизу при открытии чертежа).