Программа KEDRWIN.
Руководство по эксплуатации.
версии 9.4, 9.4
3D и 9.4 3D+Редакция от 20 января 2020 года.
2. Установка программы на компьютер
- Новый чертёж, Открыть чертёж;
- Закрыть, Сохранить, Создать вариант;
- Создать засечку, Вернуть назад, Вернуть вперёд;
- Настройки (Единицы измерений и масштаб, Таблица символов, Нюансы чертежа);
4. Масштабы и единицы измерений
- Точки над опорной поверхностью 3D;
- Точки каркасного изображения 3D;
- Вставка точек в разрыв элемента;
- Построение вспомогательных линий;
- Перемещение точек на указанное расстояние;
- Ввод контрольного расстояния;
- Пометка элементов графики для операций с ними;
- Управление скрытием невидимых линий (экранирование);
- Распределение уровней экранов и элементов графики;
- Создание изображения бруска;
- Разрыв на изображении проекции;
- Синтез линий 3D с помощью сечений;
- Экспорт каркасного объекта 3D в формат DXF 3D;
- Создание развёртки из каркасного объекта 3D;
- Создание непрозрачных поверхностей изделия 3D;
- Создание складок на развёртках;
- Дополнительные операции с поверхностями;
- Декоративные изображения на развёртках (принты);
- Присоединение точек к размерам;
- Селекция размеров на опорных точках;
- Перемещение элементов оформления;
- Редактирование размерной надписи;
- Выносные размеров до ближайших точек;
- Параметризация через переменные Модели:
- Демонстрация переменных на чертеже;
- Редактирование элементов оформления;
- Клонирование элементов оформления;
- Указатель допуска отклонения форм и расположения поверхностей;
Приложение 1. Формат файла экспорта МГИ
Приложение 2. Язык описания модели
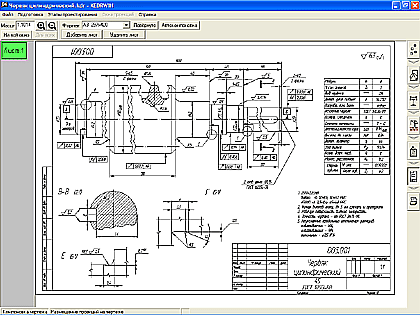 Программа KEDRWIN представлена в нескольких
версиях, позволяющих выбрать программу по достаточному набору функций и цене.
Версия программы KEDRWIN
3D+
имеет функции твёрдотельного моделирования и функции создания развёрток
изделия на плоскости. Версия программы KEDRWIN
3D
имеет функции создания каркасной трёхмерной модели изделия с
использованием его плоских проекций. В настоящее время этот вариант программы не
поддерживается. Третья версия программы
KEDRWIN не имеет функций трёхмерного моделирования изделий и содержит
только те функции, которые позволяют автоматизировать процесс оформления чертежей различного назначения.
Эти функции содержатся во всех других версиях программы и являются для всех
версий
программы базовыми. Создаваемые в программе KEDRWIN
чертежи могут быть конструкторскими чертежами деталей, сборочными чертежами, чертежами общего вида и т.д., а также различными строительными чертежами.
Применение расширенных функций
добавления
условных изображений позволяет, как
вспомогательная возможность,
использовать эту программу для подготовки схем различного назначения. Чертежи,
получаемые на принтере с помощью программы KEDRWIN, могут быть как реального формата (A0, A1, A2, A3, A4
и пр.), так и уменьшенного до размера одного печатного листа принтера с сохранением всех пропорций чертежа. Реальный формат может быть получен либо на соответствующих широких растровых принтерах, либо на часто встречаемых лазерных или струйных принтерах формата A4 с последующей стыковкой и склеиванием нескольких частей чертежа. Для стыковки этих частей, программа формирует на полях этих частей специальные реперные знаки, которые позволяют добиться точного совпадения разорванных элементов
графики. Возможности программы позволяют
получать чертежи с использованием копировальных аппаратов,
оснащённых функциями масштабирования.
Программа KEDRWIN представлена в нескольких
версиях, позволяющих выбрать программу по достаточному набору функций и цене.
Версия программы KEDRWIN
3D+
имеет функции твёрдотельного моделирования и функции создания развёрток
изделия на плоскости. Версия программы KEDRWIN
3D
имеет функции создания каркасной трёхмерной модели изделия с
использованием его плоских проекций. В настоящее время этот вариант программы не
поддерживается. Третья версия программы
KEDRWIN не имеет функций трёхмерного моделирования изделий и содержит
только те функции, которые позволяют автоматизировать процесс оформления чертежей различного назначения.
Эти функции содержатся во всех других версиях программы и являются для всех
версий
программы базовыми. Создаваемые в программе KEDRWIN
чертежи могут быть конструкторскими чертежами деталей, сборочными чертежами, чертежами общего вида и т.д., а также различными строительными чертежами.
Применение расширенных функций
добавления
условных изображений позволяет, как
вспомогательная возможность,
использовать эту программу для подготовки схем различного назначения. Чертежи,
получаемые на принтере с помощью программы KEDRWIN, могут быть как реального формата (A0, A1, A2, A3, A4
и пр.), так и уменьшенного до размера одного печатного листа принтера с сохранением всех пропорций чертежа. Реальный формат может быть получен либо на соответствующих широких растровых принтерах, либо на часто встречаемых лазерных или струйных принтерах формата A4 с последующей стыковкой и склеиванием нескольких частей чертежа. Для стыковки этих частей, программа формирует на полях этих частей специальные реперные знаки, которые позволяют добиться точного совпадения разорванных элементов
графики. Возможности программы позволяют
получать чертежи с использованием копировальных аппаратов,
оснащённых функциями масштабирования.
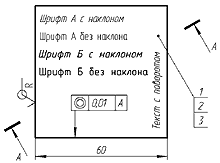 Автоматизация с помощью этой программы направлена на получение чертежа в максимально возможной законченности, с целью исключить “ручные доводки” чертежа.
Автоматизация с помощью этой программы направлена на получение чертежа в максимально возможной законченности, с целью исключить “ручные доводки” чертежа.
Но, в то же время, чертёжная графика, которой придерживается программа KEDRWIN такова, что всегда остаётся возможность последующего “ручного сопровождения” графического документа, так как она соответствует ГОСТам серии 2.3xx. Программа KEDRWIN имеет средства подготовки
текстовых табличных документов. Сюда относятся спецификации, различные ведомости, перечни и другие подобные документы.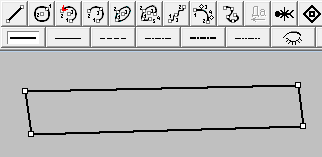 Для подготовки чертежей программа KEDRWIN использует несколько отличительных особенностей. Прежде всего, это раздельный способ
ввода графических элементов, из которых состоят изображения проекций, и
ввода информации о расположении их опорных точек. Как таковая, привычная для “автоматизаторов” координатная информация графических элементов в программе KEDRWIN не используется: её заменяет размерная информация.
Для подготовки чертежей программа KEDRWIN использует несколько отличительных особенностей. Прежде всего, это раздельный способ
ввода графических элементов, из которых состоят изображения проекций, и
ввода информации о расположении их опорных точек. Как таковая, привычная для “автоматизаторов” координатная информация графических элементов в программе KEDRWIN не используется: её заменяет размерная информация.В процессе описания проекций проектируемого объекта на чертеже Вы раздельно вводите описание графики и описание размеров. Программа эти описания объединяет и придаёт реальный вид проекции. В этом состоит размерная параметризация. При этом решается двойная задача. Кроме того, что достигается цель построения изображения проекции, ещё и выполняется контроль размеров на этой проекции, так как построение возможно только тогда, когда размеры между собой взаимоувязаны. По этой причине, в отличие от других этапов проектирования, ввод размеров самый сложный этап, но его преодоление будет гарантировать Вам, что все размеры на чертеже - реализуемы.
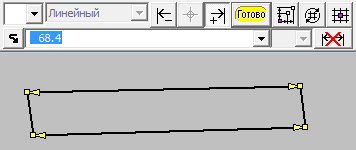 Описатели размеров используются ещё и для формирования изображения размерной сети
изделия на чертеже. Вначале все размеры размещаются автоматически, а затем Вы это размещение можете подправить с помощью средств программы KEDRWIN.
Размеры, которые показаны на чертеже, соответствуют размерам, заданным для
построения изображения проекции. Номиналы своих размеров Вы можете вводить как в виде конкретных чисел, так и в виде имён переменных, которые приобретают своё значение при участии в
вычислениях модели Вашего чертежа. Модель – это программа на языке программирования, очень похожего на широко известный язык БЭЙСИК. Транслятор с этого языка встроен в программу KEDRWIN, программа модели хранится внутри файла чертежа. Модель может иметь связи с “внешним миром” файла чертежа – на основе этого можно строить сложные параметрические зависимости между чертежами проекта. С помощью имён переменных можно не только вводить размеры, но и формализовать строковые параметры элементов оформления чертежа.
Описатели размеров используются ещё и для формирования изображения размерной сети
изделия на чертеже. Вначале все размеры размещаются автоматически, а затем Вы это размещение можете подправить с помощью средств программы KEDRWIN.
Размеры, которые показаны на чертеже, соответствуют размерам, заданным для
построения изображения проекции. Номиналы своих размеров Вы можете вводить как в виде конкретных чисел, так и в виде имён переменных, которые приобретают своё значение при участии в
вычислениях модели Вашего чертежа. Модель – это программа на языке программирования, очень похожего на широко известный язык БЭЙСИК. Транслятор с этого языка встроен в программу KEDRWIN, программа модели хранится внутри файла чертежа. Модель может иметь связи с “внешним миром” файла чертежа – на основе этого можно строить сложные параметрические зависимости между чертежами проекта. С помощью имён переменных можно не только вводить размеры, но и формализовать строковые параметры элементов оформления чертежа.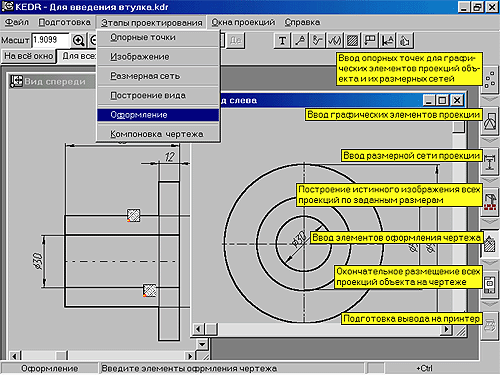
Любой чертёж состоит из отдельных частей, в роли которых выступают проекции объекта, местные виды, сечения, разрезы, технические требования и т.д.
При разработке одного чертежа с помощью программы KEDRWIN Вы всегда имеете дело с каждой такой частью отдельно. Ваша цель – сначала описать отдельно каждую проекцию, а потом из них составить лист чертежа. Каждая такая часть занимает одно диалоговое окно.
Во время проектирования Вы имеете возможность
компоновать эти окна на экране компьютера, как Вам заблагорассудится: размещать их рядом, сворачивать, переставлять, масштабировать и т.д.Другой особенностью программы KEDRWIN является этапность процесса проектирования чертежа:
Демонстрационный вариант программы (версия без функций 3D) с ограниченным правом на применение перед этапом печати имеет ещё два этапа: "Формирование файла для отправки по почте" и "Ввод файла, полученного по почте". Эти два этапа позволяют завершить подготовку чертежа к печати в демонстрационном варианте программы (без функций твёрдотельного моделирования).
Переключение этапов проектирования осуществляется с помощью пункта меню “Этапы проектирования” или с помощью кнопок, расположенных вдоль правой стороны главного окна программы. При переключении можно использовать либо мышку, либо клавиатуру компьютера. Каждый этап имеет свой номер, который написан на соответствующей световой кнопке (на рисунке не показано). Нажатие кнопки клавиатуры с соответствующей цифрой приведёт к быстрому переключению этапа.
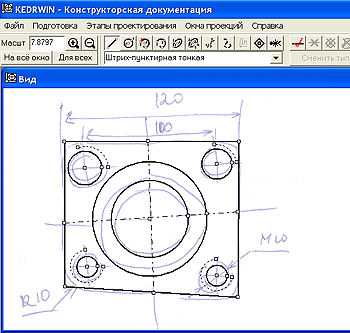 При
вводе графических элементов Вы можете,
либо объект проектирования представлять себе интуитивно в своём воображении, либо
используя фотографические образы эскизов его проекций,
нанести графические элементы каждой проекции поверх изображений этих эскизов.
При
вводе графических элементов Вы можете,
либо объект проектирования представлять себе интуитивно в своём воображении, либо
используя фотографические образы эскизов его проекций,
нанести графические элементы каждой проекции поверх изображений этих эскизов.
Такие образы можно получить с помощью средств обработки растровых изображений в формате BMP (с помощью растровых сканеров, например), в формате TIFF и в формате JPEG. Имя файла такого изображения Вы можете указать, либо
при создании проекции, либо при изменении её свойств. Для имени файла в TIFF формате через запятую можно указать номер страницы, если файл содержит образы нескольких страниц и указываемая страница не первая. Программа позволяет напрямую вывести образ эскиза проекции со сканера, поддерживающего TWAIN-интерфейс на поле окна проекции в виде фонового изображения. На первом этапе проектирования на загруженный в программу KEDRWIN образ эскиза проекции проектируемого объекта Вы наносите опорные точки для элементов графики и всей размерной сети проекции. Следующий этап – “одеваете” на опорные точки элементы графики (линии, дуги, окружности, кривые). Здесь Вы можете вводить не только векторные элементы, но и элементы растровой графики. Это могут быть либо Ваши заготовки условных изображений для различных схем, либо, например, текстовые надписи в художественных шрифтах, которые вы наносите на своё изделие. Либо, в том числе, ландшафты, по которым Вы делаете свой проект. Такие растровые изображения так же привязываются к опорным точкам и над ними выполняются, кроме операций сдвига, ещё операции масштабирования, поворота на произвольный угол и операции зеркального отображения. Ввиду того, что расположение опорных точек на этих этапах проектирования весьма ориентировочно, то рисунок проекции, который Вы получите с помощью нанесения элементов графики, будет иметь характер эскиза. Далее на тех же опорных точках Вы строите размерные сети каждой проекции. Потом заставляете программу обработать размерную сеть и получить реальные изображения проекций проектируемого объекта. Следующий этап – нанесение на проекции объекта элементов оформления дополнительно к уже автоматически размещённым изображениям размеров. Для более точного и удобного размещения размеров Вы можете изменить их расположение на проекциях, добавить пояснительные надписи. Другими элементами оформления являются: различные выноски, обозначения штриховок областей, текстовые надписи, обозначения предельных отклонений, шероховатостей и т.д. После размещения элементов оформления, следующий этап проектирования – компоновка чертежа. Все разрозненные проекции автоматически разместятся на автоматически подобранный формат чертежа. Размещение проекций Вы сможете изменить по своему желанию. Формат листа чертежа тоже можете взять другой. Если количество проекций и различных видов таково, что все они не умещаются на нужный Вам лист формата, то Вы можете добавить в этот документ ещё листы и перераспределить между ними проекции и виды проектируемого объекта.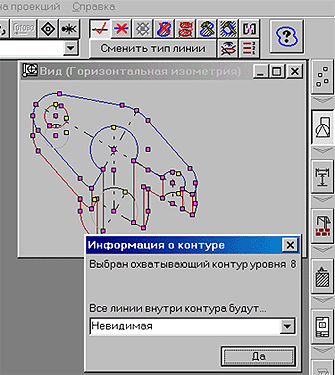
Когда Вы пройдёте все этапы проектирования (а, может, ещё и не по одному разу), то тогда Вы можете вывести свой чертёж на растровый принтер. Лучше всего на струйный или лазерный.
В программе KEDRWIN применяется такое понятие, как “контур непрозрачной области” или, иначе, “контур экрана”. С помощью таких “экранов” на плоских изображениях проекций выполняется процедура скрытия невидимых частей графических элементов, лежащих на объекте проектирования позади таких “экранов”. “Экраны” могут иметь сложную форму, в том числе, отверстия, сквозь которые будут видны части элементов на заднем плане. В свою очередь отверстия в “экранах” могут быть частично перекрыты другими “экранами”, расположенными ближе к точке взгляда. И так далее. С помощью таких суперпозиций Вы сможете изобразить проекцию достаточно сложного объёмного объекта, проектируемого на двумерной плоскости. (Ссылка на
команды управления экранированием).Версии программы KEDRWIN 3D и 3D+ предоставляют возможность создать модель объекта в трёхмерном пространстве методом синтеза модели из плоских проекций и предоставляют возможность рассмотреть этот объект в перспективной проекции с различных ракурсов. Версия KEDRWIN 3D ограничивается только синтезом объёмного объекта в каркасном виде, состоящим из прямых и кривых пространственных линий. Чтобы такой модели придать вид твёрдого непрозрачного тела, необходимо использовать команды управления экранированием (см. выше). Версия KEDRWIN 3D+ имеет значительно больше возможностей. Прежде всего - это возможность формировать развёртки граней объёмного объекта на плоской поверхности. Кроме этого программа в этой версии может сделать грани объёмного объекта осязаемыми и не прозрачными. Это придаёт проектируемому объекту полноценный вид трёхмерного твёрдотельного изделия. Ещё важная особенность в том, что в этой версии в качестве основы для ввода элементов графики может служить другой объёмный объект, ранее спроектированный либо в этой программе, либо в любой другой, которая выдаёт модель трёхмерного изделия в формате STL, используемом в литографии и для вывода на принтеры 3D. Такие модели могут служить основой в качестве эскизов для ввода графики в трёхмерном пространстве. Примером может служить использование трёхмерной модели манекена для формирования проекта одежды для него.
Использование программы KEDRWIN рекомендуется только пользователям, подготовленным к самостоятельной и квалифицированной работе на компьютере по правилам операционных систем MS Windows. Кроме того, следует помнить, что программа сама не проектирует - ей управляет оператор, поэтому пользователь должен иметь представление о правилах конструирования в своём проекте.
В связи с тем, что программа KEDRWIN находится в постоянном развитии, возможны незначительные несовпадения реальных диалогов программы с текстом и отдельными иллюстрациями этого и других руководящих документов, сопровождающих KEDRWIN. Авторы оставляют за собой право допускать такие отклонения, которые у опытных пользователей не будут вызывать затруднений при использовании программы. Кроме этого, иллюстрации могут быть подготовлены в различных операционных средах, что влияет на внешний вид иллюстраций, но не влияет на содержание, которое они демонстрируют.
Основные особенности версий программы KEDRWIN:
Программа KEDRWIN распространяется в двух вариантах:
Демонстрационный вариант с ограничением по использованию.
Коммерческий вариант без ограничений на использование функций программы.
Демонстрационный вариант программы без функций
3D имеет ограничение, которое состоит в том, что для того, чтобы вывести чертёж на принтер на последнем этапе проектирования надо выполнить две процедуры обмена почтовыми файлами с адресатом kedrwin@mail.ru. Подробнее об этой процедуре Вы можете прочитать по этой ссылке.Демонстрационные варианты программы KEDRWIN версий 3D и 3D+ не предоставляют сервиса для вывода чертежа на принтер, экспорта в файлы DXF и MGI и масштабирования изображения на экране на этапе "Компоновка чертежа".
Коммерческий вариант программы может использоваться без ограничений в рамках предоставленной лицензии.
Совместимость версий форматов файла чертежа поддерживается только при переходе от младших версий к старшим. При работе с демонстрационным вариантом программы Вы должны помнить, что он работает с особым форматом файла KDR, который доступен только в демонстрационной версии.
2. Установка программы на компьютер
На компьютере должна быть установлена любая операционная система из серии Windows 2000/XP/Vista/7/8/8.1/10. Специальных средств построения и отображения графики не требуется.
Демонстрационный вариант программы KEDRWIN отличается от коммерческого только тем, что в его состав не входят средства управления ключами защиты. Этот вариант программы обладает ограниченными возможностями и для его использования требуется наличие
электронной почты.Коммерческий вариант программы KEDRWIN поставляется в комплекте с программным ключом защиты от пиратского её использования Guardant SP.
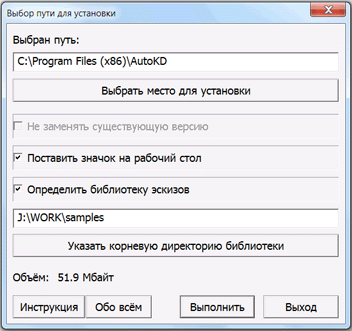 Установка
программы KEDRWIN осуществляется из дистрибутивного набора, поставляемого на
компакт диске или в упакованном zip-архиве.
Установку программы KEDRWIN может осуществлять только пользователь с правами
Установка
программы KEDRWIN осуществляется из дистрибутивного набора, поставляемого на
компакт диске или в упакованном zip-архиве.
Установку программы KEDRWIN может осуществлять только пользователь с правами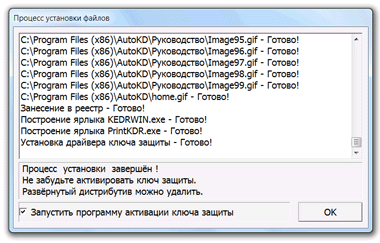 администратора. Для установки вставьте компакт диск в устройство считывания или
распакуйте файл zip в любую директорию на диске
компьютера. При установке с диска, если у Вас задействована функция автоматического распознавания дисков, то система автоматически запустит программу
установки Setup.exe.
Если функция не включена или Вы проводите установку из директории с
распакованным содержимым файла zip, то запустите программу
Setup
вручную. Программа Setup.exe
предназначена для первой установки или для последующих переустановок программы
KEDRWIN
и драйверов ключа защиты со вспомогательной программой управления драйверами и
программой активации ключей.
Если программы ставятся на компьютер первый раз, то диалог будет начинаться
сразу с запроса параметров пути для размещения программ и уточняющего вопроса:
размещать ли значок вызова программы на рабочем столе. В окне диалога
присутствует кнопка с запросом инструкции на установку программ – будет вызвана
глава Руководства, которую Вы сейчас читаете. Если Вас не устраивает
предложенный по умолчанию путь установки, то можете его изменить либо
редактированием строки пути, либо указанием его с помощью кнопки “Выбрать место
для установки”. В последнем случае Вы просто в диалоге указываете место, где должна
размещаться программа
KEDRWIN. Во время этого указания менять
имя файла программы бессмысленно, так как другое имя, отличное от предложенного,
не принимается. Выставить признак "Определить библиотеку эскизов" следует
в том случае, если у Вас есть желание сразу определить место, где будут
располагаться файлы фотографий эскизов, а для версии 3D+
и объёмные базовые модели. Если этот признак выставлен, необходимо либо задать
планируемую строку пути к корневому каталогу библиотеки эскизов, либо указать
корневую директорию библиотеки - если она уже существует - выбором её в
дереве каталогов. Подробнее о технологии "Библиотека файлов эскизов" можно
прочитать
администратора. Для установки вставьте компакт диск в устройство считывания или
распакуйте файл zip в любую директорию на диске
компьютера. При установке с диска, если у Вас задействована функция автоматического распознавания дисков, то система автоматически запустит программу
установки Setup.exe.
Если функция не включена или Вы проводите установку из директории с
распакованным содержимым файла zip, то запустите программу
Setup
вручную. Программа Setup.exe
предназначена для первой установки или для последующих переустановок программы
KEDRWIN
и драйверов ключа защиты со вспомогательной программой управления драйверами и
программой активации ключей.
Если программы ставятся на компьютер первый раз, то диалог будет начинаться
сразу с запроса параметров пути для размещения программ и уточняющего вопроса:
размещать ли значок вызова программы на рабочем столе. В окне диалога
присутствует кнопка с запросом инструкции на установку программ – будет вызвана
глава Руководства, которую Вы сейчас читаете. Если Вас не устраивает
предложенный по умолчанию путь установки, то можете его изменить либо
редактированием строки пути, либо указанием его с помощью кнопки “Выбрать место
для установки”. В последнем случае Вы просто в диалоге указываете место, где должна
размещаться программа
KEDRWIN. Во время этого указания менять
имя файла программы бессмысленно, так как другое имя, отличное от предложенного,
не принимается. Выставить признак "Определить библиотеку эскизов" следует
в том случае, если у Вас есть желание сразу определить место, где будут
располагаться файлы фотографий эскизов, а для версии 3D+
и объёмные базовые модели. Если этот признак выставлен, необходимо либо задать
планируемую строку пути к корневому каталогу библиотеки эскизов, либо указать
корневую директорию библиотеки - если она уже существует - выбором её в
дереве каталогов. Подробнее о технологии "Библиотека файлов эскизов" можно
прочитать
 В туже директорию, куда была установлена программа, записываются файлы содержащий файлы Руководства по использованию программы KEDRWIN и файлы с рекомендациями по использованию программы. Все эти файлы будут доступны для прочтения из программы KEDRWIN по вызову пункта меню "Справка". Если Вы повторно запускаете установку программ KEDRWIN (например, для смены версии), то после запуска Setup, будет предложено сделать выбор действия: установить или удалить. Действие “Установить” начинается с уже знакомого Вам диалога, но, при этом, изменить директорию установки Вы не сможете: для этого надо сначала всё удалить. Действие “Удалить” убирает регистрацию из системного реестра и снимает с компьютера все ранее установленные компоненты и, если включена опция, то удаляется и установленный драйвер ключа защиты. Перед запуском программы Setup проследите, чтобы программа KEDRWIN не была запущена в работу. После установки программ, необходимо активировать ключ защиты. |
|
Активация ключа осуществляется с помощью программы GuardantActivationWizard.exe, которая входит в состав дистрибутивного набора и файла лицензии, который имеет тип .grdvd и так же входит в состав дистрибутивного набора программы KEDRWIN. После завершения установки, программа Setup предложит запустить автоматически активатор ключа. Если Вам уже известен серийный номер ключа, то можете согласится с опцией запуска. Если номер ключа Вы получите позже, то можно отказаться от запуска активатора и выполнить его отдельно позже. При выполнении активации должен существовать доступ в Интернет. Присутствующий на примере признак "Режим offline" относится к тому случаю, когда активация уже состоялась и произведён повторный запуск активации. Необходимо ввести расположение файла лицензии кнопкой "Указать файл лицензии...". Настройки соединения находятся внутри файла лицензии и вводить вручную их не нужно. После нажатия на кнопку "Далее" будет выдано второе окно, где Вам необходимо будет ввести серийный номер. Этот номер Вам передан будет по почте на Ваш запрос по адресу kedrwin@mail.ru с указанием номера заказа и названия дилера. Доступ в Интернет нужен будет единственный раз на время активации. После завершения активации, ключ Guardant SP полностью готов к работе и во время работы программы KEDRWIN доступ в Интернет уже не используется. Вы можете переустанавливать программу и повторно активировать ключ, если не изменилось оборудование компьютера (право выбора, какое конкретно, разработчик оставляет за собой).
|
Всё управление программой KEDRWIN и Setup базируется на использовании манипулятора графического курсора такого, как, например, “мышь”. Многие команды не доступны, если ориентироваться на использование только клавиатуры компьютера! Программа KEDRWIN не запускается, если разрешение экрана монитора компьютера настроено на размер, меньший, чем 782x546 точек.
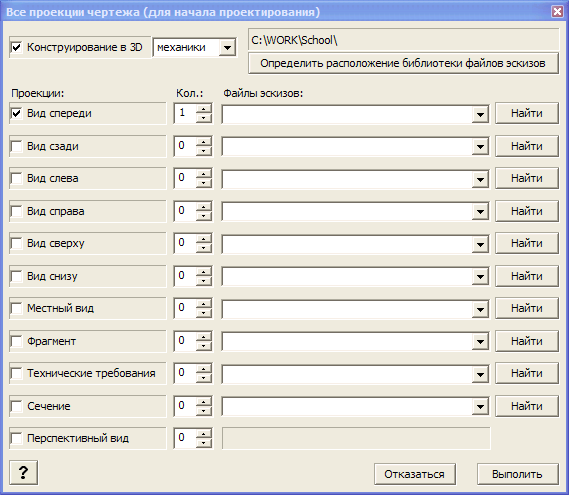 После запуска программы KEDRWIN Вы должны
указать программе файл чертежа проектируемого объекта. Для этого выберете пункт меню “Файл” и укажите или “Новый чертёж”, тогда программа создаст временный файл KDRxxxxx.TMP, где xxxxx – первый свободный по порядку номер создаваемого в текущей директории файла, или “Открыть чертёж” ранее Вами созданный, который имеет тип файла KDR. После закрытия файлы TMP не удаляются и также могут впоследствии открываться, как ранее созданные чертежи KDR: они имеют ту же структуру.
Сразу заметим, что программу KEDRWIN можно запускать
многократно на компьютере и держать открытыми одновременно несколько различных
файлов чертежей, в том числе и в одной директории. При открытии файла чертежа с
эскизами (см. про эскизы) может возникнуть
проблема ссылок на файлы эскизов, если они поменяли своё место положение
(например, на другом компьютере). В этом случае программа выдаст запрос на ввод
нового расположения файла эскиза. В ответ на этот запрос необходимо указать
директорию, где расположен файл эскиза проекции, которая первая открывается в
файле чертежа. Если в файле чертежа содержаться ещё и другие проекции со
ссылками на эскизы, то перед выдачей запроса на их новое расположение, программа
проверит, нет ли их во вновь указанной директории. Если в ней окажутся файлы с
совпадающими именами, то программа будет использовать их и запроса на
определение нового расположения файлов эскизов больше не последует.
После запуска программы KEDRWIN Вы должны
указать программе файл чертежа проектируемого объекта. Для этого выберете пункт меню “Файл” и укажите или “Новый чертёж”, тогда программа создаст временный файл KDRxxxxx.TMP, где xxxxx – первый свободный по порядку номер создаваемого в текущей директории файла, или “Открыть чертёж” ранее Вами созданный, который имеет тип файла KDR. После закрытия файлы TMP не удаляются и также могут впоследствии открываться, как ранее созданные чертежи KDR: они имеют ту же структуру.
Сразу заметим, что программу KEDRWIN можно запускать
многократно на компьютере и держать открытыми одновременно несколько различных
файлов чертежей, в том числе и в одной директории. При открытии файла чертежа с
эскизами (см. про эскизы) может возникнуть
проблема ссылок на файлы эскизов, если они поменяли своё место положение
(например, на другом компьютере). В этом случае программа выдаст запрос на ввод
нового расположения файла эскиза. В ответ на этот запрос необходимо указать
директорию, где расположен файл эскиза проекции, которая первая открывается в
файле чертежа. Если в файле чертежа содержаться ещё и другие проекции со
ссылками на эскизы, то перед выдачей запроса на их новое расположение, программа
проверит, нет ли их во вновь указанной директории. Если в ней окажутся файлы с
совпадающими именами, то программа будет использовать их и запроса на
определение нового расположения файлов эскизов больше не последует.При создании нового чертежа программа сделает запрос на подготовку нескольких окон проекций объекта проектирования. В этом диалоге содержится полный перечень всех возможных проекций для чертежа. Здесь необходимо пометить те проекций, которые будут нужны на чертеже и указать их количества. Если проекции должны содержать фоновые
изображения эскизов, по которым эти проекции будут создаваться, то ссылки на файлы этих эскизов так же можно сразу указать перед созданием проекций. Указываются они в стандартном диалоге открытия файла, который вызывается по кнопке "Найти". Первоначально откроется директория, которая указана в строке библиотеки файлов эскизов. О ней можно прочитать по этой ссылке. "Библиотека файлов эскизов" очень удобный сервис. Особенно для переноса проекта на другие компьютеры со своей структурой каталогов. Поэтому рекомендуется его изучить по указанной ссылке. В перечне файлов эскизов для каждого типа проекции пути к этим файлам будут указаны полностью, включая ту часть, которая относится в расположению библиотеки файлов эскизов. На каждый тип проекции можно указать несколько файлов эскизов. Каждый будет подсоединён к своему экземпляру проекции. Если количество экземпляров проекций будет указано меньше, чем в перечне файлов, то задействованы будут по указанному количеству только первые по порядку. Чтобы удалить имя файла эскиза из списка, то необходимо его выбрать из списка и в строке редактирования стереть все символы. Пустая строка будет означать, что это имя файла удаляется. Частичное удаление символов имени или его исправление ни на что не влияет. Диалоги для обычной версии KEDRWIN и для версии 3D+ отличаются тем, что для 3D+ дополнительно имеется признак для ответа на вопрос будет ли проект посвящен конструированию в 3D (если действительно будет конструироваться одежда или будет выполнять моделирование в 3D других видов изделий, то признак должен быть установлен, если создаваться будет обычный чертёж, то устанавливать его не следует - см. ниже перечень нюансов чертежа). Конструирование в 3D может иметь свою специфику для конструирования одежды или механики. Ещё для версии 3D+ имеется дополнительно две специфические для 3D проекции - "Сечение" и "Перспективный вид". Все перечисленные в этом диалоге проекции будут созданы в новом файле чертежа, при этом надо помнить, что создавать дополнительные проекции и редактировать их свойства (в том числе менять имена подсоединённых файлов эскизов) можно и после этого, по ходу конструирования. Поэтому этот диалог надо рассматривать только как начальный старт проектирования.
|
Для KEDRWIN версии 3D+ выставленный признак "Конструирование в 3D" приводит к включению следующих нюансов:
для конструирования механики:
для конструирования одежды:
|
Теперь вернёмся к меню "Файл".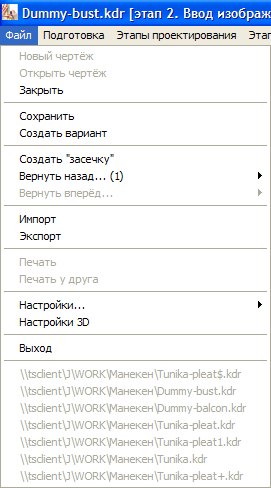
Команда “Закрыть” пункта меню “Файл” позволит закрыть с сохранением текущий файл чертежа и подготовить программу KEDRWIN к проектированию другого чертежа. Если Вы редактировали временный файл типа TMP, то при закрытии Вам будет предложено сохранить его с “нормальным” именем. Если, при этом, у Вас “дрогнет” рука и Вы откажитесь от назначения ему нового имени – не беда: этот файл не будет удалён и его можно будет ещё открыть и редактировать.
Команда “Сохранить” для открытого ранее созданного чертежа – формальная команда. Специально её использовать нет нужды, так как программа KEDRWIN и без этого всячески стремится сбросить все наработанные Вами массивы информации в файл чертежа на диске. Но, тем не менее, нажав её, Вы заставите выполнить процедуру сохранения всей информации из оперативной памяти в файл на диске. Для нового чертежа, открытого командой “Новый чертёж”, команда “Сохранить” сделает запрос на определение имени файла, в котором нужно будет сохранить чертёж. После выполнения команды, файл закрыт не будет.
Команда “Создать вариант” позволяет Вам на базе существующего файла чертежа создать другой его вариант. Для этого необходимо определить его имя. Здесь надо обратить внимание, что эта команда похожа на общераспространённую функцию в программах "Сохранить как", но имеет особое отличие от неё. Исполняя эту команду, программа новый файл сделает текущим, открытым для редактирования, файлом. Старый файл будет закрыт и он останется на диске с теми изменениями, которые были в нём проведены до момента создания варианта и под прежним именем.
Команда “Создать "засечку"” напоминает ту же ситуацию, когда люди в тайге ставят на деревьях засечки, что бы не потеряться и иметь возможность вернуться назад. Эта команда фиксирует текущую копию чертежа в виде временного файла, такого же, как и при открытиях файлов. Этот временный файл будет использован, если Вы захотите вернуться к варианту чертежа, хранимому в нём.
Команда “Вернуть назад”, если она доступна, позволяет вернуться к варианту чертежа, сохранённому с помощью команды “Создать "засечку"” или к тем вариантам, которые были сохранены во временных файлах при открытии чертежа. По указанной команде разворачивается список сохранённых состояний файлов, с которыми были эти файлы сохранены. Исполнение команды "Вернуть назад" состоит в выборе строки из этого списка. В момент открытия ранее созданного чертежа программа KEDRWIN включает в список "засечек" все предыдущие варианты этого чертежа, которые остались во временных файлах в той же директории. Эти файлы хранятся на диске до тех пор, пока Вы их не удалите сами или по предложению программы. Если такие файлы есть, то рядом с пунктом меню этой команды в круглых скобках показано их общее количество. Следует заметить, что в список "засечек" попадают только те файлы, которые относятся только к этому чертежу. Если в директории хранятся временные файлы от других чертежей, то они не попадут в этот список. Они будут использованы, когда Вы будете редактировать их чертёж, поэтому в одной директории возможна одновременная обработка сразу нескольких чертежей, каждый со своей историей. Создание варианта чертежа (см. выше) – это создание нового чертежа с пустой историей его редактирования. Список "засечек" всегда отсортирован по убыванию момента времени последней работы с этим файлом.
Список "засечек" автоматически пополняется во время редактирования промежуточными состояниями чертежа. Это происходит после ввода или удаления элементов графики и после ввода или удаления размеров. Эти промежуточные состояния представляют собой копии файла чертежа на момент сохранения, как если бы была использована команда "Создать засечку". Сохраняется 32 последних состояний. Более ранние состояния удаляются, если к ним не было ни одного возврата. Автоматически присоединяемые к списку файлы удаляются сразу после закрытия чертежа. Но, если была использована команда "Вернуть назад", то автоматически присоединённые файлы, по которым была выполнена "откатка" после закрытия не будут удалены.
Поскольку фиксация истории изменения чертежа ведётся полным сохранением всего чертежа, то при нарастании размера файла чертежа, например, при использовании добавленных условных изображений, может наступить такой момент, когда выполнение операции сохранения будет занимать время, превышающее заданное. Программа в этот момент выдаст запрос с предложением отключить фиксацию текущих изменений чертежа для ускорения работы программы. Если согласится с этим предложением, то программа будет сохранять только состояния на момент открытия файла чертежа и состояния, зафиксированные командой "Создать "засечку"". При перезагрузке файла чертежа признак отключения сбрасывается и вновь начинает действовать режим автоматического создания "засечек". Контрольное время время может быть изменено в нюансах чертежа.
Команда “Вернуть вперёд” позволяет вернуться к варианту чертежа, который Вы оставили для того, чтобы просмотреть ранее созданные версии своего чертежа. Если Вы будете углубляться назад по списку "засечек", то, соответственно, будет нарастать список для возврата вперёд. Количество "засечек", оставленных для возврата вперёд показано в меню в круглых скобках рядом с названием этой команды. Следует заметить, что, если Вы остановитесь на каком-либо варианте и закроете его файл, то, после повторного его открытия все временные файлы, включая те, которые до момента закрытия были в списке для возврата вперёд, будут перечислены в списке "засечек" для возврата назад.
Команда “Импорт” позволяет сформировать новые проекции чертежа из файла МГИ, файла в DXF формате или близком ему AAMA. Команда доступна только на этапах “Опорные точки”, “Изображение” и “Размерная сеть”. Выбор типа файла производится в диалоговом окне поиска файла для открытия. Из файла МГИ импортируются графические элементы всех проекций, но контуры экранов не восстанавливаются. После исполнения этой операции опорные точки графических элементов будут иметь реальные координаты из файла МГИ. Следующим шагом в адаптации этого файла может быть операция “Назначить размеры свободным опорным точкам” (см. этап “Размерная сеть”). Эта процедура позволит закрепить положение точек на проекциях, сформированных из файла МГИ. Но можно эту операцию и не применять. При импорте файла проекция, куда он импортируется, получает статус "Не выполнять автопостроение" , благодаря которому эта проекция не будет участвовать в процессе построения истинного изображения по заданным размерам (см. в главе 3.2 Пункт меню "Подготовка" команду "Свойства проекции"). Из файла DXF и AAMA выбираются графические элементы типа “Линия”, “Окружность”, “Дуга”, “Ломаная”, “Прямоугольник” и “Текст”. Остальные элементы игнорируются. Импортируемые элементы ставятся на координаты, которые они имеют в файле DXF в плоскости чертежа. На этих координатах образовываются опорные точки. Типы и ширины линий приводятся к тем значениям, с которыми работает программа KEDRWIN. Для определения ширины линии, при которой она будет относится к основой линии или тонкой будет выдан дополнительный диалог. Только штрих-пунктирная линия может быть утолщённой, остальные штриховые линии – всегда только тонкие. Если файл DXF или AAMA содержит структуру блоков, то каждый отдельный блок будет размещён в отдельной проекции. Команда “Импорт” удобна для создания фрагментов, используемых для вставки на проекции чертежа (см. этап “Изображение”).
|
Для KEDRWIN версии 3D+ существует возможность импорта трёхмерного объекта в формате STL для использования его в качестве основы для создания нового объекта в трёхмерном пространстве. Подробнее можно посмотреть по этой ссылке. |
Команда “Экспорт” позволяет сбросить графические данные во внешний файл одного их трёх форматов, один из которых представляет собой массив графической информации (МГИ) с открытым форматом, другой - формат DXF, который используется в таких системах, как, например, AutoCAD, ArchiCAD, CorelDRAW и третий - формат, известный как DXF-AAMA. Основное назначение экспорта в формат МГИ - передача графической информации в другие графические системы проектирования, например, для подготовки программ для технологических автоматов. В файл в формате МГИ экспортируются только графические элементы, которые описывают изображения проекций объекта. Элементы оформления чертежа не попадают в файл МГИ. Формат файла МГИ описан в приложении 1. Команда “Экспорт” для формата МГИ доступна на этапах: “Построение вида” (после исполнения построения), “Оформление” и “Компоновка чертежа”. Особенность экспорта на разных этапах состоит в том, что:
В формат DXF можно передать всё изображение чертежа в таком виде, в каком он может быть отображён на принтере. Исключением являются только элементы “Условные изображения”, которые в файл DXF не попадут. Все элементы оформления, в том числе и символы текста, будут представлены в файле DXF в виде наборов элементарных графических элементов (отрезки прямых линий, окружности, дуги и сплайны). Сброс чертежа в файл DXF возможен только на этапе “Компоновка чертежа”. Для демонстрационного варианта программы KEDRWIN должно быль ещё соблюдено условие: необходимо выполнить обмен почтовыми файлами MKD-PKD (см. по ссылке).
Формат AAMA был создан ассоциацией American Apparel Manufacturers Association как стандарт для обмена данными о лекалах (шаблонах) между САПР в промышленности (в том числе и швейной). Этот формат похож на формат DXF R12, в котором линии, составляющие контуры лекал, упорядочены в замкнутые цепочки POLYLINE. Экспорт файла в этом формате возможен только на этапе “Компоновка чертежа”. В экспортный файл попадают все проекции, отображаемые на текущем листе - они образуют в файле блоки. В отдельные блоки записываются внешний контур проекции (силуэт) и контуры всех областей, выделенных любой штриховкой (в том числе типом "Нет штриховки"). Каждый контур должен удовлетворять условию замкнутости цепочки линий, его составляющих. Так же в экспортный файл попадают и опорные точки линий, составляющих экспортируемые замкнутые контура. При этом линии, образованные окружностями и дугами окружностей заменяются ломанной последовательностью отрезков прямых линий, так как формат AAMA не предусматривает использования линий второго порядка.
|
Для KEDRWIN версии 3D+ существует возможность экспорта трёхмерного объекта в формат DXF с сохранением трёхмерных координат графических элементов изображения. Подробнее можно посмотреть по этой ссылке. Кроме этого, существует ещё возможность экспорта в формате STL твёрдотельной модели проектируемого объекта. Эти виды экспорта выделены в особый режим исполнения, так как выполняют экспорт не всего чертежа, а только трёхмерной модели объекта. |
Команда “Настройки” содержит несколько функций.
Функция “Ед. измерений и масштаб” для выбора единицы измерений линейных размеров и указания масштаба чертежа. Об этом см.
главу 4. Масштабы и единицы измерений. Здесь же можно задать шаг координатной сетки. Как уже говорилось, программа KEDRWIN может обходиться без использования координатной информации. Её заменяет информация о размерах. Но для тех случаев, когда задавать размеры для всех опорных точек графических элементов очень трудоёмко, например, для изображений схем, и когда можно обойтись размещением точек с простым визуальным контролем этого размещения, то для удобства можно использовать
Функция “Таблица символов”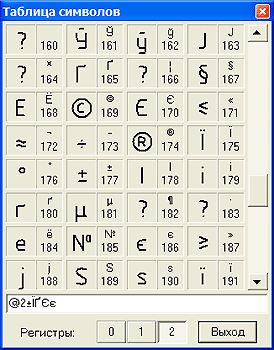 , с помощью которой можно посмотреть начертание каждого графического символа, который применяется в программе KEDRWIN, печатный аналог этого символа в окнах диалога системы Windows и код символа. Таблицу символов можно увидеть не только в “Настройках”, но и в мастерах ввода и редактирования элементов оформления, которые позволяют вводить графический текст. Символ, который отсутствует в таблице, по умолчанию печатается знаком вопроса, но в тех случаях, когда надо действительно напечатать именно этот знак, то следует использовать знак под кодом 063, а ни какой другой. Иначе, при будущем заполнении таблицы знаками, Вы можете получить вместо вопроса что-нибудь другое.
Если на изображение символа навести курсор мышки и нажать левую её клавишу, в
строке ниже таблицы появиться печатный аналог этого символа с номером регистра
впереди. Эта строка сразу же отправляется в буфер обмена. Можно ещё нажимать на
другие символы. Все они добавятся с строку к ранее введённым. Если теперь
перейти к любым операциям ввода символов в строках редактирования, например, в
мастерах ввода элементов оформления, и выполнить вставку строки из буфера
(Shift-Ins), то в том месте, куда указывает в этот момент текстовый курсор,
появятся сохранённый печатный аналог символа. Кнопки
регистров позволяют расширить количество символов в таблице.
В каждом регистре таблица для кодов от 32 до 255 имеет свой набор символов. Для
того, чтобы в текстовых параметрах
элементов оформления
использовать символы из различных регистров, перед такими символами ставится
знак переключения регистра и его номер "@0" -
включается регистр 0 (цифры, латинские и русский символы в соответствии с
кодировкой Windows-1251, а также некоторые знаки для
элементов оформления), "@1" - включается регистр 1
(цифры, греческий алфавит и знаки для элементов оформления),
"@2" - включается регистр 2 (знаки в
соответствии с таблицей Windows-1251, включая знаки
Украинского и Белорусского алфавитов). Регистром по умолчанию
всегда считается 0. Это означает, что если знака переключения регистра нет, то
считается, что включен регистр 0. Кроме регистра по умолчанию есть ещё для
текстовых таблиц понятие "Основной регистр". О нём смотрите в описании следующей
функции.
, с помощью которой можно посмотреть начертание каждого графического символа, который применяется в программе KEDRWIN, печатный аналог этого символа в окнах диалога системы Windows и код символа. Таблицу символов можно увидеть не только в “Настройках”, но и в мастерах ввода и редактирования элементов оформления, которые позволяют вводить графический текст. Символ, который отсутствует в таблице, по умолчанию печатается знаком вопроса, но в тех случаях, когда надо действительно напечатать именно этот знак, то следует использовать знак под кодом 063, а ни какой другой. Иначе, при будущем заполнении таблицы знаками, Вы можете получить вместо вопроса что-нибудь другое.
Если на изображение символа навести курсор мышки и нажать левую её клавишу, в
строке ниже таблицы появиться печатный аналог этого символа с номером регистра
впереди. Эта строка сразу же отправляется в буфер обмена. Можно ещё нажимать на
другие символы. Все они добавятся с строку к ранее введённым. Если теперь
перейти к любым операциям ввода символов в строках редактирования, например, в
мастерах ввода элементов оформления, и выполнить вставку строки из буфера
(Shift-Ins), то в том месте, куда указывает в этот момент текстовый курсор,
появятся сохранённый печатный аналог символа. Кнопки
регистров позволяют расширить количество символов в таблице.
В каждом регистре таблица для кодов от 32 до 255 имеет свой набор символов. Для
того, чтобы в текстовых параметрах
элементов оформления
использовать символы из различных регистров, перед такими символами ставится
знак переключения регистра и его номер "@0" -
включается регистр 0 (цифры, латинские и русский символы в соответствии с
кодировкой Windows-1251, а также некоторые знаки для
элементов оформления), "@1" - включается регистр 1
(цифры, греческий алфавит и знаки для элементов оформления),
"@2" - включается регистр 2 (знаки в
соответствии с таблицей Windows-1251, включая знаки
Украинского и Белорусского алфавитов). Регистром по умолчанию
всегда считается 0. Это означает, что если знака переключения регистра нет, то
считается, что включен регистр 0. Кроме регистра по умолчанию есть ещё для
текстовых таблиц понятие "Основной регистр". О нём смотрите в описании следующей
функции.
Функция “Нюансы чертежа” в команде “Настройки” позволяет назначить чертежу такие особенности, как:
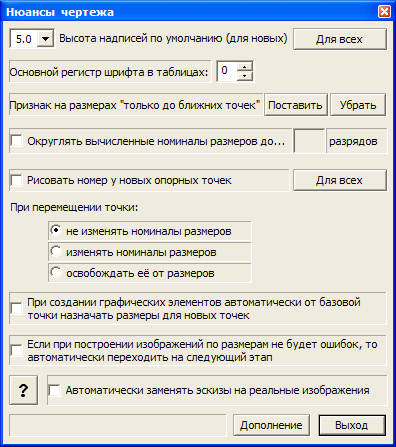
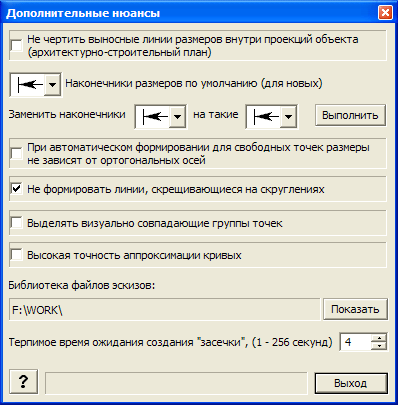
|
Для KEDRWIN версии
3D+
Изменённые "Настройки 3D" сохраняются и действуют только для данного файла чертежа, кроме параметра пути к программе визуализации 3D. При создании нового чертежа, все настройки будут взяты по умолчанию, а путь к программе визуализации будет взят последний назначенный. |
Команда “Печать” доступна только после выхода на этап “Компоновка чертежа”. Этой процедуре посвящена целая глава см. главу 6. Печать чертежа.
Команда “Печать у друга” так же доступна только после выхода на этап “Компоновка чертежа”. Эта команда применяется в том случае, когда Вам надо произвести распечатку на принтере, который не доступен Вам по компьютерной сети. К компьютеру того принтера Вы можете принести флэшку с файлом чертежа (или дискете, если есть устройство для её считывания) и со специальной программой автономной распечатки PrintKDR, которые записываются на эту дискету по команде, которую мы сейчас обсуждаем. Программа PrintKDR позволяет произвести вывод на принтер на любом компьютере с операционной системой Windows 2000/XP/Vista/7/8/8.1/10 без электронного ключа защиты. Все операции по распечатке PrintKDR похожи на такие же операции программы KEDRWIN (см. главу 6. Печать чертежа). Кроме распечатки на принтере, программа PrintKDR позволяет произвести сброс изображения объекта проектирования в файл в формате МГИ или DXF (см. по ссылке). Если Вы вознамеритесь записать файл чертежа и программу PrintKDR на флэшке “вручную”, то Вы должны помнить, что чертёж должен быть полностью готов к распечатке. Если это будет не так, то программа PrintKDR категорически откажется печатать, а сервиса доработать чертёж она не предоставит.
Команда “Выход”. Завершение работы с программой KEDRWIN. Если файл чертежа не был закрыт, то он закрывается так же, как при команде “
Закрыть”. Здесь стоит напомнить, что даже, если Вы не укажете с каким именем сохранить временный файл, чертёж всё равно будет сохранён под каким-то именем файла, сгенерированным автоматически и с расширением ".TMP". Если в ранее открытом файле чертежа велись какие-то изменения, то программа не будет спрашивать, сохранять ли их. Текущий файл всегда будет содержать все изменения. Если эти изменения всё-таки не нужны, то можно найти временный файл с типом файла ".TMP", который является копией файла чертежа со статусом перед началом редактирования.

В группу команд “Подготовка” входят команды, которые могут выполняться на различных этапах проектирования и, при этом, имеют непосредственное отношение к проектированию:
Команда “Новая проекция” – программа сделает запрос на подготовку окна для новой проекции объекта. Здесь Вы должны будете определить:

|
Для KEDRWIN версии
3D+ существует
возможность использовать для подготовки эскиза файл в формате
STL (STereoLithography). Формат STL, вследствие его простоты, поддерживают многие программы твёрдотельного моделирования и рендеринга. Его может обработать и программа KEDRWIN для формирования образа эскиза проекции, а так же для экспорта созданного в KEDRWIN трёхмерного объекта. В последнем случае основу для последующего проектирования "обволакивающего" изделия Вы также можете делать в программе KEDRWIN. Файл в формате STL может быть загружен с автоматическим определением, как в текстовом варианте, так и в двоичном. Файл в формате STL можно использовать только с проекциями определённого типа: "Вид спереди", "Вид сзади", "Вид слева", "Вид справа", "Вид снизу" и "Вид сверху". После выбора файла с расширением STL, программа сократит список возможных типов проекций до здесь перечисленного. Для уменьшения контрастности фонового образа эскиза следует выбрать признак "Осветлить образ эскиза". И, наконец, перед исполнением загрузки файла, после нажатия на кнопку "Выполнить" в предыдущем диалоге, программа предложит провести дополнительный диалог для уточнения позиционирования трёхмерного объекта в пространстве. Это необходимо для определения такого положения объекта, который следует считать видом спереди. Используя команды диалога можно развернуть объект на указанный в строке угол вокруг осей X, Y, Z. Тот ракурс, который Вы оставите перед нажатием на кнопку "Выполнить" будет считаться видом спереди. Программа относительно его развернёт трёхмерный объект в соответствии с указанным типом проекции. В диалоге ввода файла STL можно так же указать, где находится лицевая сторона поверхностей модели с помощью признака "Изнанка". Использование этого признака приводит к смене стороны лицевая-изнанка. Кроме этого, здесь можно изменить габарит модели объекта, задав коэффициент её масштабирования (больше 1 - увеличивающий, меньше 1 - уменьшающий). На габарит следует всегда обращать особое внимание. Так как файл в формате STL не несёт в себе информации о единице измерения, а все координаты по умолчанию воспринимаются в миллиметрах, то для моделей, созданных в других единицах измерения, воспринимаемый габарит может не соответствовать реальному. Поэтому в этом случае с помощью коэффициента масштабирования необходимо выполнить коррекцию координат. После выполнения загрузки STL-модели объекта, программа создаст на её основе фоновое изображение проекции эскиза объекта проектирования. При этом на краю этого изображения программа установит базовую точку для стыковки в будущем с другими проекциями при синтезе трёхмерных изображений. Особенностью открытия этих файлов в первый раз является некоторая продолжительность их обработки. При первом использовании файлов в формате STL программа создаст в той же директории, где они располагаются, два специальных рабочих файла для каждой задействованной проекции. Имена этих файлов получат окончание в форме "-$$$Vie_<вид>", где <вид> - наименование вида проекции. Расширение файлов будут иметь: один - ".bmp", другой - ".dat". Эти рабочие файлы будут всегда использоваться вместо файла STL при последующих ссылках на этот вид проекции для этого файла STL, при этом скорость открытия будет значительно выше, чем оригинального файла STL. Это будет выполняться и для других файлов чертежей, использующих этот же файл STL с теми же проекциями. Если файл STL будет заменён на более новый, чем созданные рабочие файлы, то при последующем первом открытии любого файла чертежа, имеющего ссылку на этот файл с этими видами проекций, программа потратит время на обновление рабочих файлов. Чувствительность программы к такой подмене можно использовать для применения другого манекена (но с тем же именем файла) с адаптацией к нему созданного фасона одежды. Здесь надо учитывать при такой подмене, во-первых, неподвижность базовых точек на проекциях - они останутся на прежних координатах и, во-вторых, параметры преобразования манекена для загрузки так же останутся неизменным, за исключением определения габарита манекена. Если габарит манекена изменится, то его изображение на фоновом рисунке сдвинется относительно базовой точки и всех графических элементов проекции изделия. Для ручной коррекции положения всех точек с учётом этого сдвига, рекомендуется сначала установить новую ось симметрии, а потом переместить точку, которая должна на ней располагаться, на новое место с удерживаемой кнопкой Ctrl в нажатом состоянии. При таком приёме перемещения все точки на проекцию, включая базовую, переместятся на новое место. После этого можно будет сдвигать уже индивидуально каждую точку на своё место. Обратите внимание! Если к проекции чертежа был присоединён файл в формате STL в качестве фона для черчения, то при повторном открытии этого файла чертежа, отказаться от открытия файла STL уже будет нельзя! Если, например, такие файлы изменят своё местоположение или будут удалены, то программа без них чертёж не откроет, а при отказе от их поиска - закроется. Так же и при использовании функции "Сменить файл образа эскиза" в команде "Свойства проекции" (см. чуть далее). При использовании файла STL, его можно заменить только на файл STL. Но, эта защита не является "глухой" и обойти её всё же можно. Можно использовать сначала функцию "Нет эскиза", а потом "подсунуть" в проекцию любой файл, был бы только в этом какой-то смысл. Ведь, программа в таком случае понятия не будет иметь, что делать с точками, чувствительными к поверхности подложки, которой уже нет. |
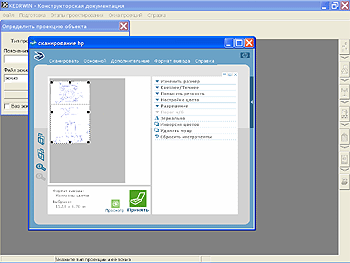 Файл образа эскиза можно создать с помощью
сканера. Для этого надо сначала в строку "Файл эскиза проекции" ввести имя
нового файла. В сканер надо заложить фотографию
или рисунок эскиза, затем нажать в окне диалога кнопку "Запустить сканер".
Сканер, разумеется, должен быть подключен к компьютеру и должен быть известен
операционной системе. Программа
KEDRWIN, после предварительного запроса о выборе
драйвера сканера, запустит
диалог так называемого TWAIN-интерфейса, который будет
управлять вводом изображения эскиза. У каждой модели сканера вид диалога
TWAIN-интерфейса может быть свой. Но в любом случае у
всех есть возможность выбора зоны сканирования на листе оригинала и кнопка
"чистового" приёма документа (иными словами - окончательного сканирования).
Более подробно о последовательности ввода образа эскиза со сканера и последующее
использование этого эскиза Вы можете посмотреть в Рекомендации 10
"Использование сканера".
Файл образа эскиза можно создать с помощью
сканера. Для этого надо сначала в строку "Файл эскиза проекции" ввести имя
нового файла. В сканер надо заложить фотографию
или рисунок эскиза, затем нажать в окне диалога кнопку "Запустить сканер".
Сканер, разумеется, должен быть подключен к компьютеру и должен быть известен
операционной системе. Программа
KEDRWIN, после предварительного запроса о выборе
драйвера сканера, запустит
диалог так называемого TWAIN-интерфейса, который будет
управлять вводом изображения эскиза. У каждой модели сканера вид диалога
TWAIN-интерфейса может быть свой. Но в любом случае у
всех есть возможность выбора зоны сканирования на листе оригинала и кнопка
"чистового" приёма документа (иными словами - окончательного сканирования).
Более подробно о последовательности ввода образа эскиза со сканера и последующее
использование этого эскиза Вы можете посмотреть в Рекомендации 10
"Использование сканера".
Команда “Свойства
проекции”. Подав эту команду, Вы можете просмотреть список всех проекций, которые были созданы для этого чертежа.
Для выбранной проекции чертежа показан коэффициент масштаба этой
проекции. Он может отличаться от 1. Если коэффициент меньше 1, то все
графические элементы на чертеже пропорционально уменьшаются на эту величину относительно
масштаба чертежа и, наоборот увеличиваются, если коэффициент больше 1.
При этом номиналы размеров не изменяются. Через этот коэффициент можно
подготавливать местные виды проектируемого объекта в масштабе, отличающимся от
масштаба чертежа. Но при этом следует иметь ввиду, что указание о том, что
проекция должна иметь особый масштаб, необходимо ввести до ввода размеров и
графики.
Иначе размеры и изображения, введённые до изменения коэффициента масштабирования не будут
исполняться в указанном масштабе! Если проекция
чертежа имеет ссылку
на файл образа эскиза, то
на поле окна диалога рядом с масштабом
будет надпись "информация...".
Для того, чтобы узнать имя этого файла, надо навести курсор мышки на это поле и некоторое время
курсор оставлять не подвижным. Для выбранной проекции Вы можете сменить
её тип, взяв его из списка типов проекций. Смена типа проекции может быть использована для
превращения её во фрагмент чертежа (
которые были созданы для этого чертежа.
Для выбранной проекции чертежа показан коэффициент масштаба этой
проекции. Он может отличаться от 1. Если коэффициент меньше 1, то все
графические элементы на чертеже пропорционально уменьшаются на эту величину относительно
масштаба чертежа и, наоборот увеличиваются, если коэффициент больше 1.
При этом номиналы размеров не изменяются. Через этот коэффициент можно
подготавливать местные виды проектируемого объекта в масштабе, отличающимся от
масштаба чертежа. Но при этом следует иметь ввиду, что указание о том, что
проекция должна иметь особый масштаб, необходимо ввести до ввода размеров и
графики.
Иначе размеры и изображения, введённые до изменения коэффициента масштабирования не будут
исполняться в указанном масштабе! Если проекция
чертежа имеет ссылку
на файл образа эскиза, то
на поле окна диалога рядом с масштабом
будет надпись "информация...".
Для того, чтобы узнать имя этого файла, надо навести курсор мышки на это поле и некоторое время
курсор оставлять не подвижным. Для выбранной проекции Вы можете сменить
её тип, взяв его из списка типов проекций. Смена типа проекции может быть использована для
превращения её во фрагмент чертежа (
Если проекция имеет файл образа эскиза, его можно временно отключить от вывода на экран. Для этого используется признак "Погасить изображение эскиза". Отключение работает только на периоде открытого файла. При его повторном открытии, а так же при операциях "откатки", эскиз снова будет высвечиваться на проекции. Здесь признак "Осветлить образ эскиза" действует точно так же, как и в команде "Новая проекция". На этапе "Опорные точки" можно задать наклон изображения эскиза. Кнопка "Отказаться от поворота" предназначена для восстановления положения эскиза, какое он имеет в исходном файле.
Только для KEDRWIN версии 3D+ Для случая применения в качестве "эскиза" файла в формате STL кроме функции "Сменить файла образа эскиза", можно использовать либо приём замены внешнего файла STL с более новой датой создания и с тем же именем, либо использовать специальную процедуру замены для "родственных" манекенов. Ничему, конечно, не противоречит и использование этой функции, но в этом случае будет больше ручной работы. Её лучше использовать для индивидуальной работы с отдельными проекциями, когда для них применяются разные манекены. Такое тоже возможно.
Далее по тексту Руководства будет рассказано, что любая проекция может использоваться для вставки в качестве фрагмента в другие проекции. Своеобразная сборка узлов, когда в качестве деталей выступают их проекции. Для управления этим процессом существует несколько режимов. С ними Вы познакомитесь в Главе 5.2 "Ввод изображения", когда будете рассматривать вставку фрагментов. В диалоговом окне, которое мы сейчас рассматриваем, имеется инструмент - Разрешить замену фрагмента, что бы управлять такими вставками. Поскольку это управление относится к случаю, когда проекция выступает в роли фрагмента, то давайте рассмотрим, как работать с этим инструментом, когда будем рассматривать фрагменты.
Ниже выдаётся информация о номере листа чертежа, на котором будет отображена эта проекция. Этот номер присваивается программой на этапе "Компоновка чертежа" при автоматическом определении для проекции какого-либо листа чертежа для размещения, но его можно задать и "вручную" в этом диалоге, прямым указанием номера. Привязка проекции к номеру листа может быть сохранена, но проекцию можно на чертёж не выводить. Для этого имеется специальный признак "не показывать на чертеже". Признак "Не выполнять автопостроения" позволяет блокировать для этой проекции процедуры этапа "Построение истинного изображения всех проекций по заданным размерам". Это означает, что были ли введены размеры для проекции или нет, но использоваться для построения изображения проекции они не будут. На этапе "Оформление" эти размеры будут размещены на проекции, как размеры только для оформления. Координаты опорных точек графических элементов останутся на тех же местах, где они были до этого этапа. Соответственно, для такого случая коэффициент масштаба проекции будет так же носить только информационный характер. Это свойство проекции может быть использовано при ручном формировании изображения проекции, когда для расстановки опорных точек Вы используете их простое перемещение (см. ниже). Признак "Включить по второй список" предназначен для групповой манипуляции окнами проекций. Этот признак позволяет разделить все окна на два списка и ту часть из них, которые относятся ко второму списку убрать с экрана по команде "Свернуть все окна из второго списка" пункта меню программы "Окна проекции". Такая манипуляция бывает удобна, когда в процессе конструирования образовалось слишком много окон и появляются неудобства в управлении ими.
Размер окна проекции
можно вручную изменять перемещением его правого и нижнего края. Но, когда
требуется расширить место
![]() для новых графических элементов или элементов
оформления слева и сверху от изображения проекции, то имеется специальная кнопка в представленном здесь диалоге.
При нажатии этой кнопки выполняется однократный сдвиг всей проекции. Но, если Вы
не воспользуетесь освобождённым местом, то при переходе на другой этап
проектирования, проекция его потеряет. Если нажать на кнопку "Новая", то будет выдано окно для такого же диалога, как и
для команды “Новая проекция” (см.
по ссылке).
Кнопка "Отказаться" позволит сохранить свойства проекции (кроме
расширения поля окна проекции слева и сверху) в том виде, в каком они были до
вызова этой команды. Диалог этой команды может быть вызван не только через
главное меню программы, но и по нажатию правой клавиши мышки с одновременным
удерживанием кнопки Alt клавиатуры компьютера в тот момент, когда
курсор мышки находиться внутри окна просматриваемой проекции. Эта возможность
существует на всех этапах проектирования.
для новых графических элементов или элементов
оформления слева и сверху от изображения проекции, то имеется специальная кнопка в представленном здесь диалоге.
При нажатии этой кнопки выполняется однократный сдвиг всей проекции. Но, если Вы
не воспользуетесь освобождённым местом, то при переходе на другой этап
проектирования, проекция его потеряет. Если нажать на кнопку "Новая", то будет выдано окно для такого же диалога, как и
для команды “Новая проекция” (см.
по ссылке).
Кнопка "Отказаться" позволит сохранить свойства проекции (кроме
расширения поля окна проекции слева и сверху) в том виде, в каком они были до
вызова этой команды. Диалог этой команды может быть вызван не только через
главное меню программы, но и по нажатию правой клавиши мышки с одновременным
удерживанием кнопки Alt клавиатуры компьютера в тот момент, когда
курсор мышки находиться внутри окна просматриваемой проекции. Эта возможность
существует на всех этапах проектирования.
Проекцию можно удалить, нажав на кнопку “Удалить”. Проекцию можно так же удалить, если нажать на окне проекции кнопку с выплывающей пояснительной надписью “закрыть” (кнопка с “крестиком” в правом верхнем углу окна проекции). Реакция на удаление в обоих случаях одинакова: программа предложит в последний раз одуматься, так как удаление проекции происходит безвозвратно (хотя вернуть можно будет по команде "Вернуть назад").
|
Только для KEDRWIN
версии
3D и 3D+ Если при создании проекции был выбран тип
"Перспективный вид", то окно диалога для редактирования свойств этой
проекции будет выглядеть иначе. Все проекции типа "Перспективный вид"
будут собраны в единый список. Вы можете выполнить переход на любую из
них. Количество таких проекций логически не ограничено. Программа KEDRWIN
версии
3D синтезирует перспективный вид
объекта проектирования из двумерных проекций объекта. Эти функции
доступны на этапах "1.Опорные точки", "2.Изображение" и "3.Размерная
сеть". Проекции, которые
участвуют в таком синтезе, называются "Образующие проекции".
Каждая такая проекция должна иметь
характеристику угла наклона вектора,
который перпендикулярен плоскости проекции и направлен в пространстве от
проекции объекта к точке взгляда на неё.
После этого
будет выдано окно с приглашением выбрать проекцию для стыковки из списка
проекций, ранее уже добавленных в компанию образующих. Выбрать нужно
двойным щелчком по строке из списка. После этого будет выдано окно, такое же, как и для первой проекции, но с изображением проекции выбранной из списка образующих. Ваша задача - указать там точку стыковки, которая должна соответствовать указанной в первом случае. Эти две точки, собственно говоря, те самые точки, которые должны слиться в трёхмерном пространстве. Используя их опыт, программа будет подобным образом выискивать пары точек на этих проекциях и объединять их в пространстве. Правильное указание точек стыковки будет обеспечивать саму возможность построения изображения 3D. Желательно, что бы обе эти не были на одной проекционной линии, направленной в сторону парной проекции, с другими опорными точками. Или, хотя бы, что бы они были на самом дальнем краю этой группы. Что бы не ломать себе голову, старайтесь, что бы точки стыковки были в стороне основного рисунка проекций, за его габаритом. Что будет происходить с элементами графики, Вы будете читать в главе 5.2 Изображение. При таком добавлении проекций к синтезу пространственной модели изделия каждая проекция всегда будет стыковаться с другой проекцией и, даже, может быть, что не с одной. Список таких стыковок для каждой проекции, выбранной в списке "Образующие проекции", можно посмотреть по выпадающим спискам "С ней стыкуются". Разберём остальные свойства перспективной проекции. Пояснения, номер листа чертежа, видимость на чертеже, размер окна и удаление проекции - такие же функции, как и для обычных проекций. Для перспективного вида имеются свойственные только ей функции. Разворот для осмотра - в небольшом окне изображён оценочный куб для указания углов разворота объекта проектирования в пространстве. Это два угла - угол "a" (Альфа) - горизонтальный угол и угол "b" (Бета) - вертикальный угол. Углы измеряются между вектором, направленным из точки в центре оценочного куба в сторону точки наблюдения и вектором, который направлен из той же точки центра оценочного куба в сторону точки разворота. Вы можете указать эти углы точно, вводя соответствующие числа углов (по правилам, описанным здесь) или указать, примерно, с помощью курсора мышки на поле изображения оценочного куба. Внутри этого поля имеется маленький ромбик, который визуально показывает положение точки разворота в осях координат (a, b). Вы можете его перетащить "волоком" или, просто, "ткнуть" мышкой куда-нибудь внутри поля. В строках углов будут отображены их новые значения. Справа от окна с оценочным кубом расположены флажки выбора сектора обзора объекта проектирования. При их выборе будут меняться надписи по краям поля оценочного куба. Углы же разворота меняться не будут, так как система угловых координат будет менять своё расположение в соответствии с выбранным местом расположения точки взгляда. Слева от поля оценочного куба расположен вертикальный ползунок - это указатель расстояния от точки взгляда до объекта проектирования. Этот указатель, собственно говоря, и определяет понятие "Перспективный вид". Если ползунок передвинуть в максимально верхнюю позицию, то это будет означать, что Вы максимально близко приблизились к объекту проектирования и программа Вам его изобразит с использованием метода перспективного сокращения. Если Вы передвинете ползунок максимально вниз, то это будет означать, что Вы отдалились от объекта проектирования на столько, что эффект перспективного сокращения прекратил своё действие. На масштаб изображения эта функция прямого влияния не оказывает. Специальная кнопка "0" предназначена для выставления углов разворота в позицию, когда никакого поворота относительно плоскости проекции нет и выставления дистанции до наблюдателя в такую величину, когда перспективные сокращения становятся незаметными. Использование этой кнопки удобно, когда необходимо получить вид плоскопараллельной проекции по одному из шести секторов обзора. Поворачивать трёхмерный объект можно ещё с помощью кнопок клавиатуры компьютера. Если проекция "Перспективный вид" активна, то зажав и удерживая кнопку "Ctrl" нажатием при этом кнопок "Стрелка вверх", "Стрелка вниз", "Стрелка влево" и "Стрелка вправо" Вы заставите объект поворачиваться в трёхмерном пространстве на небольшой угол. Когда такие повороты будут пересекать сектора обзоров, то будет происходить ступенчатый "перескок" направления обзора в эти сектора. Это будет особенно заметно при переходах на вид сверху и вид снизу. Истинные размеры объекта проектирования, в соответствии с масштабом чертежа, всегда присутствуют в плоскости проекции изображения 3D, проходящей через точку геометрического центра объекта проектирования. Если понадобится на чертеже изобразить перспективный вид в другом масштабе, отличном от масштаба чертежа, то нужно использовать возможность вставки перспективного вида в качестве фрагмента без размеров в обычную подготовленную проекцию с указанным для неё местным масштабом, а эту проекцию пометить флажком "не показывать на чертеже". Признаки "Не показывать невидимые линии" и "Не показывать точки" предназначены для очистки каркасного трёхмерного изображения от мешающих обзору элементов.
Признак "Показать поверхность" доступен только
тогда, когда для данной проекции были
сформированы
развёртки контуров
поверхностей на плоскость раскроя и для них были даны указания создать
поверхности на этом объекте проектирования. В этом случае вместо
каркасного изображения перспективной проекции трёхмерного объекта, будет
показано изображение сформированных для него поверхностей. Если объект
был для удобства проектирования разделён на части, и для каждой части
были созданы развёртки с признаками создания поверхностей, то на одной
перспективной проекции можно показать все эти части. Для этого
необходимо нажать на кнопку "Дополнительные поверхности" и из
списка доступных проекций "Перспективный вид" выбрать те, поверхности
которых должны быть добавлены на эту проекцию.
Таким
образом, из различных частей объекта проектирования можно собрать его
пространственную модель, состоящую из непрозрачных поверхностей. Признак "Полупрозрачные проекции" придаёт всем поверхностям на проекции "Перспективный вид" свойство частичной прозрачности, из-за чего становится возможным наблюдение на внутренним строением проектируемого объекта. Этот признак имеет смысл применять, когда поверхностей, образующих объект, не слишком много. После нажатия на кнопку "Выполнить", программа произведёт построение проекции изображения 3D. Здесь надо заметить, что команду "Выполнить" можно в последующем выполнять без изменения каких-либо параметров, а лишь только для того, чтобы обновить изображение 3D после проведённых в образующих проекциях изменениях. Перед входом в режим редактирования свойств проекции типа "Перспективный вид", программа всегда делает принудительную "засечку". И, если Вы случайно тронули параметры построения изображения 3D, то всегда можете вернуться к предыдущему варианту. Этот возврат всегда выполняется автоматически, если Вы вышли из режима редактирования через "Escape", закрыли окно через "крестик" или нажали на кнопку "Выйти без построения". |
“Новый фрагмент” и “Свойства
фрагмента” – команды, с помощью которых Вы можете в файле чертежа
завести фрагменты и изменять их свойства.
Фрагменты отличаются от проекций только тем, что сами по себе они не попадут на
чертёж: для этого их надо вставить в какую-нибудь проекцию. В остальном эти окна
ни чем не отличаются от проекций. Кстати, в роли фрагментов могут выступать и
проекции: можно одну проекцию вставить в другую.
что сами по себе они не попадут на
чертёж: для этого их надо вставить в какую-нибудь проекцию. В остальном эти окна
ни чем не отличаются от проекций. Кстати, в роли фрагментов могут выступать и
проекции: можно одну проекцию вставить в другую.
Механизм использования фрагментов необходим для формирования сложных изображений, когда в одной проекции появляется такое количество элементов, что серьёзно возрастают трудности по увязке размерной сети этой проекции. Фрагменты здесь могут очень хорошо выручить. Кроме этого, фрагментами могут быть проекции деталей проектируемого сборочного узла, выбранные из других чертежей. Таким способом можно выполнять сборочные чертежи. С помощью команды “Новый фрагмент” можно загрузить фрагмент из внешней библиотеки фрагментов в этот файл чертежа. Будет высвечено окно “Найти фрагмент”, где вы можете либо с помощью флажка “Создать” создать пустое окно для “ручного” описания фрагмента, либо указать файл другого чертежа, который будет выступать в роли библиотеки фрагментов. Для поиска файла нажмите на кнопку “Найти файл библиотеки фрагментов” и укажите его так же, как открывается файл по правилам системы Windows. Когда файл найден, нужно будет выбрать фрагмент из списка проекций и фрагментов этого файла. Умолчания выбора здесь нет – указать фрагмент нужно обязательно. В роли библиотеки фрагментов может выступать файл в таком же формате чертежа, как и тот, что Вы редактируете. То есть библиотеки фрагментов можно либо специально создавать (так же, как обычные чертежи с набором проекций и фрагментов), либо можно использовать проекции других чертежей. Фрагмент, после его выбора, пополняет список фрагментов редактируемого чертежа. Содержимое этого фрагмента переносится в Ваш файл, причём перенесены будут и графические элементы (с контурами экранов) и размерная сеть и элементы оформления. Дальнейшая судьба этого фрагмента уже не зависит от его источника, то есть исходный фрагмент в библиотеке фрагментов можно изменять: взятый оттуда фрагмент для Вашего чертежа будет оставаться не изменённым, пока Вы его сами не замените. При этом уже перенесённые на проекции фрагменты так же не будут меняться, пока Вы их не удалите и не вставите другие или не произведёте повторную вставку. Процедура вставки фрагментов описана в главе “Этапы проектирования”/“Изображение”/
вставка фрагментов. Кроме вставки в проекции, фрагменты могут использоваться для заполнения штриховкой замкнутых контуров областей (об этом см. назначения штриховок на этапе 5.5 Оформление) и для генерации таблиц (см. "Таблицы").
С помощью команды “Свойства фрагмента” можно просмотреть список фрагментов доступных для вставки в проекции проектируемого чертежа и можно вызвать диалог пополнения этого списка фрагментами из внешней библиотеки фрагментов. Во время просмотра списка Вы можете изменить пояснения к фрагментам, которые высвечиваются в заголовках окон редактирования фрагментов. Списки фрагментов – это списки названий окон, содержащих фрагменты. Каждое окно содержит один фрагмент. Понятие "фрагмент" носит тот смысл, что в нём можно формировать варианты изображений проекций, которые не должны попадать на чертёж напрямую. Они могут быть только вставлены в действительные проекции проектируемого объекта с помощью специальной процедуры. Проекцию можно преобразовать во фрагмент. Для этого следует у проекции выбрать в качестве названия её типа слово “Фрагмент”. В свою очередь фрагмент можно превратить в проекцию без его вставки простой сменой его типа. Диалоги редактирования свойств проекции и фрагмента очень похожи, за исключением, лишь, того, что фрагмент не выводиться на чертёж, поэтому распределение его по листам чертежа не возможно. Для пополнения списка фрагментов чертежа надо нажать на кнопку “Новый”. Будет вызван диалог, который мы рассмотрели в предыдущем абзаце.
Фрагменты, которые вставляются в проекции, могут быть заменены на другие фрагменты. Это бывает нужным, например, когда для сборочного чертежа Вы использовали фрагменты из других файлов, содержащих чертежи деталей. Или когда по одному шаблону Вы хотите создать серию документов с заменой отдельных фрагментов. Для этой цели служит функция Разрешить замену фрагмента. Когда Вы её выбираете, программа для текущего выбранного фрагмента проводит поиск его использования в других проекциях и составляет список этих использований под названием "Участвует в повторной вставке в проекции:". Каждая отдельная вставка фрагмента будет представлена записью в этом списке. Если в одной проекции будет несколько использований, то, значит, будет и несколько пронумерованных записей. В списке под названием "Для выбранной заменить на:" будет представлен список всех проекций и фрагментов чертежа, в которых не используется этот фрагмент и которые сами в него не входят. Для любой выбранной записи из первого списка, может быть выбран фрагмент или проекция из второго списка. Это позволяет произвести "точечную" замену вставленного на одно место в проекцию фрагмента на другой фрагмент. Кнопка "Для всех" позволяет произвести замену всех случаев использования фрагмента на новый фрагмент. Замена сопровождается определением новых базовых точек для нового фрагмента. После нажатия на кнопку "Выполнить", программа перейдёт в режим ввода фрагмента. На прежнем для заменяемой вставки фрагменте, будут пронумерованы базовые точки, которые были указаны в тот момент вставки. Вам надо указать для нового объявленного фрагмента его базовые точки, в том же порядке и такое же количество. После указания последней точки произойдёт замена вставки. Если фрагмент вставлялся в режиме "Постоянное обновление", то замена на новый будет отображена немедленно. Во всех остальных случаях Вам надо будет произвести повторную вставку вручную.
Вызвать диалоги работы со списками проекций и фрагментов на этапах проектирования "Ввод изображения", "Размерная сеть", "Построение вида" и "Оформление" можно с помощью правой клавиши “мыши”. Для этого надо вывести курсор “мыши” на поле окна проекции или фрагмента, нажать и удерживать кнопку клавиатуры Alt и нажать правую клавишу “мыши”. Для окна проекции появится диалог “Проекции чертежа”, для окна фрагмента появится диалог “Фрагменты чертежа”. Кроме этого, вызов диалога для изменения свойств проекций возможен через контекстные меню, где они есть, так же посредством нажатия правой клавиши "мыши".
Команда “Модель” позволяет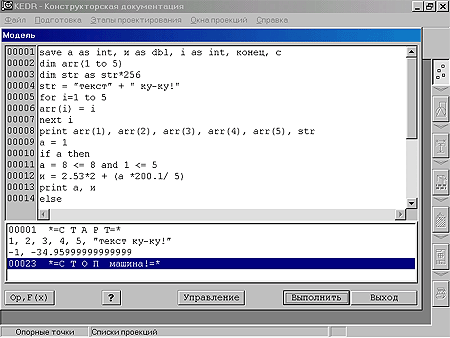 Вам составить список именованных переменных, параметры которых можно использовать для, во-первых, назначения номиналов размеров и, во-вторых, для ссылки на них при описании таких элементов оформления, как “текст”, “шероховатость”, “выноска”, “размерная надпись” и “допуск формы”. Список переменных получается после выполнения программы модели, в которой были объявлены идентификаторы переменных для сохранения. По своей сути “модель” – это программа на языке программирования, похожим на язык BASIC (Бейсик). Из языка Бейсик заимствовано несколько операторов и правил, незначительно преобразованы и дополнены новыми операторами и функциями. Язык программирования модели описан
Вам составить список именованных переменных, параметры которых можно использовать для, во-первых, назначения номиналов размеров и, во-вторых, для ссылки на них при описании таких элементов оформления, как “текст”, “шероховатость”, “выноска”, “размерная надпись” и “допуск формы”. Список переменных получается после выполнения программы модели, в которой были объявлены идентификаторы переменных для сохранения. По своей сути “модель” – это программа на языке программирования, похожим на язык BASIC (Бейсик). Из языка Бейсик заимствовано несколько операторов и правил, незначительно преобразованы и дополнены новыми операторами и функциями. Язык программирования модели описан
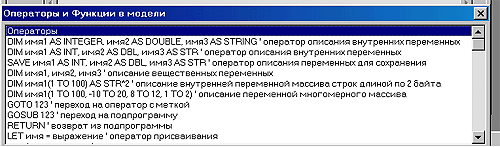 Кнопка “Op, F(x)” позволяет вызвать полный список всех операторов и функций, реализованных в языке модели с краткими комментариями. Если дважды “щёлкнуть” мышкой по строке с оператором или функций, то эта строка будет скопирована в поле с текстом модели в то её место, где находился в последний раз текстовый курсор. В поле с текстом модели можно применять все те команды редактирования (ввод текста, удаление текста, копирование текста, перемещения текстового курсора), которые приняты в таких текстовых редакторах, как WordPad или MS Word.
Отмена последней операции в редакторе - Ctrl/Z.
Кнопка “Op, F(x)” позволяет вызвать полный список всех операторов и функций, реализованных в языке модели с краткими комментариями. Если дважды “щёлкнуть” мышкой по строке с оператором или функций, то эта строка будет скопирована в поле с текстом модели в то её место, где находился в последний раз текстовый курсор. В поле с текстом модели можно применять все те команды редактирования (ввод текста, удаление текста, копирование текста, перемещения текстового курсора), которые приняты в таких текстовых редакторах, как WordPad или MS Word.
Отмена последней операции в редакторе - Ctrl/Z.
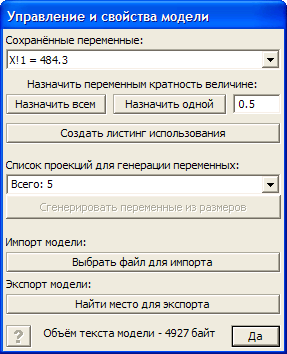 Кнопка “Управление” вызывает окно для выполнения операций просмотра списка сохранённых переменных с их значениями (объявленные в операторах SAVE),
для ввода параметра для выполнения кратного округления значений целых и вещественных сохранённых переменных, для считывания текста модели из внешнего символьного файла и для сохранения текста модели во внешнем символьном файле. В списках переменных
символ подчерка между знаком равенства и числом значения переменной означает, что величина переменной была округлена до ближайшего заданного кратного значения. Округление заключается в том, что значения целых и вещественных переменных, из
списка сохранённых, преобразуются в величины, которые могут нацело, без остатка делится на заданное число кратности. В таком виде эти переменные и будут в дальнейшем применяться. Для указания переменных, с которыми нужно провести это преобразование, имеются две кнопки: “Назначить всем” и “Назначить одной”. Первая кнопка срабатывает так. Для выбранной переменной проверяется
внутренний указатель исполнения этой операции. Если указатель не установлен, то он устанавливается для этой переменной и для всех в списке. Если установлен, то сбрасывается и для неё, и для всех. Кнопка “Назначить одной” устанавливает указатель исполнения округления до кратного только для выбранной переменной. Причём, для остальных переменных проверка - установлен он или нет - не производится.
Кнопка “Управление” вызывает окно для выполнения операций просмотра списка сохранённых переменных с их значениями (объявленные в операторах SAVE),
для ввода параметра для выполнения кратного округления значений целых и вещественных сохранённых переменных, для считывания текста модели из внешнего символьного файла и для сохранения текста модели во внешнем символьном файле. В списках переменных
символ подчерка между знаком равенства и числом значения переменной означает, что величина переменной была округлена до ближайшего заданного кратного значения. Округление заключается в том, что значения целых и вещественных переменных, из
списка сохранённых, преобразуются в величины, которые могут нацело, без остатка делится на заданное число кратности. В таком виде эти переменные и будут в дальнейшем применяться. Для указания переменных, с которыми нужно провести это преобразование, имеются две кнопки: “Назначить всем” и “Назначить одной”. Первая кнопка срабатывает так. Для выбранной переменной проверяется
внутренний указатель исполнения этой операции. Если указатель не установлен, то он устанавливается для этой переменной и для всех в списке. Если установлен, то сбрасывается и для неё, и для всех. Кнопка “Назначить одной” устанавливает указатель исполнения округления до кратного только для выбранной переменной. Причём, для остальных переменных проверка - установлен он или нет - не производится.
"Создать листинг использования" - команда для составления списка всех сохранённых переменных моделей с перечислением всех размеров (между какими точками), графических объектов "Брусок" и графических объектов "Складка", в которых используются соответствующие сохранённые переменные. В этот список не попадают сведения о использовании переменных в текстовых параметрах. Список заносится в текстовый файл, имя которого состоит из имени файла чертежа и окончания "-var.txt". Файл записывается в текущую директорию. После его формирования, он запускается на просмотр в программе WordPad.
"Список проекций для генерации переменных" - перечень проекций, для которых можно выполнить процедуру автоматической генерации сохраняемых переменных Модели чертежа. Если выбрать какую-либо проекцию из списка, то следующая команда будет доступной.
Команда "Сгенерировать переменные из размеров" предназначена для автоматического создания текста программы модели, состоящей из операторов описания типа "SAVE", в которых перечислены новые переменные, и операторов присваивания этим переменным значений. Эти значения - числовые параметры номиналов всех размеров, содержащихся в выбранной проекции. Когда такая проекция выбирается из списка, то становится доступной кнопка запуска генерации. После отработки команды, кнопка становится не доступной. Имена переменных создаются программой автоматически. Первая буква имени - наименование оси координат, вдоль которой действует линейный размер на этой проекции. Если размер не направлен вдоль оси (а это все не линейные размеры - радиусы, углы и пр.), то первая буква имени - "D". Далее следует восклицательный знак, за ним уникальный номер переменной. Благодаря этому номеру совпадение имён автоматически генерируемых переменных невозможно. Старайтесь не использовать в текстах программы модели имена переменных, вводимых вручную, которые бы начинались с "x!", "y!" и "d!", тогда будет полностью исключено совпадение имён.
|
Для KEDRWIN версии
3D |
"Импорт модели" - загрузка текста программы на языке модели внутрь файла чертежа. Сопровождается добавлением текста из внешнего файла в конец текста, который уже содержится в буфере окна редактирования модели. Размер этого буфера суммарно (включая комментарии) не может превышать 65534 байт (1 байт = 1 символ). Это предельный объём текста модели. Внешнему файлу предлагается присваивать расширение *.BAS. В отдельных случаях загружаемым текстом может быть программа, написанная на чистом языке Бэйсик (Basic).
"Экспорт модели" - запись полностью всего текста модели во внешнем файле. Таким способом можно обмениваться между файлами чертежа программами модели.
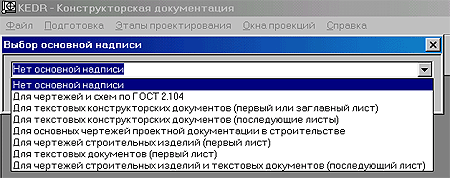
“Основная надпись” – команда, которая может подаваться на любом этапе проектирования. Как известно, основная надпись – это набор таблиц, размещаемых в правом нижнем углу чертежа и на его полях. В настоящее время реализованы семь типов основных надписей:
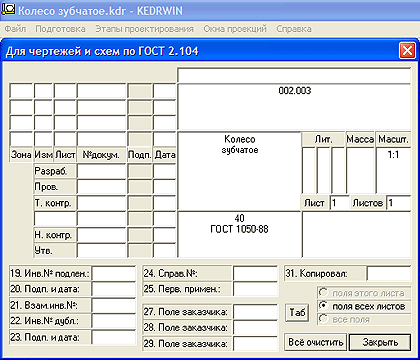
Первый запрос на ввод команды “Основная надпись”: выбор основной надписи. Либо её нет совсем, тогда на чертеже рисуется только рамка, либо основная надпись та, о которой сказано выше. Если Вы выбираете основную надпись, то выходите на диалоговое окно для ввода полей основной надписи. Так как программа KEDRWIN поддерживает компоновку проекций чертежа на нескольких листах, и каждый лист может иметь свой формат, то для каждого листа можно вводить своё содержимое полей основной надписи, так же и сама основная надпись может быть своего типа. Поля основной надписи могут вводиться как только для текущего листа (если Вы находитесь на этапе "Компоновка чертежа"), либо значение поля появиться в основных надписях на всех листах. Соответственно и отображение во время редактирования в окне диалога происходит для указанного режима ввода: если задействован признак "поля этого листа", то показаны поля введённые только для текущего отображённого листа. Если задействован признак "поля всех листов", будут показаны только поля, введённые в режиме для всех листов. Если использован режим "все поля", то в окне диалога распечатаны всё содержимое основной надписи, которое будет отображено на текущем листе. Если поля вводятся в последнем режиме, то считается, что они вводятся только для текущего листа. Поле "Масштаб" имеет ту особенность, что его можно ввести и в режиме "поля этого листа" и в режиме "поля всех листов", но отображение проекций на всех чертежах будет выполняться только в соответствии со значением, введённым в режиме "поля всех листов". Введённые поля можно удалять заменой их на пустые строки. Следует заметить, что “игра” с выбором основной надписи, например, указание того, что её нет после того, как Вы ввели поля ранее выбранной основной надписи, не приводит к исчезновению ранее введённой информации: снова выберете основную надпись и увидите свои данные. Вызывать диалог редактирования полей выбранной основной надписи на этапе
"Компоновка чертежа" можно нажатием правой клавиши "мышки", когда её курсор указывает на любую точку окна чертежа.
“Таблицы” – команда,
которая может подаваться на любых этапах проектирования, кроме "Компоновка
чертежа". При исполнении
этой команды выдаётся
окно с диалогом для ввода и
редактирования таблиц. Размер окна можно изменять перемещением его краёв с
помощью курсора мышки. Таблица - это последовательность строк, составленных из
полей, содержание которых соответствует колонкам
заголовка таблицы.
В файле чертежа может быть несколько таблиц, которые можно использовать
на этапе "Оформление"
для
генерации их графических представлений на чертеже. Но не обязательно все таблицы
представлять в графике: таблица может применяться как способ хранения неких
параметров, которые доступны из
модели
чертежа. Когда таблиц в файле чертежа нет, то большинство
элементов управления окна диалога не доступны для использования.
В любой момент Вы можете ввести имя новой таблицы, а
на
этапах проектирования, предшествующих этапу "Построение истинного изображения
проекций" Вы можете
вызвать диалог управления моделью чертежа и
создать шаблон таблицы для её графического представления. Кнопка "Создать
шаблон" используется для генерации графических шаблонов таблиц. Эта
процедура будет рассмотрена ниже. Если в файле чертежа есть
одна или несколько таблиц, то они составляют список, который можно просматривать
и пополнять.
Таблицы основных надписей в эти списки не входят.
Имя таблицы записывается в строке и, после нажатия на кнопку
"Добавить", новое имя попадает в список.
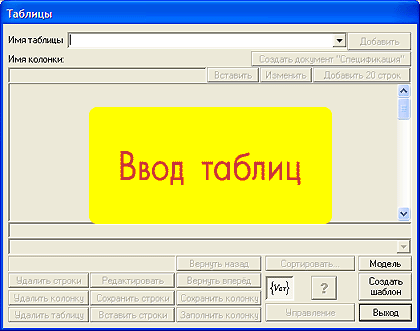 Следует всегда помнить, что имя таблицы
изменить нельзя, его можно только добавить в список и удалить вместе со всей
таблицей. Основной характеристикой любой таблицы является набор её колонок.
Названия колонок отображаются в её заголовке. Первая колонка - номер строки -
служебная, она не может быть удалена или заменена. Чтобы добавить новую колонку,
надо в строке "Имя колонки" вписать её название и нажать кнопку "Вставить",
тогда новая колонка появится справа от колонки, номер которой вписан на поле
информации (находится оно над кнопкой "Удалить строки"). Если в этом поле
ничего нет, текущей колонкой считается первая. Другой способ добавить колонку,
название которой вписано в строку "Имя колонки" - "нажать" курсором мышки на
заголовок
той колонки
в таблице, справа от которой надо вставить новую. "Нажатие" на заголовок может
использоваться и как просто пометка колонки, например, для того, чтобы её
удалить кнопкой "Удалить колонку". Имя помеченной колонки можно
изменить, если в строку "Имя колонки" внести изменения и после этого нажать на
кнопку "Изменить". В окна диалога имеется специальная
кнопка "Создать документ "Спецификация" ". Эта сервисная кнопка для
автоматического заполнения заголовка таблицы названиями колонок, которые
соответствуют стандартному документу "Спецификация" в том виде, в котором его
необходимо заполнять в программе KEDRWIN. Для ввода
строк таблицы необходимо сначала расширить лимит их количества для неё. Для этого
используйте кнопку "Добавить 20 строк". Это не значит, что таблица будет
обязательно длиной в 20 строк. Это, только лишь, возможность вводить строки. В
таблице появится нумерация строк, которые Вы можете ввести в таблицу. При
сохранении таблицы, после выхода из этого диалога, последней строкой будет та,
которая последней в этом списке будет содержать информацию (хотя бы пробелы).
Если нужно ещё добавить строки, можно ещё нажать на кнопку "Добавить 20 строк".
Теперь, чтобы заполнить любое поле в строках таблицы, необходимо это поле
пометить курсором мышки. Для этого надо установить курсор мыши на нужное поле
таблицы и нажать левую клавишу мыши один раз и, либо
ещё раз
через небольшой интервал времени (больший, чем двойной щелчок), либо
нажать на кнопку "Редактировать". Строка под таблицей активируется и будет
готова принять текст. Если в помечаемом поле таблицы содержался ранее текст, то
он будет помещён в строку редактирования для внесения в него изменений. Длина
вводимой строки не может быть более 255 символов. Завершается ввод строки либо
нажатием кнопки "Enter"
клавиатуры компьютера, либо пометкой другого поля таблицы, либо нажатием кнопки
"Редактировать". Если требуется вводить в ячейки
таблицы на чертеже более длинные строки, чем 255 символов, то для этой цели, либо придётся
заводить колонку для расширения полей ещё на 255 символов, либо длинные
строки заводить через сохранённые переменные
модели
чертежа.
Для первого случая при генерации графического представления таблицы имеется
методика (см.ниже), как объединять поля таблицы в одной ячейке. Чтобы ввести строку через
список сохранённых переменных, надо сначала выбрать такую переменную из списка.
При её
выборе программа отправит имя этой переменной в буфер обмена. После этого надо
активировать поле для редактирования, в строке
редактирования установить текстовый курсор в нужном месте и нажать
сочетание кнопок Shift-Ins клавиатуры компьютера. В строке появится имя
переменной, обрамлённое в фигурные скобки. Вводить такую конструкцию вручную не
следует. Пример ввода в строки имени сохранённой переменной с помощью мышки,
можно посмотреть по этой
ссылке.
Следует помнить, что выбрать сохранённую переменную для вставки в строку ячейки
таблицы необходимо до начала редактирования этой строки. Имя переменной
будет показано в поле таблицы между характерными фигурными скобками. Чтобы в
тексте таблице вместо переменных можно было увидеть их значение, имеется
специальная кнопка "Показать
используемые переменные" с представленным здесь рисунком.
Следует всегда помнить, что имя таблицы
изменить нельзя, его можно только добавить в список и удалить вместе со всей
таблицей. Основной характеристикой любой таблицы является набор её колонок.
Названия колонок отображаются в её заголовке. Первая колонка - номер строки -
служебная, она не может быть удалена или заменена. Чтобы добавить новую колонку,
надо в строке "Имя колонки" вписать её название и нажать кнопку "Вставить",
тогда новая колонка появится справа от колонки, номер которой вписан на поле
информации (находится оно над кнопкой "Удалить строки"). Если в этом поле
ничего нет, текущей колонкой считается первая. Другой способ добавить колонку,
название которой вписано в строку "Имя колонки" - "нажать" курсором мышки на
заголовок
той колонки
в таблице, справа от которой надо вставить новую. "Нажатие" на заголовок может
использоваться и как просто пометка колонки, например, для того, чтобы её
удалить кнопкой "Удалить колонку". Имя помеченной колонки можно
изменить, если в строку "Имя колонки" внести изменения и после этого нажать на
кнопку "Изменить". В окна диалога имеется специальная
кнопка "Создать документ "Спецификация" ". Эта сервисная кнопка для
автоматического заполнения заголовка таблицы названиями колонок, которые
соответствуют стандартному документу "Спецификация" в том виде, в котором его
необходимо заполнять в программе KEDRWIN. Для ввода
строк таблицы необходимо сначала расширить лимит их количества для неё. Для этого
используйте кнопку "Добавить 20 строк". Это не значит, что таблица будет
обязательно длиной в 20 строк. Это, только лишь, возможность вводить строки. В
таблице появится нумерация строк, которые Вы можете ввести в таблицу. При
сохранении таблицы, после выхода из этого диалога, последней строкой будет та,
которая последней в этом списке будет содержать информацию (хотя бы пробелы).
Если нужно ещё добавить строки, можно ещё нажать на кнопку "Добавить 20 строк".
Теперь, чтобы заполнить любое поле в строках таблицы, необходимо это поле
пометить курсором мышки. Для этого надо установить курсор мыши на нужное поле
таблицы и нажать левую клавишу мыши один раз и, либо
ещё раз
через небольшой интервал времени (больший, чем двойной щелчок), либо
нажать на кнопку "Редактировать". Строка под таблицей активируется и будет
готова принять текст. Если в помечаемом поле таблицы содержался ранее текст, то
он будет помещён в строку редактирования для внесения в него изменений. Длина
вводимой строки не может быть более 255 символов. Завершается ввод строки либо
нажатием кнопки "Enter"
клавиатуры компьютера, либо пометкой другого поля таблицы, либо нажатием кнопки
"Редактировать". Если требуется вводить в ячейки
таблицы на чертеже более длинные строки, чем 255 символов, то для этой цели, либо придётся
заводить колонку для расширения полей ещё на 255 символов, либо длинные
строки заводить через сохранённые переменные
модели
чертежа.
Для первого случая при генерации графического представления таблицы имеется
методика (см.ниже), как объединять поля таблицы в одной ячейке. Чтобы ввести строку через
список сохранённых переменных, надо сначала выбрать такую переменную из списка.
При её
выборе программа отправит имя этой переменной в буфер обмена. После этого надо
активировать поле для редактирования, в строке
редактирования установить текстовый курсор в нужном месте и нажать
сочетание кнопок Shift-Ins клавиатуры компьютера. В строке появится имя
переменной, обрамлённое в фигурные скобки. Вводить такую конструкцию вручную не
следует. Пример ввода в строки имени сохранённой переменной с помощью мышки,
можно посмотреть по этой
ссылке.
Следует помнить, что выбрать сохранённую переменную для вставки в строку ячейки
таблицы необходимо до начала редактирования этой строки. Имя переменной
будет показано в поле таблицы между характерными фигурными скобками. Чтобы в
тексте таблице вместо переменных можно было увидеть их значение, имеется
специальная кнопка "Показать
используемые переменные" с представленным здесь рисунком.
![]() В нажатом состоянии эта кнопка вынуждает программу
показывать в полях таблицы используемые переменные, а в отжатом состоянии -
вместо их имён и фигурных скобок будут показаны по всей таблице значения этих переменных.
Причём, если переменная содержит строку в более, чем 255 символов, то показаны
будут, только первые 255.
Здесь следует помнить, что, если в этом режиме Вы поставите такое поле на
редактирование, то ссылка на переменную пропадёт!
В нажатом состоянии эта кнопка вынуждает программу
показывать в полях таблицы используемые переменные, а в отжатом состоянии -
вместо их имён и фигурных скобок будут показаны по всей таблице значения этих переменных.
Причём, если переменная содержит строку в более, чем 255 символов, то показаны
будут, только первые 255.
Здесь следует помнить, что, если в этом режиме Вы поставите такое поле на
редактирование, то ссылка на переменную пропадёт!
Строки таблицы можно удалять, копировать и вставлять копии в другие места таблицы. Эти операции производятся над помеченными строками. Пометка строки - окраска её в синий цвет при "уколе" курсором мышки любого поля, принадлежащего строке. Помечать можно несколько строк. Если зажать кнопку Shift клавиатуры компьютера и пометить ещё одну строку, то окраску пометки получат все строки, расположенные между первой помеченной и второй. Если зажать кнопку Ctrl, то присоединиться к помеченным только очередная помеченная строка, причём она не обязательно должна следовать подряд с предыдущими. Все помеченные строки можно удалить кнопкой диалога "Удалить строки" или сохранить строки в буфере копирования кнопкой "Сохранить строки". Если строки были сохранены, то станет доступной кнопка "Вставить строки". Теперь надо пометить строку таблицы, перед которой надо вставить сохранённые строки и "нажать" эту кнопку. Можно обратить внимание, что среди функций редактирования таблиц нет сервиса перестановки колонок местами. Это связано с тем, что номер колонки используется при генерации графического изображения таблиц (см. ниже). Но, тем не менее, содержимое колонок таблиц можно перемещать по таблице. Для этого можно использовать два способа: во-первых, перенос содержимого всей колонки целиком и, во-вторых, перенос содержимого полей, относящихся к одной колонке, только для выделенных строк. При первом способе необходимо пометить курсором мышки заголовок колонки таблицы (при этом появится номер выделенной колонки в информационной строке) и нажать на кнопку "Сохранить колонку". При этом кнопка "Заполнить колонку" станет доступной. Если теперь указать мышкой какое-либо поле в таблице и нажать на эту кнопку, то в колонке отмеченного поля, последующие поля начиная с него будут заполнены (с заменой) содержимым сохранённой колонки, с первого до последнего поля этой колонки. Если в сохранённой колонке встречаются поля без содержимого, то они не будут учитываться при заполнении полей новыми значениями. При втором способе помечаются строки, содержащие нужные поля. Информационная строка должна показывать номер той колонки, поля которой Вас интересуют для копирования. Т.е. можно помечать прямым указанием полей колонки в каждой строке с удерживанием кнопки Shift или Ctrl клавиатуры компьютера, или указать поле первой строки в нужной колонке, а затем, удерживая кнопку Shift, нажимать кнопку "Стрелка вниз" (или "Стрелка вверх"), выделяя подряд идущие строки. Выделив нужные строки, нажимайте на кнопку "Сохранить колонку". Потом, так же, как и в первом случае, укажите первое поле (порядок сверху вниз) в месте вставки сохранённых полей колонки и нажмите кнопку "Заполнить колонку". В отличие от первого случая, если в списке сохранённых полей будут встречаться пустые значения, то они будут учтены при заполнении новых полей.
Кнопка "Сортировать..." вызывает диалог
настройки режимов сортировки строк таблицы.
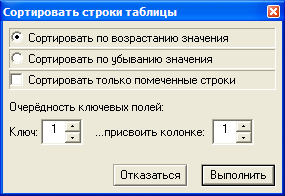 Сортировка строк
производится с использованием такого понятия, как "ключ". Ключом
называется колонка таблицы, значения полей под которой будут сравниваться между
собой для определения приоритета перестановки строки в таблице. По умолчанию
ключевыми считаются все поля в таблице и нумерация их соответствует
последовательности расположения колонок в таблице. Это означает, что при
сравнении двух строк сначала сравниваются содержимое полей первой ключевой колонки. Если
они равны между собой, то программа переходит к сравнению полей второго ключа,
то есть содержимого полей второй колонки и так далее, пока не будет найдено
ключевое поле с различным содержанием в сравниваемых строках. Поля сравниваются исходя из того, что
если содержимое каждого поля начинается с символов, которые могут быть восприняты как числа, то они
сравниваются как числа. Если они начинаются с символов, которые не используются
для представления чисел, то они сравниваются как строки в соответствии с
алфавитным порядком. Если, например, строка начинается с нумерации пунктов, то
программа будет преобразовывать номера пунктов в числа и сравнит их между
собой как числа. Алфавитный порядок определяется в зависимости от
установленного "Основного регистра шрифта в таблицах"
в настройках
программы. Для регистров 0 и 1 выбирается алфавитный порядок в соответствии с
кодировкой "Windows-1251" с небольшой модификацией,
заключающейся в том, что учитываются на своих местах буквы "Ё" и "ё", а так же
специфические буквы белорусского и украинского алфавита. Для регистра 2
выбирается порядок в соответствии с Украинским алфавитом, он отличается от
предыдущего тем, что мягкий знак должен находиться в конце алфавита. Очерёдность
ключевых полей можно менять. Для этого номер ключа ставится в соответствие
номеру избранной из списка колонке. Не обязательно назначать всем полям ключевой
порядок, если заведомо известно, что сортировка достигнет своей цели и по
ограниченному количеству ключевых полей. Ничего страшного не произойдёт, если
поле будет дважды назначено разным ключам. Режимы сортировки могут определить
порядок перестановок строк таблицы: по возрастанию значения ключевых полей или
по убыванию. Сортировать можно только те строки, которые были помечены перед
вызовом этой процедуры. Если, например, помечались строки не расположенные рядом
друг около друга, то, тем не менее, сортировка будет произведена только для
выделенных строк и каждая строка займёт своё место из набора помеченных позиций.
Сортировка строк
производится с использованием такого понятия, как "ключ". Ключом
называется колонка таблицы, значения полей под которой будут сравниваться между
собой для определения приоритета перестановки строки в таблице. По умолчанию
ключевыми считаются все поля в таблице и нумерация их соответствует
последовательности расположения колонок в таблице. Это означает, что при
сравнении двух строк сначала сравниваются содержимое полей первой ключевой колонки. Если
они равны между собой, то программа переходит к сравнению полей второго ключа,
то есть содержимого полей второй колонки и так далее, пока не будет найдено
ключевое поле с различным содержанием в сравниваемых строках. Поля сравниваются исходя из того, что
если содержимое каждого поля начинается с символов, которые могут быть восприняты как числа, то они
сравниваются как числа. Если они начинаются с символов, которые не используются
для представления чисел, то они сравниваются как строки в соответствии с
алфавитным порядком. Если, например, строка начинается с нумерации пунктов, то
программа будет преобразовывать номера пунктов в числа и сравнит их между
собой как числа. Алфавитный порядок определяется в зависимости от
установленного "Основного регистра шрифта в таблицах"
в настройках
программы. Для регистров 0 и 1 выбирается алфавитный порядок в соответствии с
кодировкой "Windows-1251" с небольшой модификацией,
заключающейся в том, что учитываются на своих местах буквы "Ё" и "ё", а так же
специфические буквы белорусского и украинского алфавита. Для регистра 2
выбирается порядок в соответствии с Украинским алфавитом, он отличается от
предыдущего тем, что мягкий знак должен находиться в конце алфавита. Очерёдность
ключевых полей можно менять. Для этого номер ключа ставится в соответствие
номеру избранной из списка колонке. Не обязательно назначать всем полям ключевой
порядок, если заведомо известно, что сортировка достигнет своей цели и по
ограниченному количеству ключевых полей. Ничего страшного не произойдёт, если
поле будет дважды назначено разным ключам. Режимы сортировки могут определить
порядок перестановок строк таблицы: по возрастанию значения ключевых полей или
по убыванию. Сортировать можно только те строки, которые были помечены перед
вызовом этой процедуры. Если, например, помечались строки не расположенные рядом
друг около друга, то, тем не менее, сортировка будет произведена только для
выделенных строк и каждая строка займёт своё место из набора помеченных позиций.
Редактор таблиц имеет собственные средства пошаговой отмены вносимых в таблицу изменений ("откатка", одним словом). Две кнопки "Вернуть назад" и "Вернуть вперёд" дают возможность отказываться от проведённых операций и возвращаться к ним вновь. Изменения, которые нельзя восстановить через эти кнопки, связаны с полным удалением таблицы, сортировкой строк таблицы и с редактированием модели. Для этих случаев следует использовать механизм "засечек" программы (см. по ссылке).
Как уже говорилось, назначение таблиц в файле
чертежа - во-первых, генерация их графических представлений, а, во-вторых,
способ хранения параметров,
которые можно применять, например, в модели чертежа. Для доступа к параметрам
таблицы из модели имеется функция DBT$. Как использовать эту функцию см.
описание языка модели, раздел "Специальные
функции".
Не выходя из диалога редактирования таблиц, можно вызвать диалог редактирования
модели чертежа с помощью кнопки "Модель". В правой части окна программы
будет выдан знакомый Вам
диалог. Во
время работы с моделью, диалог редактирования таблицы блокируется, но не
сворачивается. После внесения изменений в модель, запуск её на выполнение будет
приводить к исправлению содержимого во всех полях таблицы, где используются
сохранённые переменные.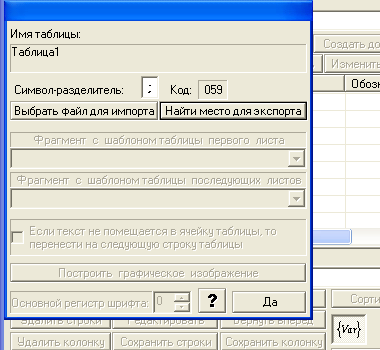
Для перехода на дополнительные операции с таблицами необходимо нажать на кнопку диалога ввода таблиц "Управление". Появиться диалог для управления операциями над таблицами в целом. Любую таблицу, которая хранится в файле чертежа можно выгрузить в виде отдельного текстового файла и так же загрузить из внешнего текстового файла во внутренние структуры файла чертежа. Для этого используются световые кнопки диалога "Найти место для экспорта" и "Выбрать файл для импорта". Каждая строка таблица выгружается в виде текстовой строки, поля отделяются друг от друга знаком-разделителем, который может быть изменён в представленном окне диалога. Если встречаются пустые поля, то количество символов-разделителей сохраняется, т.е. они идут подряд. Самая первая строка экспортного файла составляется из названий колонок заголовка таблицы, разделённых тем же символом-разделителем. Импорт внешнего файла требует некоторых условий. Файл должен иметь такую же структуру, т.е. первая строка - названия колонок, разделённые указанным символом-разделителем, и последующие строки содержат поля таблицы, соответственно, также разделённые символом-разделителем. Если таблица ещё не содержит названий колонок, то они загружаются из импортируемого файла. Если они уже есть, то программа сравнивает соответствующие названия из импортируемого файла с теми, которые указаны в таблице. Если они не будут совпадать, то загрузка производиться не будет. Строки из импортируемого файла подгружаются в конец таблицы, если она что-то уже содержит. Максимальное количество строк в таблице не может быть больше 65534.
Элементы управления, расположенные ниже кнопок импорта/экспорта, доступны только при выполнении двух условий. Первое - в файл чертежа должны быть загружены фрагменты, второе - Вы находитесь на этапе "Оформление". Файл чертежа должен содержать фрагменты, которые представляют собой шаблоны генерируемых таблиц для их первого листа и последующих листов. Шаблон по своей сути - это полностью нарисованная графика таблицы, в которой на тех местах в ячейках, где должны быть размещены поля из таблицы, установлены специальные текстовые метки. Эти метки при подготовке шаблона вводятся как элемент "текстовый фрагмент" на этапе "Оформление". Метка должна содержать следующий текст:
!с1к1
где восклицательный знак - признак метки (он должен стоять в начале строки текста метки), русская буква "эс" - признак номера
строки, далее число - номер строки, русская буква "ка" - признак номера колонки,
далее число - номер колонки. Пробелы внутри недопустимы. Эта метка означает, что
на её место в шаблоне таблицы должен быть установлен текст поля таблицы с
указанным номером строки и указанным номером колонки. Строка с номером "0"
означает, что в этом месте должен быть установлен заголовок указанной колонки
таблицы. Заголовки таблиц, в принципе, могут быть заранее занесены в шаблон
таблицы. Колонка с номером "0" означает, что здесь должен быть установлен номер
строки. Последовательность указания номера строки и колонки может быть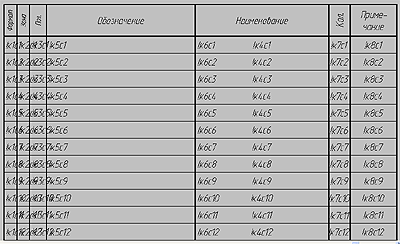 противоположной: сначала колонка, потом строка. Этот порядок может иметь
значение, когда при заполнении шаблона таблицы метками, используется приём
размножения текстового фрагмента с коррекцией последнего в строке числа. Это
приём удобно использовать, когда при установке меток, например, одной колонки,
они отличаются друг от друга только номером строки. Тогда указатель номера
строки Вы ставите последним, размещаете метку в первой ячейке колонки и делаете
нажимаете кнопку "Клон" мастера редактирования текстового
фрагмента. Потом, зажав кнопку Shift клавиатуры
компьютера, повторяете установку копии в последующих ячейках этой же колонки.
Каждая последующая метка будет установлена с увеличенным на единицу, по
отношению к предыдущей, номером строки. Такой же приём можно применить и для
колонок, если Вы будете расставлять метки не "построчно", а "поколонно".
Если Вам надо объединить в одной ячейке поля из разных колонок одной
строки, то их надо последовательно перечислить в метке, например:
противоположной: сначала колонка, потом строка. Этот порядок может иметь
значение, когда при заполнении шаблона таблицы метками, используется приём
размножения текстового фрагмента с коррекцией последнего в строке числа. Это
приём удобно использовать, когда при установке меток, например, одной колонки,
они отличаются друг от друга только номером строки. Тогда указатель номера
строки Вы ставите последним, размещаете метку в первой ячейке колонки и делаете
нажимаете кнопку "Клон" мастера редактирования текстового
фрагмента. Потом, зажав кнопку Shift клавиатуры
компьютера, повторяете установку копии в последующих ячейках этой же колонки.
Каждая последующая метка будет установлена с увеличенным на единицу, по
отношению к предыдущей, номером строки. Такой же приём можно применить и для
колонок, если Вы будете расставлять метки не "построчно", а "поколонно".
Если Вам надо объединить в одной ячейке поля из разных колонок одной
строки, то их надо последовательно перечислить в метке, например:
!к3к8с125
В ячейке будет отображён объединённый текст из двух
полей в той последовательности, в какой перечислены колонки в метке. Вставка текста полей таблицы происходит построчно, ведётся внутренняя
нумерация строк таблицы. Для очередной строки выбираются все заполненные поля,
для них отыскиваются соответствующие метки и замещаются на эти поля. Если
какие-то поля этой строки оказываются не заполненными, то соответствующие им
метки просто удаляются. При такой технологии становиться возможным многократное
использование ячеек. На примере видно, что ячейки колонки "Наименование" шаблона
таблицы спецификации используются и для колонки 4 таблицы из файла чертежа
("Раздел") и для колонки 6 ("Наименование"), как, собственно, это и принято для
спецификации. При заполнении такой таблицы, когда указывается раздел, то
остальные поля этой строки должны оставляться пустыми
(кстати, чтобы подчеркнуть
название раздела, как это положено для спецификации, надо перед каждым словом
его названия устанавливать сочетание символов "\-" –
обратный слэш и минус). Теперь о форматировании ячеек. Формат берётся из
текстового
фрагмента метки, т.е. тип шрифта (шрифт
А без наклона, шрифт А с наклоном, шрифт Б без наклона, шрифт Б с наклоном),
высота шрифта, выравнивание краёв и всё остальное, что там есть. Все эти
свойства назначаются метке ячейки в шаблоне и потом они передаются тексту поля
таблицы, когда он замещает метку.
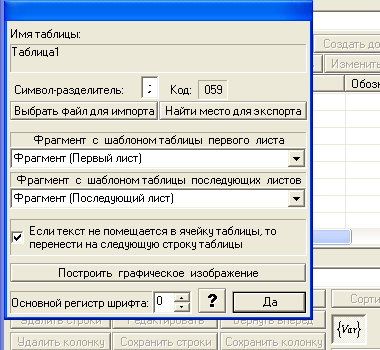 Привязка
текста поля таблицы производиться к левому нижнему краю текстового фрагмента
метки. Если используется функция "Искать
границы ячейки", то она применяется
и для
нового текста поля таблицы. На примере видно: что бы выдержать нужный формат для
текста полей шаблона таблицы, пришлось пойти на то, что соседние метки тесных колонок (к1,
к2, к3) "наехали" друг на друга. Здесь уже трудно что-то другое придумать, кроме
как смириться.
Привязка
текста поля таблицы производиться к левому нижнему краю текстового фрагмента
метки. Если используется функция "Искать
границы ячейки", то она применяется
и для
нового текста поля таблицы. На примере видно: что бы выдержать нужный формат для
текста полей шаблона таблицы, пришлось пойти на то, что соседние метки тесных колонок (к1,
к2, к3) "наехали" друг на друга. Здесь уже трудно что-то другое придумать, кроме
как смириться.
Как уже отмечалось, таблица символов программы содержит несколько регистров для различных изображений шрифтов (кеглей), устанавливаемых в соответствие кодам таблицы. По умолчанию всегда считается регистр 0. То есть, если не используется знак переключения регистров (см. здесь), то при вставке содержимого поля в шаблон таблицы изображения символов будут отобраны из регистра 0. Но, если выбрать "Основной регистр шрифта" под другим номером, то при вставке содержимого каждого поля на место текстовой метки шаблона таблицы, в начале каждого фрагмента текста будет автоматически установлен знак переключения регистра, например, "@2Єдокіївна". Параметр "Основной регистр шрифта" при вызове этого диалога устанавливается в соответствии с таким же параметром, указанным в "Нюансах чертежа". Но изменение здесь этого параметра не повлияет на изменение этого же параметра, выставленного в том диалоге. Иными словами, выставить здесь этот параметр можно только для текущего исполнения генерации таблицы.
Для построения графического изображения таблицы, необходимо иметь в виде фрагментов шаблоны первого листа таблицы и последующих её листов. Они могут отличаться друг от друга, так как первый лист таблицы, например, размещается на формате с большим штампом, а на всех последующих - с малым. Поэтому высота у таблицы на первом листе должна быть меньше, чем у последующих. И, чтобы разместить части таблицы на первом и последующих листах без зазоров - надо использовать разный шаг строк этих шаблонов. Итак, из списков фрагментов чертежа необходимо выбрать "Фрагмент с шаблоном таблицы первого листа", и точно также выбрать "Фрагмент с шаблоном таблицы последующих листов". Если все листы одинаковые, то необходимо в обоих случаях выбрать один и тот же фрагмент. Эти фрагменты могут быть перенесены из других файлов в формате чертежа, как это предусмотрено при вводе нового фрагмента (см. выше). По правилам заполнения, например, спецификаций, если текст поля таблицы не помещается в длину ячейки, то остаток должен переноситься на следующую строку таблицы. Можно выбрать этот режим, используя признак на окне диалога управления. Без него длинный текст поля будет "сворачиваться" в колонку виде списка. В этом случае можно подкорректировать высоту строки таблицы, изменив её размер по вертикали на этапе "Размерная сеть". Кнопка диалога "Построить графическое изображение" запустит генерацию таблицы. Будут созданы новые проекции чертежа с типом "Технические требования". Каждый лист на отдельной проекции. Название проекции состоит из имени таблицы и последовательного номера листа. При повторном запуске генерации графического изображения, например, после внесения изменений в таблицу, предыдущие проекции с таблицами будут заменены на новые, при условии, что их тип и наименование осталось неизменным. В последующим, когда Вы перейдёте на этап "Компоновка чертежа", эти проекции будут автоматически размещены на листах форматов.
Шаблоны таблиц
могут быть подготовлены автоматизированными средствами с помощью кнопки
"Создать шаблон" редактора таблиц.
Ещё раз попробуем чётко себе представить: программа в файле чертежа хранит
таблицу в тестовом виде. Таблица разбита на вертикальные колонки и строки.
Колонки имеют заголовок, строки имеют номер. Колонки тоже имеют порядковый
номер, который явным образом не показан в таблице - его надо самому отсчитывать.
Пересечение колонки и строки определяет поле таблицы. Поле заполняется текстовым
содержимым. Шаблон таблицы - графическое представление таблицы. Для каждого поля
таблице в шаблоне имеется специальная текстовая метка. Она определяет место
расположения текста содержимого поля на генерируемой таблице и задаёт такие
параметры текста, как высоту шрифта, его тип, наклон, способ выравнивания краёв
и горизонтальное или вертикальное расположение. Выше мы рассмотрели, как такой
шаблон создать вручную. Теперь создадим его автоматизировано. Для этого надо
сначала определить имя шаблону. Имя шаблона - это пояснения в свойствах
фрагмента
чертежа. Если в файле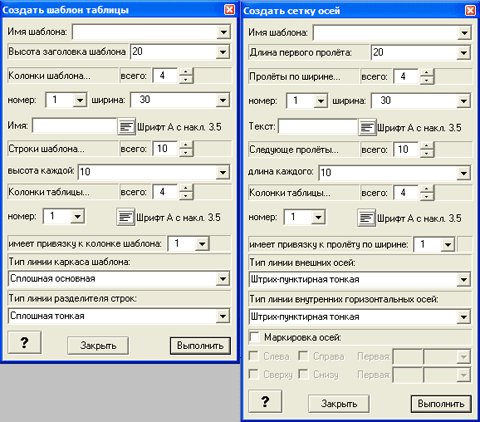 чертежа уже
содержатся ранее созданные таким же автоматизированным способом шаблоны таблиц,
то имя шаблона можно выбрать из этого списка. В этом случае вновь создаваемый
шаблон заместит ранее созданный. При выборе шаблона из списка ранее созданных,
все параметры его создания будут введены в соответствующие элементы управления
этим диалогом. Достаточно будет только внести изменения. Высота заголовка
шаблона в
единицах измерений
чертежа. Может быть задана либо числом, либо выбрана из списка сохранённых
переменных
модели
чертежа. Если высота заголовка ссылается на имя переменной модели, то это имя
будет введено во фрагмент чертежа с шаблоном таблицы. И, если в модели чертежа в
будущем будут привнесены изменения, то высота заголовка будет изменена в
соответствии с этим параметром. Переформировывать шаблон таблицы не нужно будет
для этого. Группа параметров, определяющая колонки шаблона. Количество
колонок. Для каждой колонки определение ширины (так же, как высота
заголовка) и содержимого в заголовке колонки - имя колонки. Для текста
имени можно задать индивидуальные параметры. Для этого надо нажать на световую
кнопку с рисунком вида выравнивания текста (справа от имени). Диалог для ввода
параметров текста будет описан ниже. Далее в окне диалога следует группа ввода
параметров для строк шаблона таблицы. Указывается количество строк
и их высота. Высота строки вводится так же, как и высота заголовка. Общая
высота таблицы складывается из высоты заголовка и суммы высоты всех строк. Группа элементов
управления диалогом для установки соответствия колонок текстовой таблицы
колонкам шаблона графического её представления. Количество колонок
таблицы указывается то, которое было в редактируемой таблице на текущий момент.
Его можно изменить на тот случай, если предполагается изменение в этой таблице
или, если шаблон готовится совсем для другой таблицы. Если количество колонок
таблицы сделать нулевым, то в шаблоне будут отсутствовать все текстовые метки. Указывается номер
колонки таблицы. Для неё ставится в соответствие номер колонки шаблона
таблицы. Разным колонкам таблицы можно ставить в соответствие одну и туже
колонку шаблона. Это не значит, что тексты этих полей будут объединятся. Это
означает, что эти поля могут размещаться в одной и той же ячейке графической
таблицы. В качестве примера для такого случая можно привести таблицу
спецификации. Колонки таблицы "Раздел" и
"Обозначение" должны быть привязаны к одной и той же колонке шаблона, но с
разными параметрами выравнивания текста. Для текста колонки таблицы будут
сгенерированы текстовые метки. Метки размещаются в ячейках шаблона
таблицы с привязкой к специальным опорным точкам. При изменении размеров ширин
колонок шаблона или размеров высот его строк, опорные точки также будут менять
своё положение и, вместе с ними, будут менять своё место и метки. Здесь следует
заметить, что после генерации шаблона таблицы ничего не запрещает Вам вводить в
него изменения вручную. Конечно, при переформировании такого шаблона в будущем
эти изменения пропадут. Значит, не переформировывайте такие шаблоны. Хотя, для
целей будущих возможных изменений размерных параметров таблицы, как раз, и
введена возможность задавать некоторые размеры через
сохранённые переменные
модели чертежа. Такие изменения будут учитываться при переформировании шаблона
таблицы. При описании шаблона можно варьировать типом линии каркаса шаблона
и типом линий разделителя строк. Можно выбрать тонкую линию, можно
выбрать не видимую или любую другую из списка доступных.
чертежа уже
содержатся ранее созданные таким же автоматизированным способом шаблоны таблиц,
то имя шаблона можно выбрать из этого списка. В этом случае вновь создаваемый
шаблон заместит ранее созданный. При выборе шаблона из списка ранее созданных,
все параметры его создания будут введены в соответствующие элементы управления
этим диалогом. Достаточно будет только внести изменения. Высота заголовка
шаблона в
единицах измерений
чертежа. Может быть задана либо числом, либо выбрана из списка сохранённых
переменных
модели
чертежа. Если высота заголовка ссылается на имя переменной модели, то это имя
будет введено во фрагмент чертежа с шаблоном таблицы. И, если в модели чертежа в
будущем будут привнесены изменения, то высота заголовка будет изменена в
соответствии с этим параметром. Переформировывать шаблон таблицы не нужно будет
для этого. Группа параметров, определяющая колонки шаблона. Количество
колонок. Для каждой колонки определение ширины (так же, как высота
заголовка) и содержимого в заголовке колонки - имя колонки. Для текста
имени можно задать индивидуальные параметры. Для этого надо нажать на световую
кнопку с рисунком вида выравнивания текста (справа от имени). Диалог для ввода
параметров текста будет описан ниже. Далее в окне диалога следует группа ввода
параметров для строк шаблона таблицы. Указывается количество строк
и их высота. Высота строки вводится так же, как и высота заголовка. Общая
высота таблицы складывается из высоты заголовка и суммы высоты всех строк. Группа элементов
управления диалогом для установки соответствия колонок текстовой таблицы
колонкам шаблона графического её представления. Количество колонок
таблицы указывается то, которое было в редактируемой таблице на текущий момент.
Его можно изменить на тот случай, если предполагается изменение в этой таблице
или, если шаблон готовится совсем для другой таблицы. Если количество колонок
таблицы сделать нулевым, то в шаблоне будут отсутствовать все текстовые метки. Указывается номер
колонки таблицы. Для неё ставится в соответствие номер колонки шаблона
таблицы. Разным колонкам таблицы можно ставить в соответствие одну и туже
колонку шаблона. Это не значит, что тексты этих полей будут объединятся. Это
означает, что эти поля могут размещаться в одной и той же ячейке графической
таблицы. В качестве примера для такого случая можно привести таблицу
спецификации. Колонки таблицы "Раздел" и
"Обозначение" должны быть привязаны к одной и той же колонке шаблона, но с
разными параметрами выравнивания текста. Для текста колонки таблицы будут
сгенерированы текстовые метки. Метки размещаются в ячейках шаблона
таблицы с привязкой к специальным опорным точкам. При изменении размеров ширин
колонок шаблона или размеров высот его строк, опорные точки также будут менять
своё положение и, вместе с ними, будут менять своё место и метки. Здесь следует
заметить, что после генерации шаблона таблицы ничего не запрещает Вам вводить в
него изменения вручную. Конечно, при переформировании такого шаблона в будущем
эти изменения пропадут. Значит, не переформировывайте такие шаблоны. Хотя, для
целей будущих возможных изменений размерных параметров таблицы, как раз, и
введена возможность задавать некоторые размеры через
сохранённые переменные
модели чертежа. Такие изменения будут учитываться при переформировании шаблона
таблицы. При описании шаблона можно варьировать типом линии каркаса шаблона
и типом линий разделителя строк. Можно выбрать тонкую линию, можно
выбрать не видимую или любую другую из списка доступных.
Шаблон таблицы
имеет более широкое применение, чем просто построение таблиц. На основе этого
механизма можно формировать, например, сеть
строительных осей для проектирования планов зданий. Согласитесь,
что они тоже похожи на обыкновенную таблицу. И даже механизм заполнения текста в
ячейках такой "таблицы" можно будет использовать для простановки, например,
площади или номера комнаты. Для удобства диалоги подготовки шаблона таблицы и
сетки осей разделены и вызываются разными командами из окна редактирования
таблицы: соответственно, "Шаблон таблицы" и "Сетка осей". Кроме
этого в диалоге подготовки сетки осей применена специфическая терминология:
высота строки шаблона называется "длиной пролёта", а ширина колонки
названа "шириной пролёта".
Особое отличие подготовки
шаблона таблицы и сетки осей состоит в том, величины высот строк и ширин колонок
в шаблоне таблицы задаются в размерах чертежа без учёта его масштаба и единицы
измерений (т.е. всегда в миллиметрах чертежа), а длинны и ширины пролётов
задаются в масштабе объекта проектирования в его единицах измерения (т.е., если
указаны сантиметры, то и эти размеры указываются в сантиметрах на реальном
объекте). Для сети осей используется маркировка осей. Маркировка - это установка выносных линий
с номерами осей. Эти выносные могут устанавливаться слева, справа,
сверху и снизу шаблона таблицы. Маркирующие надписи автоматически
присваивают номер каждой оси. Достаточно, только, задать содержимое первой
надписи для вертикальной и горизонтальной маркировки, а так же определить где
будет находится эта первая надпись соответственно: вверху или внизу
и слева или справа.
 Первая надпись может содержать любые буквы
и знаки в количестве не более, чем, примерно, 12 (может быть и меньше, в
зависимости от сочетания этих символов). Если надпись заканчивается числом, то
на следующих по определённому порядку осях будут устанавливаться такие же
надписи, но с этим числом не единицу большим, по отношению к предыдущей надписи.
Рекомендуется для этого числа сразу определить максимальное количество разрядов,
чтобы автоматически формируемые "марки" имели одинаковые размеры круглых
"головок". Не значащие для первой надписи разряды заполняются нулями, например,
"А01". Конечно, Вам может и не понравится такой способ простановки маркирующей
надписи осей. В таком случае у Вас всегда имеется возможность уже на проекции в
каждой метке оси
поставить тот текст, который Вас устроит, ведь эти метки - обыкновенные элементы
оформления "Выноски" (см.
по ссылке). Бывает, что проектируемое
здание имеет поворотную секцию и его часть расположена под некоторым углом по
отношению к другим частям здания. Это не беда. Можно ту, под углом которую часть
вначале спроектировать в ортогональном расположении, как генерируется шаблон.
Разместить во всех ячейках всё, что нужно (например, планировку), а потом
произвести вставку этой части
как фрагмент с поворотом
на проекцию чертежа. Режимы вставки нужно будет выбрать: "Вставить без размеров"
и "Вставить без точек". Использование, при этом, механизма повторной вставки
позволит Вам вносить все изменения на ортогонально ориентированный план, а затем
автоматически переносить эти изменения на рабочую проекцию.
Первая надпись может содержать любые буквы
и знаки в количестве не более, чем, примерно, 12 (может быть и меньше, в
зависимости от сочетания этих символов). Если надпись заканчивается числом, то
на следующих по определённому порядку осях будут устанавливаться такие же
надписи, но с этим числом не единицу большим, по отношению к предыдущей надписи.
Рекомендуется для этого числа сразу определить максимальное количество разрядов,
чтобы автоматически формируемые "марки" имели одинаковые размеры круглых
"головок". Не значащие для первой надписи разряды заполняются нулями, например,
"А01". Конечно, Вам может и не понравится такой способ простановки маркирующей
надписи осей. В таком случае у Вас всегда имеется возможность уже на проекции в
каждой метке оси
поставить тот текст, который Вас устроит, ведь эти метки - обыкновенные элементы
оформления "Выноски" (см.
по ссылке). Бывает, что проектируемое
здание имеет поворотную секцию и его часть расположена под некоторым углом по
отношению к другим частям здания. Это не беда. Можно ту, под углом которую часть
вначале спроектировать в ортогональном расположении, как генерируется шаблон.
Разместить во всех ячейках всё, что нужно (например, планировку), а потом
произвести вставку этой части
как фрагмент с поворотом
на проекцию чертежа. Режимы вставки нужно будет выбрать: "Вставить без размеров"
и "Вставить без точек". Использование, при этом, механизма повторной вставки
позволит Вам вносить все изменения на ортогонально ориентированный план, а затем
автоматически переносить эти изменения на рабочую проекцию.
Как уже описывалось выше, параметры форматирования текста меток передаются содержимым полей исходной текстовой таблицы. Поэтому кнопкой управления вводом параметров текста меток можно будет определять эти параметры для текста всей колонки. Диалог ввода параметров для текста заголовка колонки шаблона и для текстовых меток шаблона очень похож на ввод параметров для текстовых фрагментов этапа проектирования "Оформление". Собственно, это так и должно быть, так как весь этот текст и относится по своей сути к элементам оформления чертежа. Небольшие отличия для определения прямоугольной зоны, в которую должен быть вписан текст. Эта зона может совпадать с габаритом ячейки, а может и не совпадать. Текст всегда привязан к левому нижнему краю своей зоны. Если размер зоны задать равным высоте и ширине текста, то строка текста будет размещена в левом верхнем углу ячейки. Если размер зоны указать равными высоте и ширине ячейки шаблона таблицы, то текст разместиться по высоте в середине ячейки, а по ширине в соответствии с указанным типом выравнивания края (слева, в центре или справа). Зона размещения текста заданная по габаритам ячейки шаблона уже не претерпевает изменений в дальнейшем. Если размер колонок или строк будет меняться вручную, то заданная зона не измениться в соответствии с этим. Для таких случаев лучше применять режим "Искать границы ячейки". Для этого случая текст всегда будет по высоте в центре ячейки, а по ширине в соответствии с указанным типом выравнивания. Смещение позиции текста внутри ячейки относительно верхнего левого угла ячейки можно задавать в конкретных числах. Для этого необходимо задействовать функцию "Смещение позиции". Координаты будут заданы в виде размеров от левого верхнего угла ячейки шаблона таблицы. Величина этих размеров может быть задана через сохранённые переменные модели чертежа. Следует заметить, что точки привязки текста внутри ячейки могут быть использованы как опорные точки для вставки каких-либо фрагментов. Текст в ячейке может быть размещён не только горизонтально, но и с поворотом в 90 градусов против часовой стрелки. Зона расположения текста может быть очерчена сплошной основной или сплошной тонкой линиями. При указанной зоне, равной высоте и ширине ячейки, эти линии будут совпадать с краями ячейки. Использовать эти линии для подчёркивания текста вряд ли получится, лучше использовать тот приём, о котором говорилось выше (см. пример выше). Режим распространения заданных параметров текста только для текущей колонки, либо на все. Наверное, комментариев не требуется.
|
Для KEDRWIN версии 3D+ при внесении изменений в виртуальный манекен, поставляемый в комплекте с программой, доступен пункт меню "Создать объект по параметрам". Эта функция тесно связана со специализацией конструирования, поэтому её использование обсуждается в описании "Конструирование одежды с использованием виртуального манекена".
Для KEDRWIN версии
3D+
имеется
ещё два подпункта меню, которые используются совместно. Первый называется "Подготовить
к смене основы". Под основой здесь понимается тот
файл в
STL
формате, который был использован для создания фоновых эскизов
проекций проектируемого изделия. В
свойствах
проекции мы уже рассматривали
функцию смены файла эскиза. Отличие рассматриваемой здесь функции от
состоит в том, что при смене файла эскиза на основе
STL через свойства проекции, автоматической адаптации проекции
под новый файл не происходит. Её Вы должны проделать вручную. Для
удобства будем использовать для определения "файла эскиза на основе
STL" термин - "манекен".
Манекены используются для конструирования одежды, но назовём так любую
"болванку", для которой нам надо создать оболочку. Программа
KEDRWIN может использоваться в том числе и для
подготовки моделей таких манекенов, так как при
сохранении
результатов моделирования в
формате STL позволяет получить файл, пригодный
для использования его в качестве фоновой основы для проектирования. Как уже отмечалось, такой файл может
использоваться как подложка для
вычерчивания по её поверхности изображений
проекции изделия. Эти изображения превращаются в трёхмерные графические
объекты, создавая пространственную модель проектируемого изделия. При
этом, если в качестве манекена используется модель, созданная в
программе KEDRWIN и представленная кроме
формата STL ещё и в формате
KDR, то создаваемое по этому манекену изделие имеет к нему
специальную привязку. Эта привязка возможна только в том случае, если
при проектировании доступны оба эти файла - STL
и KDR. Используемый манекен может сам
претерпевать какие либо изменения и получать свою модификацию в файлах с
другим именами. Например, если его модифицировали под другую фигуру. При
этом модификация ни в коем случае не должна сопровождаться удалением
опорных точек графических элементов внутри проекта манекена и изменения
в составе поверхностей, составляющих объёмную модель.
При "клонировании" манекена, с целью последующего использования его для той процедуры, что мы здесь рассматриваем, надо выполнить три условия:
Если первые два условия не будут выполнены, то будет утеряна совместимость манекенов "снизу вверх". Т.е. адаптация изделий изменённого таким образом манекена для более старших родственников будет сопровождаться теми же проблемами, что и при удалении точек. Третье условие не является строгим и влияет только на вероятность появления проблем в том, что в новом манекене стороны поверхности будут подменены другими элементами графики. Все эти проблемы, конечно, "не смертельны" и, в конце концов, могут быть исправлены вручную простым перемещением опорных точек изделия, для которых не нашлось нужных привязок. |
4. Масштабы и единицы измерений

В программе KEDRWIN используется несколько понятий масштабов. Во-первых, это масштаб отображения проекции объекта в окне на экране компьютера. Для управления этим масштабом слева над рабочим полем программы имеются специальные органы управления. В окне редактирования строки величины масштаба можно определить масштаб отображения проекции, который вводится как коэффициент масштабирования. Если коэффициент больше единицы, то это масштаб увеличения. Если коэффициент меньше единицы, то это масштаб уменьшения. Равенство единице – проекция должна быть отображена как 1:1. При этом следует заметить, что масштаб 1:1 на самом деле не приводит к отображению изображения проекции на экране компьютера в реальной его величине. Изменение величины коэффициента масштабирования действует на одну проекцию в текущем активном окне. Действие масштаба распространяется и на образ эскиза проекции, но, при этом, следует обратить внимание на то, что, если образ имеет низкое разрешение, то его масштабирование может иметь большие погрешности, так как масштабируется он в целых числах.
Если действие коэффициента масштабирования нужно распространить одновременно на все проекции объекта, то для этого имеется специальная кнопка: “Для всех”. Если её “зажать”, то все изменения масштаба, которые Вы будете проводить с помощью органов управления, будут выполняться над всеми проекциями.
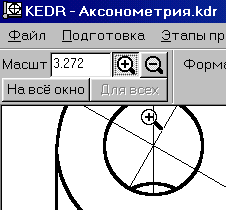
Изменение размера изображения проекций осуществляется относительно центров окон проекций. Для быстрого изменения коэффициента масштабирования имеются две кнопки с изображениями оптических луп: для увеличения коэффициента на 25% с изображением знака “плюс” и для уменьшения на 20% с изображением знака “минус”. Эти кнопки на всех этапах проектирования, кроме этапа “Компоновка чертежа”, изменяют масштаб одной проекции (или всех проекций) так же, как если бы Вы ввели коэффициент в строке редактирования. На этапе проектирования “Компоновка чертежа” нажатие этих кнопок не приводит к немедленному изменению размера изображения чертежа: при использовании этих кнопок курсор Вашей “мышки” сам превратится в лупу, которую Вам надо навести на точку чертежа и нажать на левую клавишу “мышки”. Изменение масштаба отображения чертежа произойдёт таким образом, что указанная точка окажется центром изменения масштаба.
Хотя прямого ограничения на увеличение масштаба нет, тем не менее, коэффициент масштабирования должен быть в разумных пределах. При очень больших увеличениях возможны искажения изображения, особенно, если в окно попадают такие элементы, как дуги и окружности.
Другой способ изменения масштаба отображения проекции, выполняется с помощью кнопки “На всё окно”. Вы уже догадались, что изображение проекции “растянется” на весь текущий размер окна проекции. Если, при этом, “зажата” кнопка “Для всех”, то остальные проекции получат тот же масштаб, который был вычислен для активного окна редактирования. Если в исходный момент окно проекции имело полосы прокрутки, то для достижения полного размещения изображения проекции на всём её окне Вам необходимо будет дважды нажать на кнопку “На всё окно”.

Очень удобно масштабирование изображения проекции с помощью ролика мышки, если таковой у неё имеется. Обычно вращается он указательным пальцем: при таком движении ролика, когда палец надо сгибать, изображение увеличивается (как бы маните к себе), а при таком, когда палец выпрямляется – уменьшается. Изменение масштаба роликом мышки происходит только тогда, когда её курсор находится внутри активного окна проекции. Если проекция одна, то достаточно курсор ввести в окно, если проекций несколько, то тогда перед масштабированием, надо окно сделать активным. Лучше всего это делать пометкой курсором мышки заголовка окна (одиночный “щелчок” в верхней части окна, где написано название проекции). Или, если реакции на вращение ролика нет, то надо слегка качнуть курсор мышки из стороны в сторону, как будто мышку "заело".
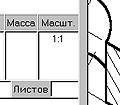 Ещё одно понятие масштаба в программе KEDRWIN используется как прямое определение масштаба чертежа. Это тот самый масштаб, который записывается в штампе основной надписи чертежа. Он определяет масштаб проектируемого объекта, с которым он наносится на чертёж. Для его ввода Вы можете использовать любой из двух способов: первый – с помощью пункта меню “Файл/Настройка/Ед. измерений и масштаб” (
Ещё одно понятие масштаба в программе KEDRWIN используется как прямое определение масштаба чертежа. Это тот самый масштаб, который записывается в штампе основной надписи чертежа. Он определяет масштаб проектируемого объекта, с которым он наносится на чертёж. Для его ввода Вы можете использовать любой из двух способов: первый – с помощью пункта меню “Файл/Настройка/Ед. измерений и масштаб” (
Когда необходимо какой-либо вид объекта проектирования показать в ином масштабе, отличающимся от масштаба чертежа, то можно применить параметр масштаба в свойствах проекции. Он позволяет создавать местные виды с коэффициентом масштабирования относительно масштаба выбранного для чертежа.
Третий вид масштаба – масштаб уменьшения чертежа при распечатке его в так называемом “миниформате”. Об этом читайте в главе “Печать чертежа”.

Связь с масштабом чертежа имеет выбор единицы измерения чертежа. Эта связь сводится к тому, чтобы Вы не забывали про масштаб, когда Вам понадобилось изменить единицы измерения линейных размеров на чертеже. Эти изменения Вы можете ввести с помощью пункта меню “Файл/Настройка/Ед. измерений и масштаб” (см. 3.1. Пункт меню “Файл”). Выбор пока возможен такой: миллиметры, сантиметры, метры, километры. При выборе соответствующей единицы измерений, все линейные размеры в этих единицах и должны быть проставлены. Если, например, вы уже ввели какие-то размеры в одних единицах, то при других единицах, числа их номиналов изменяться не будут.
Ещё один вид масштаба – масштаб преобразования фрагмента при вставке его в проекцию. Этот масштаб вычисляется автоматически при назначении опорных точек, на которые должен встать фрагмент. Подробнее см. главу “Этапы проектирования” >> 5.2. Изображение >> вставка фрагментов.
Есть ещё масштабирование образа эскиза. Об этом смотрите с следующей главе о вводе контрольного расстояния.
![]() В меню "Этапы проектирования" можно выбрать пункт "Опорные точки" или
в правой части экрана нажать на кнопку с приведённым здесь рисунком. На этом этапе Вы должны расставить на
В меню "Этапы проектирования" можно выбрать пункт "Опорные точки" или
в правой части экрана нажать на кнопку с приведённым здесь рисунком. На этом этапе Вы должны расставить на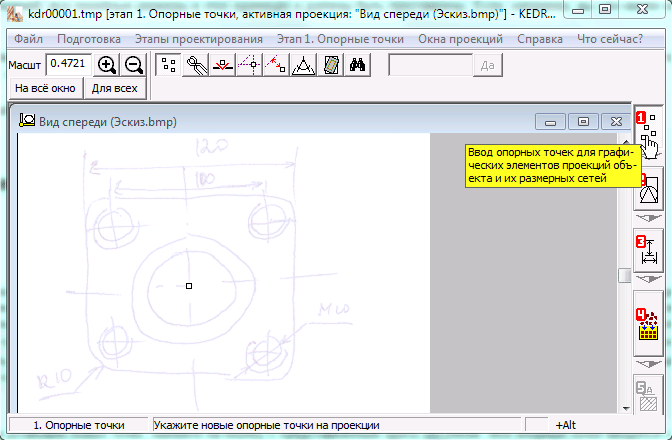 проекциях чертежа опорные точки. “Опорными” они называются потому, что действительно являются опорными для образования графических элементов типа “отрезок прямой линии”, “окружность”, “дуга”, “эллипс”, “кривая”
и др. А также они являются опорными для выносных линий размеров. Ни один элемент и ни один размер не может “висеть” без опоры на какую либо точку. Поэтому Ваша задача – определить, где будут ориентировочно располагаться графические элементы, размеры и их опорные точки. Удобнее всего это делать по подготовленному образу эскиза (см. 3.2.
Подготовка чертежа. Новая проекция). Надо сказать, что при использовании опорных точек во всех случаях, когда Вы должны наводить на них курсор, точно “целиться” на них не нужно. Достаточно только “щёлкнуть” мышкой где-то рядом с точкой: ближайшая к такой пометке точка и будет задействована.
проекциях чертежа опорные точки. “Опорными” они называются потому, что действительно являются опорными для образования графических элементов типа “отрезок прямой линии”, “окружность”, “дуга”, “эллипс”, “кривая”
и др. А также они являются опорными для выносных линий размеров. Ни один элемент и ни один размер не может “висеть” без опоры на какую либо точку. Поэтому Ваша задача – определить, где будут ориентировочно располагаться графические элементы, размеры и их опорные точки. Удобнее всего это делать по подготовленному образу эскиза (см. 3.2.
Подготовка чертежа. Новая проекция). Надо сказать, что при использовании опорных точек во всех случаях, когда Вы должны наводить на них курсор, точно “целиться” на них не нужно. Достаточно только “щёлкнуть” мышкой где-то рядом с точкой: ближайшая к такой пометке точка и будет задействована.
![]() Для перехода
в режим установки новых точек, нажмите на кнопку с представленным здесь
рисунком. Все опорные
точки вводятся с помощью курсора “мышки” и её левой клавиши. Если Вам надо наоборот удалить какую либо точку, подведите к ней курсор, нажмите на
Для перехода
в режим установки новых точек, нажмите на кнопку с представленным здесь
рисунком. Все опорные
точки вводятся с помощью курсора “мышки” и её левой клавиши. Если Вам надо наоборот удалить какую либо точку, подведите к ней курсор, нажмите на
 клавиатуре компьютера кнопку “Alt” и, не отпуская её, нажмите левую клавишу “мышки”. Точка исчезнет. Но, если на эту точку уже “одет” элемент графики или размер, то программа предупредит об этом и предложит удалить точку только вместе со всеми графическими элементами, которые используют эту точку и вместе со всеми ссылками на эту точку из размеров. При этом
проводится проверка и удаление размеров с не полным набором опор для выносных размера (если, например, линейный размер потеряет все опоры, кроме одной, то
этот размер будет удалён). Все оставшиеся размеры, которые были затронуты при удалении занятых точек, получат пометку для поиска их в списках на этапе “Размерная сеть”. Создавать новые опорные точки можно так же на этапе “Ввод изображения”
в момент ввода графических элементов и на этапе "Размерная сеть"
в момент присоединения точек к опорам размеров.
При удерживании кнопки "Alt" в строке статусов, в
нижней части окна программы, будет высвечено сообщение о доступности операции
удаления точек.
клавиатуре компьютера кнопку “Alt” и, не отпуская её, нажмите левую клавишу “мышки”. Точка исчезнет. Но, если на эту точку уже “одет” элемент графики или размер, то программа предупредит об этом и предложит удалить точку только вместе со всеми графическими элементами, которые используют эту точку и вместе со всеми ссылками на эту точку из размеров. При этом
проводится проверка и удаление размеров с не полным набором опор для выносных размера (если, например, линейный размер потеряет все опоры, кроме одной, то
этот размер будет удалён). Все оставшиеся размеры, которые были затронуты при удалении занятых точек, получат пометку для поиска их в списках на этапе “Размерная сеть”. Создавать новые опорные точки можно так же на этапе “Ввод изображения”
в момент ввода графических элементов и на этапе "Размерная сеть"
в момент присоединения точек к опорам размеров.
При удерживании кнопки "Alt" в строке статусов, в
нижней части окна программы, будет высвечено сообщение о доступности операции
удаления точек.
![]() Опорные точки, даже занятые графическими элементами и размерами, можно перемещать по полю проекции. Делать это можно тогда, когда нажата
кнопка с указанным здесь изображением “клещей”: она разрешает перемещать точки. Когда эта
кнопка нажата, подведите мышку к точке, нажмите левую клавишу мышки. Курсор превратится в “клещи”. Не отпуская “клещей”, тащите точку туда, куда Вам надо и там отпустите клавишу мышки. Вслед за точкой “перепрыгнут” и элементы, которые её используют.
Если был задан дискретный шаг координатной сетки
(см.
в главе 3.1. "Настройки"),
то новое место точка получит в результате преобразования её новых координат до
ближайшего узла координатной сетки. Если окажется так, что при такой передвижке
координаты точки
точно совпадут с координатами другой точки, то программа выдаст запрос с предложением объединить эти точки в одну. Это возможно, в том числе и для точек, которые заняты графическими элементами и размерами.
Если после "перетаскивания" точки, в момент отпускания клавиши мыши, Вы будете
удерживать в зажатом состоянии кнопку Ctrl
клавиатуры компьютера, то на такие же дистанции перемещения вдоль осей X и Y
будут передвинуты все до единой опорные точки этой проекции
и, соответственно, все графические элементы и опоры размеров,
которые используют эти точки.
Для этого случая, если даже и был задан шаг координатной сетки,
но для всех остальных точек, кроме первой, перемещаемой "клещами", координаты их не будут преобразовываться до ближайших узлов
координатной сетки. Если в
настройках чертежа
был установлен признак "При
перемещении точки освобождать её от размеров",
то для перемещаемой точки, задействованной в размерной сети, будет задан вопрос,
освободить ли её от этих размеров. Для перемещения всех точек в режиме
Ctrl доступ к этой операции отсутствует. В случае,
если этот признак не установлен (по-умолчанию он не установлен), то перемещение
одиночной точки приведёт к корректировке номиналов размеров, которые
используют эту точку. Для каждого
размера
будет вычислен новый номинал между этой точкой и первой точкой этого же размера,
которая задействована в его другой выносной линии. Этот номинал будет
округляться в соответствии с правилами, указанными в
нюансах чертежа.
В случае, если номинал задан через параметр
сохранённой переменной модели,
то программа выдаст запрос на разрешение изменить эту переменную модели в
соответствии с новым вычисленным значением.
Перемещение одной точки из группы точек относящихся к одной выносной линии,
изменение положения в соответствии с новым номиналом получит вся группа.
Опорные точки, даже занятые графическими элементами и размерами, можно перемещать по полю проекции. Делать это можно тогда, когда нажата
кнопка с указанным здесь изображением “клещей”: она разрешает перемещать точки. Когда эта
кнопка нажата, подведите мышку к точке, нажмите левую клавишу мышки. Курсор превратится в “клещи”. Не отпуская “клещей”, тащите точку туда, куда Вам надо и там отпустите клавишу мышки. Вслед за точкой “перепрыгнут” и элементы, которые её используют.
Если был задан дискретный шаг координатной сетки
(см.
в главе 3.1. "Настройки"),
то новое место точка получит в результате преобразования её новых координат до
ближайшего узла координатной сетки. Если окажется так, что при такой передвижке
координаты точки
точно совпадут с координатами другой точки, то программа выдаст запрос с предложением объединить эти точки в одну. Это возможно, в том числе и для точек, которые заняты графическими элементами и размерами.
Если после "перетаскивания" точки, в момент отпускания клавиши мыши, Вы будете
удерживать в зажатом состоянии кнопку Ctrl
клавиатуры компьютера, то на такие же дистанции перемещения вдоль осей X и Y
будут передвинуты все до единой опорные точки этой проекции
и, соответственно, все графические элементы и опоры размеров,
которые используют эти точки.
Для этого случая, если даже и был задан шаг координатной сетки,
но для всех остальных точек, кроме первой, перемещаемой "клещами", координаты их не будут преобразовываться до ближайших узлов
координатной сетки. Если в
настройках чертежа
был установлен признак "При
перемещении точки освобождать её от размеров",
то для перемещаемой точки, задействованной в размерной сети, будет задан вопрос,
освободить ли её от этих размеров. Для перемещения всех точек в режиме
Ctrl доступ к этой операции отсутствует. В случае,
если этот признак не установлен (по-умолчанию он не установлен), то перемещение
одиночной точки приведёт к корректировке номиналов размеров, которые
используют эту точку. Для каждого
размера
будет вычислен новый номинал между этой точкой и первой точкой этого же размера,
которая задействована в его другой выносной линии. Этот номинал будет
округляться в соответствии с правилами, указанными в
нюансах чертежа.
В случае, если номинал задан через параметр
сохранённой переменной модели,
то программа выдаст запрос на разрешение изменить эту переменную модели в
соответствии с новым вычисленным значением.
Перемещение одной точки из группы точек относящихся к одной выносной линии,
изменение положения в соответствии с новым номиналом получит вся группа.
В режиме перемещения опорных точек можно выполнить пометку части опорных
точек с целью их группового перемещения или поворота. Для этого достаточно
подвести курсор к точке, нажать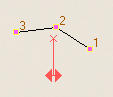 кнопку Shift
клавиатуры компьютера и, удерживая её в нажатом состоянии, нажать левую клавишу
мышки. Помеченная точка получит жёлтый цвет каёмки. Таким способом можно
выделять несколько точек. Рядом расположенные точки можно выделить с помощью
прямоугольника пометки. Для этого необходимо, удерживая в нажатом состоянии
кнопку Shift, нажать левую клавишу мышки и, не опуская
её, передвинуть курсор. На поле проекции курсор очертит характерный
прямоугольник. Все точки, которые попадут в этот прямоугольник, будут помечены.
При этом первая помеченная точка не обязательно попадает в этот прямоугольник,
если она к первой точке "укола" окажется ближе всех. Если будет помечено более
одной точки, то программа в центре помеченной группы изобразит своеобразный
рычаг (см. рисунок). Отпустив кнопку Shift Вы теперь
можете перемещать помеченные точки. Способом, как описано в предыдущем абзаце Вы
берёте "клещами" любую помеченную точку и перетаскиваете её в нужное Вам место.
Все помеченные точки будут передвинуты на такое же расстояние. Если курсором
мышку указать на нижний конец "рычага" и нажать на левую клавишу, то курсор
превратиться в "вихрь" и, не отпуская левой клавиши, Вы теперь можете повернуть
помеченную группу точек вокруг верхнего конца "рычага". Так же, как и
в случае перемещения одиночной точки, групповые перемещения и повороты приводят
при заданных условиях к коррекции размерных параметров. Сброс пометок точек
можно выполнить, либо повторной поштучной пометкой, либо повторным нажатием на
кнопку включения этого режима программы.
кнопку Shift
клавиатуры компьютера и, удерживая её в нажатом состоянии, нажать левую клавишу
мышки. Помеченная точка получит жёлтый цвет каёмки. Таким способом можно
выделять несколько точек. Рядом расположенные точки можно выделить с помощью
прямоугольника пометки. Для этого необходимо, удерживая в нажатом состоянии
кнопку Shift, нажать левую клавишу мышки и, не опуская
её, передвинуть курсор. На поле проекции курсор очертит характерный
прямоугольник. Все точки, которые попадут в этот прямоугольник, будут помечены.
При этом первая помеченная точка не обязательно попадает в этот прямоугольник,
если она к первой точке "укола" окажется ближе всех. Если будет помечено более
одной точки, то программа в центре помеченной группы изобразит своеобразный
рычаг (см. рисунок). Отпустив кнопку Shift Вы теперь
можете перемещать помеченные точки. Способом, как описано в предыдущем абзаце Вы
берёте "клещами" любую помеченную точку и перетаскиваете её в нужное Вам место.
Все помеченные точки будут передвинуты на такое же расстояние. Если курсором
мышку указать на нижний конец "рычага" и нажать на левую клавишу, то курсор
превратиться в "вихрь" и, не отпуская левой клавиши, Вы теперь можете повернуть
помеченную группу точек вокруг верхнего конца "рычага". Так же, как и
в случае перемещения одиночной точки, групповые перемещения и повороты приводят
при заданных условиях к коррекции размерных параметров. Сброс пометок точек
можно выполнить, либо повторной поштучной пометкой, либо повторным нажатием на
кнопку включения этого режима программы.
|
Для KEDRWIN версии 3D и 3D+ в Перспективных проекциях допускается передвигать точки, которые были синтезированы из точек плоских проекций, образующих эти проекции 3D. Эти точки обозначены красным цветом. Передвигать можно только одиночные точки. Повороты точек недопустимы. Любое перемещение такой точки будет приводить к изменению положения соответствующих точек на образующих проекциях. Перемещение для проекции 3D возможно только в плоскости текущего проецирования трёхмерного объекта. Если необходимо сменить направления перемещений, то необходимо трёхмерный объект развернуть в пространстве. При перемещениях контрольных точек сплайнов Безье (ромбики-точки на "усиках") на образующих проекциях постоянно ведётся контроль допустимости перегибов линий. Если перемещение точки приведёт к тому, что линия получит форму, при которой может появится неоднозначность положения координат на синтезируемой в 3D линии, то программа окрасит такую точку в чёрный цвет. В этой ситуации надо обязательно проверить в паре с какой линией на другой образующей проекцией эта линия синтезирует линию в 3D и, если неоднозначность координат действительно присутствует, то необходимо изменить у такой линии форму или обеспечить ей пару с линией на другой образующей проекции, расположенной под другим углом обзора. Чёрный цвет точки будет сброшен, если точку вновь пометить для перемещения. Описанная здесь ситуация приводит к тому, что синтезируемая линия на Перспективной проекции исчезнет. Это в свою очередь приводит к тому, что программа не сможет сформировать развёртку, если эта линия участвует в её создании и дельнейшим следствием будет то, что исчезнет поверхность на твёрдотельной модели изделия. |
Координаты точек можно посмотреть.
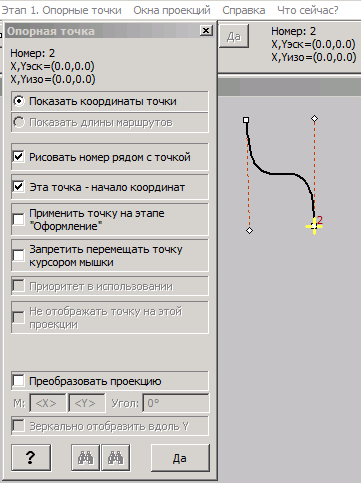 Если указать на точку и нажать правую клавишу мышки, то
слева вверху окна появится окно диалога с информацией о точке: её номер (сквозной для всех проекций), координаты для эскиза и координаты на изображении проекции готового чертежа. Начало координат до ввода любых элементов находится в левом верхнем углу окна проекции. Впоследствии его положение может измениться.
Эта информация дублируется в верхней части окна программы и будет доступна для
обзора и после закрытия окна диалога. При выполнении операции “перетаскивания” точки, если была показана информация о ней, то координаты эскиза будут изменяться в соответствии с новым положением точки.
Если проекция, на которой перемещаются точки, имеет признак "Не выполнять автопостроения" (
Если указать на точку и нажать правую клавишу мышки, то
слева вверху окна появится окно диалога с информацией о точке: её номер (сквозной для всех проекций), координаты для эскиза и координаты на изображении проекции готового чертежа. Начало координат до ввода любых элементов находится в левом верхнем углу окна проекции. Впоследствии его положение может измениться.
Эта информация дублируется в верхней части окна программы и будет доступна для
обзора и после закрытия окна диалога. При выполнении операции “перетаскивания” точки, если была показана информация о ней, то координаты эскиза будут изменяться в соответствии с новым положением точки.
Если проекция, на которой перемещаются точки, имеет признак "Не выполнять автопостроения" (
Если в проекции имеются назначенные маршруты и проекция имеет признак "Не выполнять автопостроения", то при перемещении опорных точек графических элементов, составляющих эти маршруты можно в режиме on-line видеть изменения их длин. При названных условиях будет доступен признак "Показать длины маршрутов". При его установке в верхней части окна программы будут показаны имена маршрутов, куда входит помеченная точка и через знак равенства их длины в миллиметрах (целое число). Всего может быть показана длина до трёх маршрутов, которые могут сходиться в одной точке.
Можно заставить программу рисовать на проекции около точки её номер, если поставить соответствующий признак в показанном диалоге. Этот номер будет отрисовываться на всех этапах, где будут изображены точки. Номер позволит на сложных проекциях с большим списком размеров ссылаться на него в комментариях к размерам. Кроме этого, можно проследить, куда мигрирует точка при обработке размеров, если появляется какая-то путаница. В режиме "Нюансы чертежа" пункта меню "Настройки" этот признак можно будет задать или убрать сразу для всех опорных точек чертежа или назначить для вновь вводимых точек. Если опорная точка в диалоге получит признак "Применить точку на этапе "Оформление" ", то эта точка будет показана на проекции на этапе "Оформление". Другие точки, не имеющие этого признака, на этом этапе на проекции не показываются. Точка на этапе "Оформление" может быть использована для привязки к ней таких элементов оформления чертежа, как "Текстовый фрагмент", "Выноска", "Указатель штриховки" и "Указатель сечения". При такой привязке, если в проекцию чертежа будут внесены изменения, то элементы оформления последуют на свои новые места за своими опорными точками.
Признак "Запретить перемещать точку курсором мышки" позволяет исключить случайное изменение номиналов размеров, которые используют перемещаемые точки. Это необходимо, особенно, в тех случаях, когда номинал размера задан через сохранённую переменную модели, которая, в свою очередь, вычисляется по формулам. Что бы программа не заменила эти формулы присвоением константы, необходимо точки, размеры которых используют такие переменные, были заблокированы от перемещения "вручную" с помощью этого признака. Этот признак не действует, если при перемещении точек используется кнопка Ctrl, т.е. когда необходимо переместить сразу все точки.
Признак "Приоритет в использовании" полезен, когда несколько точек визуально совпадают и видны, как одна точка. В этом случае поле этого диалога с номером точки и координатами будет иметь средство управления прокруткой, с помощью которого можно будет найти нужную точку и пометить признак приоритета. Точка с таким признаком будет иметь преимущество при выборе точек для установки на них элементов графики и опор размеров.
Признак "Не отображать точку на этой проекции" будет объяснён в описании точек, устанавливаемых на поверхность-подложку.
Установленный признак "Преобразовать проекцию" открывает доступ к группе параметров для управлением масштабированием, поворотом и зеркальным отображением всей проекции относительно опорной точки. Заданные преобразования выполняются после нажатия на кнопку "Да". Масштаб задаётся в виде коэффициента вещественным числом, больше единицы - увеличивающий, меньше единицы - уменьшающий. Отрицательное число преобразуется в положительное. Для каждой оси координат масштаб задаётся раздельно. Если он не задан, то считается равным 1. Угол может задаваться либо в радианах вещественным числом, либо в градусах с минутами и секундами. В последнем случае градусы задаются целым числом, за которым следует либо знак "^ - надчерк (тильда)" (код 0x5E), либо знак " ° - градус" (код 0xB0), который может быть набран при зажатой клавиши Alt цифрами 0176 на цифровой клавиатуре. Далее следуют целое число минут, заканчивающихся знаком " ' - апостроф" (код 0x27). Далее следуют секунды - вещественное число, заканчивающееся знаком " " - кавычка" (код 0x22). Если угол поворота задаётся в радианах, то они преобразуются в градусы-минуты-секунды и выводятся в том же поле, заменяя радианы. Заданное зеркальное отображение при исполнении всегда выполняется первым, поэтому исходя из этого надо рассчитывать и угол поворота после отображения вдоль оси Y (т.е. вокруг оси X). Затем выполняется масштабирование по каждой оси, а потом уже поворот. Преобразование выполняется единовременно над всеми точками проекции. При этом, если на точках установлены размеры, то они получают новые номиналы не зависимо от того, какой
режим задан для перемещения точек в настройках (удалять размеры или менять номиналы). Если номиналы размеров заданы через переменные модели, то они так же изменят свои значения в соответствии с новым расположением точек. Благодаря этому новые номиналы можно передавать на другие проекции, но для этого необходимо исполнить этап "Построение вида". Ограничения на использование функции преобразования проекций:Для точек, которые являются результатом синтеза в трёхмерном пространстве или результатом отображения на данную проекцию точек с других проекций имеются ещё функции поиска точки, которая послужила источником создания данной точки. Эти функции заложены в кнопки с изображением бинокля. Если такая кнопка доступна, то это значит, что порождающая точка может быть найдена одним нажатием этой кнопки. Результатом поиска будет активирована проекция, содержащая эту точку, а сама искомая точка будет помечена её номером.
|
Если появится необходимость переопределить это расстояние для точки, то необходимо ввести новое расстояние, нажать на кнопку "Убрать", а затем нажать на кнопку "Задать" (это одна и та же кнопка, только с разной надписью). Расстояние будет переопределено. Специально с целью облегчения процедуры ввода множества точек над поверхностью подложки создан признак "Следующая устанавливаемая точка будет такой же". Это означает, что ряд параметров точки с текущими свойствами, включая заданное расстояние до поверхности, запоминается и присваивается всем очередным вводимым точкам. Исключение возникает только для контрольных точек сплайнов Безье (те, что висят на "усиках"). Назначенный признак действует и для точек, устанавливаемых на этапах "Ввод изображения" и "Размерная сеть". Сбрасывается признак при очередном просмотре свойств любой опорной точки. К назначаемым свойствам, кроме уже упомянутого расстояния до поверхности подложки, относятся:
Есть ещё особый вариант для ввода расстояния точки до поверхности - это использование программы Модели чертежа. Есть специальная функция HANG&, которая позволяет назначать для указанной точки её расстояние до поверхности подложки. В приведённом ниже примере показано использование этой функции. Переменная "i" на примере, получающее значение равное признаку результата, в данном случае для простоты никак не обрабатывается, но, тем не менее она должна присутствовать по правилу синтаксиса функции. Номера точек указаны конкретными числами. Эти номера можно посмотреть у любой точки. В этом примере, кроме функции HANG& ещё показано использование функций DBT$ и VAL. Первая "достаёт" значение переменной из Таблицы, а вторая преобразует символьную переменную в число.
Следует иметь ввиду, что при использовании функций программы Модели для ввода значения расстояний точек до поверхности подложки, действие процедуры смены расстояния через вышеописанный диалог не будет приводить к результату. Всякое очередной выполнение программы Модели будет приводить к восстановлению значения, указанного в присвоении функциями Модели. Что бы действие программы Модели отключить, надо отредактировать эту программу. Раз уж здесь была упомянута Таблица, то следует обратить внимание на удобство её использования.
При такой структуре модели изделия, что бы изменить, например, добавку на свободу для всех случаев, где этот параметр применяется, нет необходимости выискивать все точки, а достаточно только изменить одно число в таблице. Вся обработка выполняется при синтезе трёхмерного изображения объекта, который выполняется точно так же, по двум проекциям, даже в том случае, если Вы сумели изобразить свой проект полностью на одной проекции с пространственной подложкой. Но, только на второй проекции уже не нужно рисовать вторые проекции элементов графики, чувствительных к поверхности подложки и не нужно располагать точки, которые уже получили расстояние до поверхности. Вторая проекция будет использоваться для определения точки стыковки проекций в пространстве и для синтеза других линий, не огибающих поверхности подложки. Расстояние от поверхности определяется вдоль перпендикуляра к поверхности, восстановленного из расположения точки на Вашем рисунке проекции. Какие могут быть "тонкости"?
Положение в пространстве введённой точки, которая "парит" над поверхностью, будет проецироваться на другие проекции, участвующие в синтезе трёхмерной модели. Точки, отображаемые на другие проекции нельзя перемещать вручную, но при изменениях положения исходных точек, отображённые точки будут перемещаться на проекциях автоматически, вслед за перемещением исходных опорных точек, после выполнения циклов повторного синтеза. Это отображение может быть отключено либо для всех точек с помощью признака "Не отображать точку на других образующих проекциях", либо индивидуально для каждой отображаемой точки с помощью признака "Не отображать точку на этой проекции". Соответствующий признак будет доступен, если такую команду можно применить к помеченной точке. Может быть такой случай, когда точка на одном конце линии получила расстояние до поверхности, а на другом - нет. Такой вариант может использоваться для перехода от линий, заданных с привязкой к поверхности фонового изображения к линиям, которые определяются независимо от него. Например, переход от кокетки, облегающей манекен к свободно свисающему подолу. В таком случае, проектирование разбивается на два шага: на первом Вы определяете точки, которые должны "парить" над поверхностью подложки и синтезируете пространственное изображение проектируемого изделия. На втором, получив отображения "всплывших" точек на плоские проекции, на них рисуете те линии, которые дополняют Ваш проект. Линии, не чувствительные к рельефу поверхности подложки, должны опираться хотя бы с одного конца на точку, которой не были заданы свойства "парения". Но здесь надо помнить, что по ним синтезироваться пространственные линии будут только в том случае, если на другой проекции Вы зададите для них соответствующие отображаемые линии. |
|
Признак "Не использовать для синтеза 3D" предназначен для борьбы с паразитными линиями, которые могут возникать при синтезе пространственной модели проектируемого изделия. Если точке присвоить такой признак, то она освободится от всех пространственных линий, которые могли бы её задействовать. Функция создания плоскости сечения твёрдотельного пространственного объекта. Эта плоскость будет проходить через назначенную точку и будет рассекать все поверхности, высвечиваемые на проекции. Возникшие при этом линии сечения отображаются на автоматически создаваемом окне-проекции. Выбрать плоскости сечения можно из трёх вариантов:
В соответствии с этим плоскость так и будет называться. Точка проекции "Перспективный вид" не должна быть образована контрольными точками сплайна Безье. Через одну точку могут проходить одновременно все три плоскости сечения. И для каждой плоскости будет создана своя проекция для отображения линий сечения. Новая проекция с линиями сечения создаётся не в момент назначения точке свойства создавать плоскость сечения, а при внесении изменений на любую из развёрток, принадлежащих проекции "Перспективный вид", где была выбрана точка. Проекция с линиями сечений будет иметь тип "Вид", а строка комментария будет содержать ещё внутренний номер и номер точки, на которой образована плоскость сечения. По этому номеру её легко будет потом найти. Все последующие изменения поверхностей на проекции "Перспективный вид" будут приводить в изменениям на проекции, содержащих линии сечения. При этом, если линии сечений будут участвовать в создании брусков, контуров и маршрутов, если им будут назначения типы линий, то все эти свойства линий будут сохраняться. Идентификация линий осуществляется по принадлежности поверхности, от пересечения плоскости сечения с которыми и образованы эти линии. Если изменение положения точки со свойством генерации поверхности сечения изменится настолько, что плоскость сечения перестанет пересекаться с прежними поверхностями, то соответствующие линии, вместе со всеми назначенными им свойствами, исчезнут на проекции отображения сечения. Следует избегать устанавливать плоскость сечения в таких местах, где поверхность будет совпадать с границами двух поверхностей (т.е. если границы будут находится в плоскости сечения). В этом случае генерация линий сечения будет неустойчивой, так как принадлежность этой линии той или иной поверхности будет не однозначной из-за дискретности округления координатных чисел. Вид сечения программа покажет, но присваивать этим линиям какие-либо свойства или проводить измерения не получится. Если пространственный объект проекции "Перспективный вид" с указанной для генерации сечения точкой входит в состав другой проекции "Перспективный вид" (см. свойства таких проекций), то надо иметь ввиду, что проекция для отображения линий сечения будет создана только один раз и отображаться на ней будет максимальное количество линий сечения. Если для точки убрать свойство генерации плоскости сечения, то прекратиться последующее обновление линий сечения на проекции, созданной для их отображения. Сами проекции не исчезнут. Пример использования одной точки для образования двух сечений:
На основе таких сечений можно создавать визуальный разрез проектируемого изделия. |
 Имеется возможность устанавливать новые точки в разрыв существующих графических элементов, которые были установлены
на этапе 5.2. Изображение. То есть можно, например, прямую линию разделить на две самостоятельные линии и на место стыка этих линий поставить опорную точку. Для разрешения выполнения этой операции используется кнопка с изображённым здесь рисунком. Если эта кнопка нажата, то можно ставить только точки на существующие элементы. Для этого графический элемент помечается курсором мышки в месте размещения опорной точки. Разрывать можно только элементы “Отрезок прямой”, “Окружность”, “Дуга с центром”,
“Дуга по трём точкам”,
“Сплайн Безье”
и “Плавная кривая”. Элементы “Отрезок прямой”, “Дуга с центром”, “Дуга
по трём точкам” и
“Сплайн Безье”
делятся на два элемента такого же типа. Элемент “Окружность” превращается в две дуги (с участием ранее использованной точки на окружности).
При разделении графического элемента
“Дуга по трём точкам” для той части новой дуги, которая оказывается вне
промежуточной точки, такую точку новый отрезок дуги получает автоматически. При
делении
“Сплайна Безье” добавляются контрольные точки для каждого нового отрезка.
Элемент “Плавная кривая” на две части не делится: новая точка вставляется внутрь плавной кривой. При этом надо помнить, что всего точек на кривой не может быть больше 56. Если опорные точки элемента принадлежат какому-либо размеру, то к этому же размеру присоединяется и новая точка. Если, например, на обе точки отрезка прямой линии опирается одна и та же опорная линия линейного размера, то к этой же опоре присоединяется и новая точка. Для дуги с центром и для окружности поиск размера выполняется по тому условию, чтобы он был, во-первых, радиусом или диаметром, во-вторых, его центр опирался на центр дуги, в-третьих, вторая опора опиралась на концевые точки дуги. Для элементов “Плавная кривая”
и “Дуга
по трём точкам” новой точке размер не ищется.
Имеется возможность устанавливать новые точки в разрыв существующих графических элементов, которые были установлены
на этапе 5.2. Изображение. То есть можно, например, прямую линию разделить на две самостоятельные линии и на место стыка этих линий поставить опорную точку. Для разрешения выполнения этой операции используется кнопка с изображённым здесь рисунком. Если эта кнопка нажата, то можно ставить только точки на существующие элементы. Для этого графический элемент помечается курсором мышки в месте размещения опорной точки. Разрывать можно только элементы “Отрезок прямой”, “Окружность”, “Дуга с центром”,
“Дуга по трём точкам”,
“Сплайн Безье”
и “Плавная кривая”. Элементы “Отрезок прямой”, “Дуга с центром”, “Дуга
по трём точкам” и
“Сплайн Безье”
делятся на два элемента такого же типа. Элемент “Окружность” превращается в две дуги (с участием ранее использованной точки на окружности).
При разделении графического элемента
“Дуга по трём точкам” для той части новой дуги, которая оказывается вне
промежуточной точки, такую точку новый отрезок дуги получает автоматически. При
делении
“Сплайна Безье” добавляются контрольные точки для каждого нового отрезка.
Элемент “Плавная кривая” на две части не делится: новая точка вставляется внутрь плавной кривой. При этом надо помнить, что всего точек на кривой не может быть больше 56. Если опорные точки элемента принадлежат какому-либо размеру, то к этому же размеру присоединяется и новая точка. Если, например, на обе точки отрезка прямой линии опирается одна и та же опорная линия линейного размера, то к этой же опоре присоединяется и новая точка. Для дуги с центром и для окружности поиск размера выполняется по тому условию, чтобы он был, во-первых, радиусом или диаметром, во-вторых, его центр опирался на центр дуги, в-третьих, вторая опора опиралась на концевые точки дуги. Для элементов “Плавная кривая”
и “Дуга
по трём точкам” новой точке размер не ищется.
 В режиме, когда нажата эта
световая кнопка, на каждой помечаемой точке будет выполняться построение
вспомогательной линии - оси. Назначение вспомогательных линий - помощь в размещении
В режиме, когда нажата эта
световая кнопка, на каждой помечаемой точке будет выполняться построение
вспомогательной линии - оси. Назначение вспомогательных линий - помощь в размещении опорных точек на осях рисунка проекции. Вспомогательные линии могут быть
горизонтальными, вертикальными и с наклоном, который определяет
расположение двух точек на устанавливаемой оси. Эти типы осей можно будет
задать в диалоговом окне, который появится после нажатия на световую кнопку с
указанным здесь рисунком. Устанавливаются вспомогательные линии на любые уже
существующие точки проекции. Эти точки будем называть
базовыми
по отношению к
вспомогательным линиям. Когда вспомогательная линия создана, то можно на неё
устанавливать опорные точки, либо
перемещением
существующих точек, либо установкой новых точек. Если видимое изображение точки,
при её установке на проекцию (или при перемещении по ней), будет задевать
вспомогательную
линию,
то опорная точка получит координаты ближайшей к ней точки на этой
вспомогательной линии. Если проекция, где размещаются опорные точки, имеет
свойство
"не
выполнять автопостроения",
то простой установки точки на оси будет достаточно, что бы зафиксировать
впоследствии
на ней
графические элементы и размеры
для окончательного рисунка чертежа. Но, если проекция участвует в операции
автопостроения,
то опорные точки необходимо будет привязать к размерной сети проекции. Для
облегчения этой операции вспомогательная линия может иметь свойство "Создавать
размеры для привязки точек". Все точки, устанавливаемые на ось с таким
свойством, получат привязку линейному размеру, который будет их всегда
удерживать на этой вспомогательной линии. Номинальное значение этого размера -
ноль. Первая опора размера установлена на базовую точку оси, а на вторую опору
будут нанизаны все остальные точки, установленные на эту ось. Таким образом
получится, что точки могут теперь перемещаться только вдоль своей оси. Если оси
с таким свойством
пересекаются, то в узел этого пересечения может быть установлена точка, которая
получит одновременно привязку к обеим осям. Если при редактировании проекции
понадобится отсоединить точку от оси, то для этого необходимо, прежде всего,
удалить привязку
этой точки к линейному размеру с номиналом ноль. Это можно выполнить на
этапе "Размерная сеть". Если переместить
по плоскости
проекции
базовую точку вспомогательной оси со свойством "Создавать размеры для привязки
точек", то на новое место базовой точки передвинется и ось. Необходимо
заметить, что особо увлекаться использованием таких размеров не следует. Их
вполне могут заменить
обычные размеры,
указывающие расстояния между группами точек. Каждая группа, привязанная к одной
выносной линии размера, так же выстраивается в одну линию после прохождения
этапа "Построение
вида".
Таким образом, один размер заменит сразу три размера.
опорных точек на осях рисунка проекции. Вспомогательные линии могут быть
горизонтальными, вертикальными и с наклоном, который определяет
расположение двух точек на устанавливаемой оси. Эти типы осей можно будет
задать в диалоговом окне, который появится после нажатия на световую кнопку с
указанным здесь рисунком. Устанавливаются вспомогательные линии на любые уже
существующие точки проекции. Эти точки будем называть
базовыми
по отношению к
вспомогательным линиям. Когда вспомогательная линия создана, то можно на неё
устанавливать опорные точки, либо
перемещением
существующих точек, либо установкой новых точек. Если видимое изображение точки,
при её установке на проекцию (или при перемещении по ней), будет задевать
вспомогательную
линию,
то опорная точка получит координаты ближайшей к ней точки на этой
вспомогательной линии. Если проекция, где размещаются опорные точки, имеет
свойство
"не
выполнять автопостроения",
то простой установки точки на оси будет достаточно, что бы зафиксировать
впоследствии
на ней
графические элементы и размеры
для окончательного рисунка чертежа. Но, если проекция участвует в операции
автопостроения,
то опорные точки необходимо будет привязать к размерной сети проекции. Для
облегчения этой операции вспомогательная линия может иметь свойство "Создавать
размеры для привязки точек". Все точки, устанавливаемые на ось с таким
свойством, получат привязку линейному размеру, который будет их всегда
удерживать на этой вспомогательной линии. Номинальное значение этого размера -
ноль. Первая опора размера установлена на базовую точку оси, а на вторую опору
будут нанизаны все остальные точки, установленные на эту ось. Таким образом
получится, что точки могут теперь перемещаться только вдоль своей оси. Если оси
с таким свойством
пересекаются, то в узел этого пересечения может быть установлена точка, которая
получит одновременно привязку к обеим осям. Если при редактировании проекции
понадобится отсоединить точку от оси, то для этого необходимо, прежде всего,
удалить привязку
этой точки к линейному размеру с номиналом ноль. Это можно выполнить на
этапе "Размерная сеть". Если переместить
по плоскости
проекции
базовую точку вспомогательной оси со свойством "Создавать размеры для привязки
точек", то на новое место базовой точки передвинется и ось. Необходимо
заметить, что особо увлекаться использованием таких размеров не следует. Их
вполне могут заменить
обычные размеры,
указывающие расстояния между группами точек. Каждая группа, привязанная к одной
выносной линии размера, так же выстраивается в одну линию после прохождения
этапа "Построение
вида".
Таким образом, один размер заменит сразу три размера.
|
Для KEDRWIN версии 3D+ есть ещё два вида вспомогательных линий: "Горизонтальная ось симметрии" и "Вертикальная ось симметрии". Диалог для ввода этих вспомогательных линий доступен только тогда, когда при нажатии на кнопку включения режима ввода вспомогательных линий помечена активной проекция, содержащая в качестве фонового рисунка трёхмерную модель. При выборе одной из этих осей, после нажатия на кнопку "Да", на проекции появится соответственно горизонтальная или вертикальная вспомогательная линия, положение которой будет в точности соответствовать центру фоновой модели вдоль соответствующей оси координат (для горизонтальной оси - вдоль оси "Y", для вертикальной - вдоль оси "X"). Установка таких вспомогательных линий предпочтительнее, чем установка их на точки, так как в этом случае исключены погрешности позиционирования точек, но только в том случае, если фоновая трёхмерная модель была подготовлена не с помощью оптического объёмного сканирования. Если в случае со сканированием возможны отклонения объекта от своей оси симметрии, то точной установки осей симметрии на проекции достичь будет невозможно. |
Вспомогательные линии изображаются пунктирной линией. Линии со свойством "Создавать размеры для привязки точек" - рисуются сиреневым цветом, без этого свойства - тёмно-серым. Базовые точки для сиреневых линий обозначены "рожками" на углах рисунка этих точек. Выделять особо базовые точки для тёмно-серых линий нет нужды, так как все точки на этих линиях - равнозначны. Для удаления вспомогательной линии используется в этом же режиме пометка курсором "мышки" любой точки на оси, с удерживаемой в это время клавишей "Alt" на клавиатуре компьютера. При этом, автоматически созданные, как здесь описано, размеры, если нужно, удаляются "вручную" на этапе "Размерная сеть". Вспомогательная линия не имеющая размера для привязки точек может остаться без единой точки на ней, если впоследствии их будут перемещать в другие места. Эта линия за ними не последует. Поэтому, если в такой вспомогательной линии отпала нужда, то её надо удалить. Сделать это можно таким образом:
Вспомогательная линия исчезнет.
 Функция "Разместить
точку на указанном расстоянии". После нажатия на световую кнопку с этим
рисунком, будет предложено в диалоговом окне выбрать
вид
и
направление
измерения расстояния между точками:
Функция "Разместить
точку на указанном расстоянии". После нажатия на световую кнопку с этим
рисунком, будет предложено в диалоговом окне выбрать
вид
и
направление
измерения расстояния между точками:
 линейное между
точками вдоль оси X, линейное между точками
вдоль оси Y, линейное от вспомогательной линии
до одной или до группы точек, либо расстояние будет выражено в виде
угла между точками. Кроме этого, можно автоматически создать размер.
После выбора режима, можно приступить к переразмещению точек. Для линейного
расстояния сначала указывается точка, которая должна остаться на месте и от
которой будет измерено расстояние вдоль выбранного направления до нового
местоположения точки, отмеченной второй и всех последующих помеченных точек. Для
определения расстояния от вспомогательной линии до точки, сначала
указывается любая точка, которая была установлена на вспомогательную линию,
потом уже указываются точки, которые должны быть размещены на указанном
расстоянии от неё. Вспомогательная линия должна быть создана с признаком "Создавать
размеры для привязки точек". Для угла указывается
первая точка, которая так же остаётся на месте, указывается вторая точка,
которая будет вершиной угла, а третья и все последующие будут отодвинуты от
первой на указанное значение угла. Пометка индицируется цветом окантовки
рисунка точки. Первая точка рисуется жёлтой рамкой, вторая - красной. Вершина
угла - белая рамка. Если необходимо отказаться от пометки точки, то можно
нажать клавишу "Alt" на клавиатуре компьютера
и, удерживая её, ещё раз пометить точку, ошибочно включённую в этот список. Если
это была первая точка или вершина угла, то от пометок очистятся все точки и
придётся всё начать с начала. Параметр расстояния или угла указывается в
строке, рядом с кнопкой "Да" на панели инструментов. Эта кнопка
становится доступной, когда будет указано достаточное количество точек для
выполнения операции. После указания этих точек в строке параметра расстояния
появится вычисленное расстояние по расположению точек на текущий момент. Необходимо
ввести новое значение и нажать на кнопку "Да". Перемещение точек
осуществляется вдоль выбранного направления в ту сторону от первой точки, в
которой каждая перемещаемая точка находилась до этого. Если, например, была
указана одна точка слева от первой помеченной и одна точка справа от неё же, то
для выбранного направления вдоль оси X эти точки
разместятся по обе стороны от первой на равном заданном расстоянии от неё. Если
был задан режим "Создать размер", то программа сначала проверит,
существует ли уже размер между указанными точками в том же направлении. Если он
существует, то программа только изменит у него номинал на новый, равный
заданному расстоянию. При этом не проверяется, есть ли у этого размера
ещё точки, которые не участвуют в этом размещении. Если окажется, что существует
размер, у которого используется первая указанная точка и номинал совпадает с
заданным расстоянием, то новая точка к нему будет просто присоединена. Если
размера не было, то программа его создаст. Использование этого режима требует
определённой аккуратности. Программа не проверяет, взаимоотношения создаваемого
размера с другими, уже существующими. Может возникнуть такая размерная цепь,
которая не может быть потом выполнена на этапе "Построение
вида".
Редактировать и удалять созданные размеры можно на этапе "Размерная
сеть".
Следует, так же помнить, что для проекции, у которой не задан признак "не
выполнять автопостроения",
размещение точек "вручную" - это всего лишь задача удобства их
визуализации. Реальное своё местоположение они получат только после прохождения
этапа "Построение вида".
линейное между
точками вдоль оси X, линейное между точками
вдоль оси Y, линейное от вспомогательной линии
до одной или до группы точек, либо расстояние будет выражено в виде
угла между точками. Кроме этого, можно автоматически создать размер.
После выбора режима, можно приступить к переразмещению точек. Для линейного
расстояния сначала указывается точка, которая должна остаться на месте и от
которой будет измерено расстояние вдоль выбранного направления до нового
местоположения точки, отмеченной второй и всех последующих помеченных точек. Для
определения расстояния от вспомогательной линии до точки, сначала
указывается любая точка, которая была установлена на вспомогательную линию,
потом уже указываются точки, которые должны быть размещены на указанном
расстоянии от неё. Вспомогательная линия должна быть создана с признаком "Создавать
размеры для привязки точек". Для угла указывается
первая точка, которая так же остаётся на месте, указывается вторая точка,
которая будет вершиной угла, а третья и все последующие будут отодвинуты от
первой на указанное значение угла. Пометка индицируется цветом окантовки
рисунка точки. Первая точка рисуется жёлтой рамкой, вторая - красной. Вершина
угла - белая рамка. Если необходимо отказаться от пометки точки, то можно
нажать клавишу "Alt" на клавиатуре компьютера
и, удерживая её, ещё раз пометить точку, ошибочно включённую в этот список. Если
это была первая точка или вершина угла, то от пометок очистятся все точки и
придётся всё начать с начала. Параметр расстояния или угла указывается в
строке, рядом с кнопкой "Да" на панели инструментов. Эта кнопка
становится доступной, когда будет указано достаточное количество точек для
выполнения операции. После указания этих точек в строке параметра расстояния
появится вычисленное расстояние по расположению точек на текущий момент. Необходимо
ввести новое значение и нажать на кнопку "Да". Перемещение точек
осуществляется вдоль выбранного направления в ту сторону от первой точки, в
которой каждая перемещаемая точка находилась до этого. Если, например, была
указана одна точка слева от первой помеченной и одна точка справа от неё же, то
для выбранного направления вдоль оси X эти точки
разместятся по обе стороны от первой на равном заданном расстоянии от неё. Если
был задан режим "Создать размер", то программа сначала проверит,
существует ли уже размер между указанными точками в том же направлении. Если он
существует, то программа только изменит у него номинал на новый, равный
заданному расстоянию. При этом не проверяется, есть ли у этого размера
ещё точки, которые не участвуют в этом размещении. Если окажется, что существует
размер, у которого используется первая указанная точка и номинал совпадает с
заданным расстоянием, то новая точка к нему будет просто присоединена. Если
размера не было, то программа его создаст. Использование этого режима требует
определённой аккуратности. Программа не проверяет, взаимоотношения создаваемого
размера с другими, уже существующими. Может возникнуть такая размерная цепь,
которая не может быть потом выполнена на этапе "Построение
вида".
Редактировать и удалять созданные размеры можно на этапе "Размерная
сеть".
Следует, так же помнить, что для проекции, у которой не задан признак "не
выполнять автопостроения",
размещение точек "вручную" - это всего лишь задача удобства их
визуализации. Реальное своё местоположение они получат только после прохождения
этапа "Построение вида".
![]() Если Вы используете образы фотографий эскизов проекций, то для соответствия масштаба каждого образа эскиза и масштаба соответствующей проекции рекомендуется указать
контрольное расстояние между двумя точками на эскизе
в миллиметрах реального объекта проектирования.
Если Вы используете образы фотографий эскизов проекций, то для соответствия масштаба каждого образа эскиза и масштаба соответствующей проекции рекомендуется указать
контрольное расстояние между двумя точками на эскизе
в миллиметрах реального объекта проектирования. 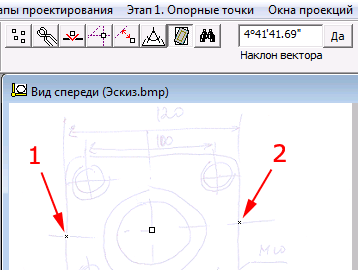 То есть, Вы отмечаете две точки на образе эскиза и указываете, какое расстояние должно быть между ними. Для этого Вам надо будет нажать на кнопку
с указанным здесь рисунком, тогда очередная указанная точка на эскизе примет облик в виде крестика. Таких точек можно указать только две, после чего станет доступной кнопка “Да” для подтверждения выполнения операции. Укажите расстояние
в миллиметрах (не зависимо от заданной
шкалы измерений) между точками и нажмите кнопку “Да”. Образ эскиза при этом примет размер в соответствии с текущим масштабом проекции и масштабом чертежа. Последнее особенно важно, так как, если Вы, например, проектируете какой-нибудь крупный объект, то, естественно, указание дистанции между двумя точками приведёт к большому увеличению образа Вашего эскиза. Ввод соответствующего масштаба чертежа в основную надпись (см.п. 3.2. Пункт меню “Подготовка”) позволит компенсировать это возможное увеличение. Если Вы хотите отказаться от масштабирования образа эскиза, то, указав две точки на нём, введите расстояние, равное нулю. При выполнении образ эскиза примет первоначальный вид.
Если масштабирование образа эскиза проводится в то время, когда уже существуют
точки и графика на проекции, то совместить эти точки с новым расположением
образа можно с помощью функции
перемещения
опорных точек. Их можно перемещать как
по одиночке, так и все сразу.
То есть, Вы отмечаете две точки на образе эскиза и указываете, какое расстояние должно быть между ними. Для этого Вам надо будет нажать на кнопку
с указанным здесь рисунком, тогда очередная указанная точка на эскизе примет облик в виде крестика. Таких точек можно указать только две, после чего станет доступной кнопка “Да” для подтверждения выполнения операции. Укажите расстояние
в миллиметрах (не зависимо от заданной
шкалы измерений) между точками и нажмите кнопку “Да”. Образ эскиза при этом примет размер в соответствии с текущим масштабом проекции и масштабом чертежа. Последнее особенно важно, так как, если Вы, например, проектируете какой-нибудь крупный объект, то, естественно, указание дистанции между двумя точками приведёт к большому увеличению образа Вашего эскиза. Ввод соответствующего масштаба чертежа в основную надпись (см.п. 3.2. Пункт меню “Подготовка”) позволит компенсировать это возможное увеличение. Если Вы хотите отказаться от масштабирования образа эскиза, то, указав две точки на нём, введите расстояние, равное нулю. При выполнении образ эскиза примет первоначальный вид.
Если масштабирование образа эскиза проводится в то время, когда уже существуют
точки и графика на проекции, то совместить эти точки с новым расположением
образа можно с помощью функции
перемещения
опорных точек. Их можно перемещать как
по одиночке, так и все сразу.
 Эта
функция позволяет поворачивать в плоскости проекции используемые фоновые
фотографии эскизов. Такой поворот нужен, если необходимо скорректировать
ориентацию объекта в плоскости проекции. После включения этого режима, Вы можете
указать две точки на проекции, такие же, как и для предыдущей функции. Первая
установленная точка будет показывать начало воображаемого вектора на
плоскости проекции и вторая точка
- его конец. Назначение этих точек - вычислить угол наклона этого вектора
относительно оси "X". В поле параметров функции
появится значение этого угла. Что бы теперь задать нужный угол и направление
поворота эскиза, надо ввести новое значение угла наклона вектора между
указанными точками. Угол вводится по
правилам ввода
значения номинала углового размера.
Эта
функция позволяет поворачивать в плоскости проекции используемые фоновые
фотографии эскизов. Такой поворот нужен, если необходимо скорректировать
ориентацию объекта в плоскости проекции. После включения этого режима, Вы можете
указать две точки на проекции, такие же, как и для предыдущей функции. Первая
установленная точка будет показывать начало воображаемого вектора на
плоскости проекции и вторая точка
- его конец. Назначение этих точек - вычислить угол наклона этого вектора
относительно оси "X". В поле параметров функции
появится значение этого угла. Что бы теперь задать нужный угол и направление
поворота эскиза, надо ввести новое значение угла наклона вектора между
указанными точками. Угол вводится по
правилам ввода
значения номинала углового размера.
 Найти точку по номеру
- при нажатии этой кнопки будет доступна строка для ввода номера точки и
кнопка "Да". Если такая точка существует, то программа найдёт проекцию,
которая содержит указанную точку, сделает её активной и искомую точку пометит её
номером.
Найти точку по номеру
- при нажатии этой кнопки будет доступна строка для ввода номера точки и
кнопка "Да". Если такая точка существует, то программа найдёт проекцию,
которая содержит указанную точку, сделает её активной и искомую точку пометит её
номером.
|
Для KEDRWIN версии
3D+ На точки, создаваемые таким образом, можно устанавливать графические элементы без ограничений. Можно так же устанавливать условные изображения и вставлять фрагменты. При перемещениях этих точек определением им новых мест расположения, привязанные к ним графические элементы так же будут перемещаться вслед за ними. При установке таким способом точек в районе автоматически создаваемых вытачек, точность не обеспечивается. |
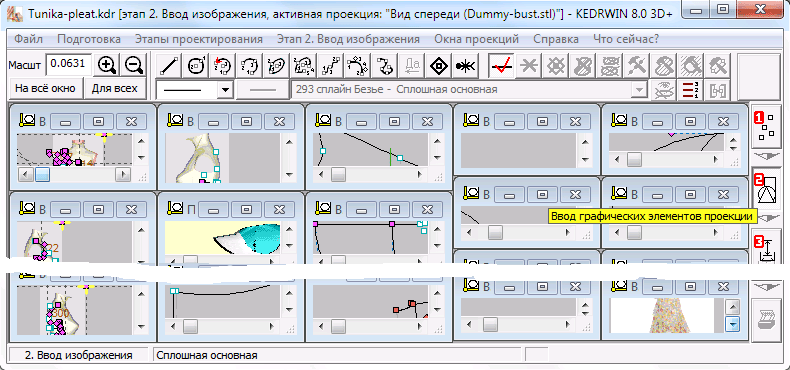
 Команда меню с одноимённым названием или кнопка с приведённым здесь рисунком. На этом этапе Вы должны ввести графические элементы в каждую проекцию. Для ввода того или иного графического элемента необходимо активизировать соответствующую кнопку. Выполнение операций вставки (ввода) графических элементов основано на последовательной пометке опорных точек, на которые должны лечь эти элементы. Желательно, что бы эти точки были уже установлены на этапе проектирования “Опорные точки”,
хотя при вводе графических элементов так же можно одновременно создавать новые опорные точки. Для этого при указании курсором “мышки” положения очередной точки, необходимо
удерживать в нажатом состоянии клавишу “Ctrl” на клавиатуре компьютера.
Команда меню с одноимённым названием или кнопка с приведённым здесь рисунком. На этом этапе Вы должны ввести графические элементы в каждую проекцию. Для ввода того или иного графического элемента необходимо активизировать соответствующую кнопку. Выполнение операций вставки (ввода) графических элементов основано на последовательной пометке опорных точек, на которые должны лечь эти элементы. Желательно, что бы эти точки были уже установлены на этапе проектирования “Опорные точки”,
хотя при вводе графических элементов так же можно одновременно создавать новые опорные точки. Для этого при указании курсором “мышки” положения очередной точки, необходимо
удерживать в нажатом состоянии клавишу “Ctrl” на клавиатуре компьютера.
Все графические элементы отображаются линиями определённого типа. Имеется несколько типов линий которые сведены в один список:
 - “Сплошная основная”,
- “Сплошная основная”,
 - “Сплошная тонкая”,
- “Сплошная тонкая”,
 - “Штриховая”,
- “Штриховая”,
 - “Штрих-пунктирная тонкая”,
- “Штрих-пунктирная тонкая”,
 - “Штрих-пунктирная утолщённая”,
- “Штрих-пунктирная утолщённая”,
 - “Штрих-пунктирная с двумя точками”,
- “Штрих-пунктирная с двумя точками”,
 - “Невидимая” линия, которая может быть иногда нужна для построения замкнутых контуров экранов,
- “Невидимая” линия, которая может быть иногда нужна для построения замкнутых контуров экранов,
 - “Специальная невидимая”, которая используется для построения контура очистки места разрыва
и для ограничения областей штриховки на этапе "Оформление",
- “Специальная невидимая”, которая используется для построения контура очистки места разрыва
и для ограничения областей штриховки на этапе "Оформление",
 - линия “Резьба” для отображения тонких линий резьбовых соединений.
- линия “Резьба” для отображения тонких линий резьбовых соединений.
Выбор нужного типа линии осуществляется перед её рисованием из выпадающего списка с вышепредставленными условными изображениями типов. Выбранный тип будет зафиксирован программой, а заголовок списка получит условное изображение выбранного типа линии. Все эти типы линий могут быть назначены на любые типы графических элементов, за исключением резьбы, которая может изображаться либо прямой линией, либо дугой окружности. Назначить новый тип линии можно выбором соответствующего типа перед вводом очередного графического элемента.
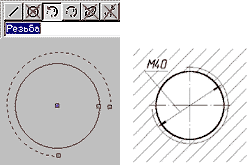
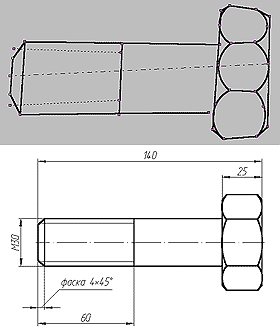
Линия “Резьба” имеет особые свойства, которые вытекают из требований ГОСТ 2.311. Прежде всего, этот тип линий должен назначаться элементам, которые имеют свои индивидуальные опорные точки и свои назначения размеров для размещения этих линий. Если тип линии “Резьба” назначен прямой линии, то опорные точки этого графического элемента будут скорректированы так, что они всегда будут располагаться на пересечениях с другими графическими элементами, даже, если специальных размеров для этого указано не будет. Например, если линия резьбы пересекает линию, изображающую фаску, то конец резьбовой линии на эскизе можно оставить на линии торца болта. Когда фаска примет окончательный вид и появится угроза того, что линия резьбы может “повиснуть в воздухе”, то её конец будет сдвинут на линию фаски. Если тип линии “Резьба” назначен отрезку дуги окружности, то эта дуга всегда на чертеже будет показана так, как это требует ГОСТ 2.311, опорные точки дуги при этом должны быть определены только на размерах типа “Радиус” или “Диаметр” и другим элементам они не должны принадлежать (кроме точки центра дуги). Коррекцию размера, определяющего отступ линии резьбы от линии основного контура отверстия или вала, Вы должны будете вычислить сами. Ещё одним свойством линии “Резьба” является то, что её легко пересекают элементы штриховки области, если таковая будет указана.
Линия “Специальная невидимая” в отличие от линии “Невидимая” отображается на этапе “Оформление” и поэтому может быть использована для таких, например, операций, как указание областей штриховки (для ограничения этих областей) или формирование невидимых граней таблиц с текстом. На готовом чертеже линии такого типа уже не изображаются.Линии с типами “Штриховая”, “Штрих-пунктирная тонкая”, “Штрих-пунктирная утолщённая” и “Штрих-пунктирная с двумя точками тонкая”, как известно, должны пересекаться между собой только штрихами и их свободные концы должны “свешиваться” за контур изображения проекции объекта. Выполнять специально эти требования Вам не надо: всё это будет выполнено автоматически при выходе на этап “Компоновка чертежа”. То есть, как Вы поняли, если Вы вводите штрих-пунктирную линию, которая будет играть роль осевой на Вашем чертеже, то её концы могут опираться на точки, которые лежат на основном контуре проекции Вашего объекта.
Все типы линий, после всех обработок, показываются на чертеже в соответствии с требованиями ГОСТ 2.303. На эскизах же они показываются стилизовано, с использованием штатных средств Microsoft.
Выбранные типы линий графических элементов можно впоследствии сменить. Для этого надо пометить графический элемент или группу элементов, выбрать соответствующий тип линии из выпадающего списка, при этом условное изображение выбранного типа появится на соседней со списком кнопке и нажать для исполнения эту кнопку. Помеченные элементы графики получат этот выбранный тип. Сменить тип линии можно так же с помощью контекстного меню, в котором, при наличии помеченных элементов, имеется строка команды смена типа, настроенная на текущий выбранный тип линии.
Для выбора типа графического элемента используются следующие кнопки:
![]() Кнопка
для ввода отрезков прямой линии. При этой нажатой кнопке, указывая “мышкой” попарно точки на проекции, Вы будете вводить отрезки прямой.
Кнопка
для ввода отрезков прямой линии. При этой нажатой кнопке, указывая “мышкой” попарно точки на проекции, Вы будете вводить отрезки прямой.
![]() Кнопка
для ввода окружностей. Первая точка – точка, лежащая на окружности, вторая – центр окружности.
Кнопка
для ввода окружностей. Первая точка – точка, лежащая на окружности, вторая – центр окружности.
![]() Дуга окружности, заданная первой точкой на начале дуги, вторая точка – в конце дуги (против часовой стрелки), третья точка – в центре дуги.
Дуга окружности, заданная первой точкой на начале дуги, вторая точка – в конце дуги (против часовой стрелки), третья точка – в центре дуги.
![]() Дуга окружности, заданная тремя точками на дуге: первая – в начале, вторая – на конце, третья на дуге между ними. Совпадать она ни с одной из первых двух не должна.
Дуга окружности, заданная тремя точками на дуге: первая – в начале, вторая – на конце, третья на дуге между ними. Совпадать она ни с одной из первых двух не должна.
![]() Эллипс, заданный, во-первых, точкой, расположенной на месте пересечения линии эллипса с одним из его радиусов (не важно каким), во-вторых, точкой на линии эллипса, расположенной поближе к месту пересечения с другим радиусом, но не обязательно именно в этом месте и, в-третьих, точкой в центре симметрии эллипса. Рекомендуется первую точку размещать на большом радиусе, а вторую, соответственно, в районе малого. При коэффициенте сжатия эллипса большем, чем 0,2 аппроксимация эллипса становится более грубой. При таком коэффициенте расположение второй точки к концу большого радиуса ближе, чем на расстояние 0,5 малого радиуса становится не допустимым, а расположение первой точки на малом радиусе становится условным (т.е. на эллипс она может и не попасть). При расположении всех точек на одной прямой, эллипс вырождается в прямую линию. При недопустимых расположениях точек эллипс не рисуется.
Эллипс, заданный, во-первых, точкой, расположенной на месте пересечения линии эллипса с одним из его радиусов (не важно каким), во-вторых, точкой на линии эллипса, расположенной поближе к месту пересечения с другим радиусом, но не обязательно именно в этом месте и, в-третьих, точкой в центре симметрии эллипса. Рекомендуется первую точку размещать на большом радиусе, а вторую, соответственно, в районе малого. При коэффициенте сжатия эллипса большем, чем 0,2 аппроксимация эллипса становится более грубой. При таком коэффициенте расположение второй точки к концу большого радиуса ближе, чем на расстояние 0,5 малого радиуса становится не допустимым, а расположение первой точки на малом радиусе становится условным (т.е. на эллипс она может и не попасть). При расположении всех точек на одной прямой, эллипс вырождается в прямую линию. При недопустимых расположениях точек эллипс не рисуется.
![]() Дуга эллипса, первые три точки которой описывают эллипс так же, как и в предыдущем случае. Четвёртая точка устанавливается в начале дуги эллипса (по направлению против часовой стрелки), пятая точка – в конце дуги. В роли последних двух точек могут выступить первые две (см.
“Эллипс”), если их повторно указать в порядке четвёртой или пятой при описании дуги. Если четвёртая или пятая точка не попадает строго на линию дуги, то к ней эта линия будет подведена с помощью “вензеля”. Чем дальше точка от линии дуги, тем более “экзотичнее” “вензель”. Все особенности вычерчивания эллипса справедливы и для его дуги.
Дуга эллипса, первые три точки которой описывают эллипс так же, как и в предыдущем случае. Четвёртая точка устанавливается в начале дуги эллипса (по направлению против часовой стрелки), пятая точка – в конце дуги. В роли последних двух точек могут выступить первые две (см.
“Эллипс”), если их повторно указать в порядке четвёртой или пятой при описании дуги. Если четвёртая или пятая точка не попадает строго на линию дуги, то к ней эта линия будет подведена с помощью “вензеля”. Чем дальше точка от линии дуги, тем более “экзотичнее” “вензель”. Все особенности вычерчивания эллипса справедливы и для его дуги.
![]() Волнистая линия, заданная двумя концевыми точками и точкой, лежащей на волнистой линии между первыми двумя. Три точки могут не лежать на одной прямой. Этот элемент может использоваться для изображения места разрыва проекции объекта. Тип линии Вы должны выбрать сами.
Волнистая линия, заданная двумя концевыми точками и точкой, лежащей на волнистой линии между первыми двумя. Три точки могут не лежать на одной прямой. Этот элемент может использоваться для изображения места разрыва проекции объекта. Тип линии Вы должны выбрать сами.
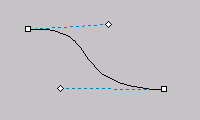
![]() Сплайн
Безье, задан двумя концевыми точками и двумя контрольными точками, каждая из
которых привязана к соответствующей концевой точке. На изображениях проекций до
пятого этапа
проектирования контрольные точки соединяются с
соответствующими концевыми точками
тонкими "усиками". Контрольные точки, изображение
которых отличается от обычных опорных точек, определяют кривизну линии
сплайна. Если все четыре точки расположены на одной прямой линии, то сплайн
выглядит как прямая линия. Если контрольные точки будут отодвинуты от
воображаемой прямой линии, соединяющей две концевые точки, то линия сплайна
будет изогнута в сторону контрольных точек. Чем дальше контрольные точки будут
отодвинуты, тем сильнее будет изгиб. Программа
KEDRWIN не допустит к использованию для установки
других графических элементов контрольные точки сплайна Безье и,
соответственно, не даст использовать в качестве контрольных, точки, которые уже
использованы в других графических элементах.
Сплайн
Безье, задан двумя концевыми точками и двумя контрольными точками, каждая из
которых привязана к соответствующей концевой точке. На изображениях проекций до
пятого этапа
проектирования контрольные точки соединяются с
соответствующими концевыми точками
тонкими "усиками". Контрольные точки, изображение
которых отличается от обычных опорных точек, определяют кривизну линии
сплайна. Если все четыре точки расположены на одной прямой линии, то сплайн
выглядит как прямая линия. Если контрольные точки будут отодвинуты от
воображаемой прямой линии, соединяющей две концевые точки, то линия сплайна
будет изогнута в сторону контрольных точек. Чем дальше контрольные точки будут
отодвинуты, тем сильнее будет изгиб. Программа
KEDRWIN не допустит к использованию для установки
других графических элементов контрольные точки сплайна Безье и,
соответственно, не даст использовать в качестве контрольных, точки, которые уже
использованы в других графических элементах.
 Кнопка
для ввода кривой линии. Кривая должна обходить указанные точки в последовательности их указания. Кривая аппроксимируется отрезками дуг окружностей с выполнением условия гладкости и неразрывности в опорных точках. Первые две точки кривой соединяются отрезком прямой линии, последующие точки соединяются дугами окружностей. Максимальное количество опорных точек на кривой – не более 56. Если этого количества точек недостаточно, то рекомендуется проектируемую линию расчленять на несколько кривых, а для более “гладкой” их стыковки в этих точках устанавливать
размер “скругление”.
Кнопка
для ввода кривой линии. Кривая должна обходить указанные точки в последовательности их указания. Кривая аппроксимируется отрезками дуг окружностей с выполнением условия гладкости и неразрывности в опорных точках. Первые две точки кривой соединяются отрезком прямой линии, последующие точки соединяются дугами окружностей. Максимальное количество опорных точек на кривой – не более 56. Если этого количества точек недостаточно, то рекомендуется проектируемую линию расчленять на несколько кривых, а для более “гладкой” их стыковки в этих точках устанавливать
размер “скругление”.
 Завершается ввод кривой нажатием кнопки с указанным здесь рисунком. После этого следующая помеченная точка – точка на следующей кривой.
Завершается ввод кривой нажатием кнопки с указанным здесь рисунком. После этого следующая помеченная точка – точка на следующей кривой.
 Вставка в проекцию подготовленного фрагмента.
Создаваться фрагмент может переносом
проекции или фрагмента
из другого файла чертежа (см. “Фрагменты” в п. 3.2. Пункт меню “Подготовка”).
Здесь мы говорим о вставке
в другие проекции таких
подготовленных в файле чертежа фрагментов. В роли вставляемого фрагмента может выступать либо фрагмент,
либо другая проекция
текущего открытого файла. В проекцию переносятся опорные точки, графические
элементы, описатели размеров вставляемого фрагмента и составленные контуры
экранов. В проекцию-приёмник попадут с преобразованиями элементы оформления типа "Текст" и "Выноска",
все остальные типы элементов оформления будут отброшены.
Вставка в проекцию подготовленного фрагмента.
Создаваться фрагмент может переносом
проекции или фрагмента
из другого файла чертежа (см. “Фрагменты” в п. 3.2. Пункт меню “Подготовка”).
Здесь мы говорим о вставке
в другие проекции таких
подготовленных в файле чертежа фрагментов. В роли вставляемого фрагмента может выступать либо фрагмент,
либо другая проекция
текущего открытого файла. В проекцию переносятся опорные точки, графические
элементы, описатели размеров вставляемого фрагмента и составленные контуры
экранов. В проекцию-приёмник попадут с преобразованиями элементы оформления типа "Текст" и "Выноска",
все остальные типы элементов оформления будут отброшены.
Вставка, собственно, состоит из довольно простой процедуры. Необходимо сначала на вставляемом фрагменте пометить одну, две или три опорные точки подряд, а затем на проекции, куда Вы вставляете фрагмент указать такое же количество опорных точек и в той же последовательности. Вставляемый фрагмент будет преобразован так, что его помеченные точки совместятся с помеченными точками проекции-приёмника. Таким образом, над фрагментом будут исполнены такие преобразования, как “сдвиг”, “поворот”, “масштабирование” и “зеркальное отображение”. “Сдвиг” выполняется по координатам первой точки, если другие точки не указываются, то над фрагментом выполняется только операция “сдвига”. “Поворот” и “масштабирование” осуществляется с использованием координат второй точки. Масштабирование выполняется пропорционально по всем осям. Третья точка указывает только направление зеркального отображения. Если на проекции-приёмнике третья точка находится от вектора соединяющего первую и вторую точку по другую сторону, чем в проекции-источнике, то тогда выполняется зеркальное отображение относительно этого вектора. В связи с тем, что во фрагментах и проекциях существуют размеры, которые на этапе "Построение вида" производят в соответствии с номиналами расстановку опорных точек графических элементов, то возникают проблемы в стыковке привнесённых и присутствующих на проекции размеров. Для цели решить эти проблемы существует множество режимов вставки, которые выбираются в специальном окне диалога.
Режим “Не показывать размеры фрагмента”
приводит к тому, что размеры фрагмента будут невидимыми на проекции. При этом
они всё-равно будут присутствовать на проекции и при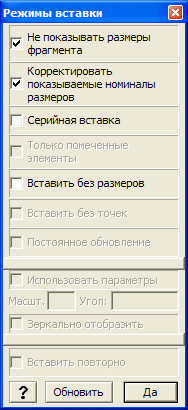 редактировании размеров эту видимость можно
изменить для отдельных или всех размеров.
Вставку фрагментов можно использовать для создания местных видов в масштабе,
отличающегося от масштаба всего чертежа. Управление режимом “Корректировать показываемые номиналы размеров”
как раз для этого предназначено.
Как уже говорилось, если поставить фрагмент на базовые точки, которые имеют иное
расстояние между собой, чем для устанавливаемых на них точек из фрагмента, то
фрагмент будет масштабирован в большую или меньшую сторону (в зависимости от
соотношения этих расстояний). Для местных видов можно использовать такой приём:
сначала подготовить как фрагмент изображение вида в масштабе чертежа, а затем
его вставить в подготовленную проекцию с другим масштабом. Но тут возникает
проблема показа на изображении местного вида размеров (ради чего, обычно,
местные виды и делаются). Ведь, они будут изменены, а “вручную” их подменять
через процедуры оформления не совсем удобно. Поэтому и предлагается использовать
этот режим. Если этот режим назначен, то надписи номиналов на размерах будут изменены в соответствии с новым масштабом. Если его убрать, то на измененных размерах надписи номиналов останутся прежними. Есть одно “но”: вносить любые изменения в такие размеры на этапе “Размерная сеть” категорически нельзя! Это повлечёт за собой коррекцию надписей номиналов. Ну, и конечно, перед вставкой надо будет отключить режим “Не показывать размеры фрагмента”.
Пример такого приёма можно посмотреть
по этой ссылке. В связи с тем, что в программе
KEDRWIN введена функция
изменения
коэффициента масштаба проекции, то
описанный выше приём становится мало употребимым. Его можно применять для
случаев, когда уже готовую проекцию надо особо показать в другом масштабе в
сочетании с изображением без преобразований. Для случая же, когда указан
коэффициент масштаба для проекции, отличающийся от 1, то вставка фрагментов в
такую проекцию только по одной опорной точке так же будет производиться с
пропорциональным масштабированием этих фрагментов. Если используется режим “Серийная вставка”, то после вставки одного фрагмента в проекцию, в неё или в другие проекции можно будет вставить этот же фрагмент, без повторного исходного определения его опорных точек.
Ещё один режим - "Только помеченные элементы" - позволяет перенести на другую проекцию (или фрагмент) часть графических элементов, предварительно
выделенных на проекции (фрагменте) источнике. В этом режиме размеры и контура экранов не переносятся. Если Вам необходимо над фрагментом провести преобразования “поворот”, “масштабирование” и “зеркальное отображение”, Вы должны будете утвердить готовность проекций и фрагментов чертежа исполнением операции замены эскизов всех проекций на их реальные изображения (см. этап проектирования 5.5. Оформление).
В этом случае координаты опорных точек будут иметь реальные значения, и
преобразования фрагментов будут основаны на реальных параметрах. Если этого
предварительно не сделать, то эти преобразования Вам будут не доступны и
останется только одно преобразование – сдвиг с использованием только одной,
первой точки. Таким образом, получается, что фрагменты имеет смысл вставлять
тогда, когда уже готов для них “плацдарм”. Описатели размеров вставленных в
проекцию фрагментов могут вызвать конфликт с размерами проекции, а именно: могут
возникнуть замкнутые размерные циклы. Если фрагменты вставлены после исполнения
операции замены эскизов, то этот конфликт себя не проявит, так как
преобразование размеров фрагмента будет проведено по реальным координатам
опорных точек. Но, если после этого, Вы начнёте редактировать размеры проекции,
то не забудьте удалить конфликтные размеры вставленного фрагмента, иначе Вы
можете натолкнуться на сообщение об ошибке при формировании реального
изображения проекций. Такими конфликтными размерами являются размеры, которые
определяют исходное положение опорных точек на проекции и положение этих же
точек на фрагменте (это те опорные точки, которые были перечислены при вставке).
Потому, после вставки, дублирующие размеры лучше удалить.
редактировании размеров эту видимость можно
изменить для отдельных или всех размеров.
Вставку фрагментов можно использовать для создания местных видов в масштабе,
отличающегося от масштаба всего чертежа. Управление режимом “Корректировать показываемые номиналы размеров”
как раз для этого предназначено.
Как уже говорилось, если поставить фрагмент на базовые точки, которые имеют иное
расстояние между собой, чем для устанавливаемых на них точек из фрагмента, то
фрагмент будет масштабирован в большую или меньшую сторону (в зависимости от
соотношения этих расстояний). Для местных видов можно использовать такой приём:
сначала подготовить как фрагмент изображение вида в масштабе чертежа, а затем
его вставить в подготовленную проекцию с другим масштабом. Но тут возникает
проблема показа на изображении местного вида размеров (ради чего, обычно,
местные виды и делаются). Ведь, они будут изменены, а “вручную” их подменять
через процедуры оформления не совсем удобно. Поэтому и предлагается использовать
этот режим. Если этот режим назначен, то надписи номиналов на размерах будут изменены в соответствии с новым масштабом. Если его убрать, то на измененных размерах надписи номиналов останутся прежними. Есть одно “но”: вносить любые изменения в такие размеры на этапе “Размерная сеть” категорически нельзя! Это повлечёт за собой коррекцию надписей номиналов. Ну, и конечно, перед вставкой надо будет отключить режим “Не показывать размеры фрагмента”.
Пример такого приёма можно посмотреть
по этой ссылке. В связи с тем, что в программе
KEDRWIN введена функция
изменения
коэффициента масштаба проекции, то
описанный выше приём становится мало употребимым. Его можно применять для
случаев, когда уже готовую проекцию надо особо показать в другом масштабе в
сочетании с изображением без преобразований. Для случая же, когда указан
коэффициент масштаба для проекции, отличающийся от 1, то вставка фрагментов в
такую проекцию только по одной опорной точке так же будет производиться с
пропорциональным масштабированием этих фрагментов. Если используется режим “Серийная вставка”, то после вставки одного фрагмента в проекцию, в неё или в другие проекции можно будет вставить этот же фрагмент, без повторного исходного определения его опорных точек.
Ещё один режим - "Только помеченные элементы" - позволяет перенести на другую проекцию (или фрагмент) часть графических элементов, предварительно
выделенных на проекции (фрагменте) источнике. В этом режиме размеры и контура экранов не переносятся. Если Вам необходимо над фрагментом провести преобразования “поворот”, “масштабирование” и “зеркальное отображение”, Вы должны будете утвердить готовность проекций и фрагментов чертежа исполнением операции замены эскизов всех проекций на их реальные изображения (см. этап проектирования 5.5. Оформление).
В этом случае координаты опорных точек будут иметь реальные значения, и
преобразования фрагментов будут основаны на реальных параметрах. Если этого
предварительно не сделать, то эти преобразования Вам будут не доступны и
останется только одно преобразование – сдвиг с использованием только одной,
первой точки. Таким образом, получается, что фрагменты имеет смысл вставлять
тогда, когда уже готов для них “плацдарм”. Описатели размеров вставленных в
проекцию фрагментов могут вызвать конфликт с размерами проекции, а именно: могут
возникнуть замкнутые размерные циклы. Если фрагменты вставлены после исполнения
операции замены эскизов, то этот конфликт себя не проявит, так как
преобразование размеров фрагмента будет проведено по реальным координатам
опорных точек. Но, если после этого, Вы начнёте редактировать размеры проекции,
то не забудьте удалить конфликтные размеры вставленного фрагмента, иначе Вы
можете натолкнуться на сообщение об ошибке при формировании реального
изображения проекций. Такими конфликтными размерами являются размеры, которые
определяют исходное положение опорных точек на проекции и положение этих же
точек на фрагменте (это те опорные точки, которые были перечислены при вставке).
Потому, после вставки, дублирующие размеры лучше удалить.
Если фрагмент вставляется с размерами, то преобразования над фрагментом “поворот”, “масштабирование” и “зеркальное отображение” накладывают ещё одно требование: фрагмент не должен иметь размеров, ориентированных вдоль базовых осей X и Y. Все размеры должны быть определены только вдоль или перпендикулярно наклонным осям (
см. ввод размеров в п. 5.3. Размерная сеть). Это сделать сложно, но можно. То есть, тогда уже речь идёт о специализированной подготовке фрагментов. Если подготовить такой фрагмент в библиотеке фрагментов, то с такими размерами он будет иметь случайную ориентацию, так как он не будет закреплён относительно базовых осей, но зато его можно будет при вставке на проекцию и масштабировать и разворачивать и зеркально “выворачивать”. Если во фрагменте будут размеры, направленные вдоль базовых осей, то после вставки такого фрагмента надо стремиться их удалить из проекции, иначе они могут помешать получить реальное изображение повёрнутого фрагмента. Можно, конечно, не мучиться и для такого фрагмента сгенерировать такие размеры автоматически с помощью операции “Назначить размеры свободным опорным точкам” в режиме формирования их независимо от ортогональных осей или генерировать линейные размеры для фрагмента на проекции, куда он был вставлен без размеров. Единственное здесь неудобство – это то, что в последующем редактировать такой фрагмент будет сложно, если он был создан не только с помощью линейных размеров, а, например, радиусов или углов: все такие размеры будут утеряны.При коррекции размеров во время вставки убираются ссылки на сохранённые переменные модели (
см. Модель), так как их величины заменяются на новые вычисленные значения для номиналов. Если вставка фрагментов не приводит к изменению его размерных параметров (например, когда для вставки используется только одна опорная точка, или коэффициент масштабирования равен 1), то ссылки на сохранённые переменные модели сохраняются.
Чтобы избежать описанные выше "размерные"
конфликты, существует серия режимов вставки фрагмента
без размеров. Если установлен
только признак "Вставить без размеров", то в проекцию-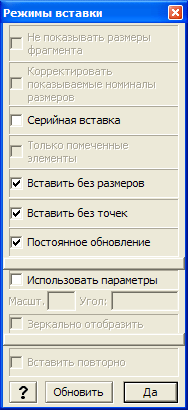 приёмник
попадут графические элементы и опорные точки без размеров. Ваша задача потом эти размеры “одеть” на новые опорные точки, пришедшие вместе с графическими элементами фрагмента. Их
необходимо будет добавить на этапе “Размерная сеть” “вручную” или с помощью операции
приёмник
попадут графические элементы и опорные точки без размеров. Ваша задача потом эти размеры “одеть” на новые опорные точки, пришедшие вместе с графическими элементами фрагмента. Их
необходимо будет добавить на этапе “Размерная сеть” “вручную” или с помощью операции
Пожалуй, самый мощный режим вставки без размеров - это режим "Постоянное обновление". В этом режиме фрагмент так же вставляется без размеров и без опорных точек, но он вставляется динамически! Первый раз Вы его вставляете на этапе "Изображение". Программа сразу отображает его положение после вставки. Но, когда, выполняется этап "Построение вида", то программа на его место поставит этот же фрагмент, который уже прошёл этап построения! Здесь уже не надо вообще беспокоится о размерах и причудах с ними. Все опорные точки, как во фрагменте, так и в проекции-приёмнике, будут уже стоять на своих местах. Причём, допускается древовидная связь одних динамических фрагментов с другими. Т.е. Вы можете использовать для динамической вставки фрагменты, которые сами уже содержат другие фрагменты, которые были вставлены в режиме "Постоянное обновление". Что не допускается - так это циклической зависимости фрагментов друг от друга. Режим "Постоянное обновление" облегчит Вам формирование сложных проекций сборочных узлов, а так же проекций объектов, которые можно разбить на более простые фрагменты и использовать их для композитного проектирования. Если Вам нужно будет на готовой проекции выставить для просмотра разметы, то для этого Вам придётся на базовой проекции-приёмнике заготовить опорные точки и на них установить те самые размеры (за одно это будет визуальным контролем точности всех исполнений).
Как уже говорилось выше, над фрагментом можно проводить преобразования “сдвиг”, “поворот”, “масштабирование” и “зеркальное отображение”. Как это задаётся при вставке, выше было рассказано. Но для фрагментов, которые вставляются без размеров, доступен ещё один способ ввода параметров преобразования. Для этого необходимо "поднять флажок" "Использовать параметры". И ввести любые параметры: коэффициент масштабирования (число больше единицы - увеличение, меньше единицы - уменьшение), угол поворота вокруг опорной точки и зеркальное отображение вдоль оси "Y". Эти параметры, при их доступности, задействуются только тогда, когда при вставке недостаточно указано точек для исполнения преобразований по точкам. Т.е. коэффициент масштабирования и угол поворота используются тогда, когда указана только одна опорная точка, а указатель зеркальное преобразование - когда было задано две или одна опорная точка. Во всех случаях, когда используется зеркальное преобразование, оно выполняется первым, т.е. сначала фрагмент инвертируется вдоль оси "Y", а потом уже всё остальное.
Если необходимо на проекциях уже вставленные фрагменты обновить, т.е. заменить их на откорректированный источник, то удобно использовать режим "Вставить повторно" диалога управления режимами вставки. Этот режим доступен только в том случае, если на текущей проекции были
помечены один или несколько фрагментов. Если "нажать" на кнопку "Да" с включенным режимом "Вставить повторно", то программа произведёт замену выделенных фрагментов на всё содержимое графики тех проекций и фрагментов, из которых они ранее были вставлены. При этом над фрагментом будут произведены все те же преобразования, что и прежде. Если использовались параметры преобразований, то их в этом случае можно модифицировать. Если на проекции было указано несколько фрагментов для повторной вставке, то изменённые параметры будут приняты для всех фрагментов (по правилам применимости из предыдущего абзаца).Для повторной вставки всех фрагментов на чертеже, ранее вставленных в режиме "Постоянное обновление" можно использовать кнопку "Обновить". Эта кнопка немедленно выполняет те же действия по обновлению ранее вставленных динамических фрагментов, что и при выполнении этапа "Построение вида", но только с использованием текущих размеров фрагментов. Надо иметь ввиду, что доступность этой кнопки не связана с реальным присутствием динамических фрагментов на чертеже. Если их нет, то нажатие на эту кнопку ни к чему не приведёт.
Бывают случаи, когда возникает необходимость произвести замену уже вставленных фрагментов не просто на изменённые те же фрагменты, а на совсем другие, например такие, которые были введены из других файлов чертежей. Для этого случая имеется функции, управляемые в диалоге "Свойства фрагмента", для проведения процедуры замены фрагмента. Эта функция позволяет отслеживать изменения чертежей не только внутри одного файла чертежа, но и изменения, которые влияют на другие чертежи, например, чертежи сборочных узлов. Можно, так же, использовать это свойство для клонирования чертежей по заготовленным шаблонам, когда требуется только заменить фрагменты, вставленные в такой шаблон.
Информацию о вставленном фрагменте можно посмотреть, если выделить его пометкой графического элемента, входящего в его состав и нажать на ставшую доступной кнопку вызова просмотра информации о помеченном объекте. Если фрагмент был вставлен без контуров экранов и маршрутов, а так же с точками, то в окне диалога вместе с информацией об условиях вставки фрагмента будет присутствовать признак "Преобразовать фрагмент в отдельные элементы графики". Если выставить этот признак и нажать кнопку "Да", то информация о фрагменте будет удалена и фрагмент превратиться с набор отдельных графических элементов, не принадлежащих ни одному фрагменту.
 Вызов мастера
для выбора и ввода условного изображения. Программа использует условные
изображения двух типов: встроенные и добавленные. Встроенные условные изображения
программа
Вызов мастера
для выбора и ввода условного изображения. Программа использует условные
изображения двух типов: встроенные и добавленные. Встроенные условные изображения
программа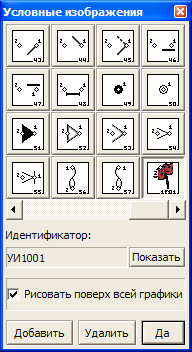 рисует векторной графикой. Доступны только те изображения, которые в настоящее время реализованы: отверстия малого диаметра, элементы крепежа (гвозди, винты, шурупы, болты, шайбы, гайки и др.), вентиляционные и дымовые шахты, стеновые проёмы и окна, изображения дверей на плане. Для выбора условного изображения необходимо “нажать” мышкой на световую кнопку со схемой ввода условного изображения и подтвердить свой выбор кнопкой “Да”. Схема ввода выбранного условного изображения разместиться на специальной кнопке увеличенного размера
на панели инструментов и будет постоянно перед глазами. При “нажатии” на эту кнопку будет повторно вызван мастер выбора условных изображений. После выбора условного изображения, теперь его можно установить на проекции. Для этого надо, в соответствии со схемой ввода
точек привязки
условного изображения, указать курсором мышки
соответствующие им опорные точки на чертеже. Так же, как при вводе обычных графических элементов, здесь тоже можно использовать кнопку
Ctrl клавиатуры компьютера для ввода ещё не созданных опорных точек см. выше. Порядок указания опорных точек должен соответствовать указанному на схеме. Взаимное расположение первых двух точек, обычно, определяет ориентацию условного изображения. Третья и четвёртая (если есть) точки определяют размерные параметры изображения. При этом, расположение их на самом условном изображении, строго говоря, не обязательно.
рисует векторной графикой. Доступны только те изображения, которые в настоящее время реализованы: отверстия малого диаметра, элементы крепежа (гвозди, винты, шурупы, болты, шайбы, гайки и др.), вентиляционные и дымовые шахты, стеновые проёмы и окна, изображения дверей на плане. Для выбора условного изображения необходимо “нажать” мышкой на световую кнопку со схемой ввода условного изображения и подтвердить свой выбор кнопкой “Да”. Схема ввода выбранного условного изображения разместиться на специальной кнопке увеличенного размера
на панели инструментов и будет постоянно перед глазами. При “нажатии” на эту кнопку будет повторно вызван мастер выбора условных изображений. После выбора условного изображения, теперь его можно установить на проекции. Для этого надо, в соответствии со схемой ввода
точек привязки
условного изображения, указать курсором мышки
соответствующие им опорные точки на чертеже. Так же, как при вводе обычных графических элементов, здесь тоже можно использовать кнопку
Ctrl клавиатуры компьютера для ввода ещё не созданных опорных точек см. выше. Порядок указания опорных точек должен соответствовать указанному на схеме. Взаимное расположение первых двух точек, обычно, определяет ориентацию условного изображения. Третья и четвёртая (если есть) точки определяют размерные параметры изображения. При этом, расположение их на самом условном изображении, строго говоря, не обязательно.
Например, условное изображение линии длинного разрыва задано двумя точками на концах этой линии, а расстояние от первой точки до третьей задаёт половину амплитуды извилины, расположенной по середине линии. Третья точка может располагаться в любом направлении от первой точки. Важно только расстояние до неё. То же самое и по поводу третьей точки на условном изображении стенового проёма, только в этом случае вычисляется кратчайшее расстояние от этой точки до прямой линии, проходящей через две первых.
Условные изображения могут рисоваться, либо поверх всех других графических элементов и элементов штриховки, либо под ними. Выбор этих вариантов осуществляется с помощью признака "Рисовать поверх всей графики". Очерёдность рисования самих условных изображений осуществляется в порядке их первоначального ввода. Это правило можно использовать для сочетания нескольких условных изображений. Например, можно соединить вместе условное изображение стенового проёма и условное изображение окна. Таким образом можно достичь очистку листа чертежа под условным изображением. Использование условных изображений во фрагментах, а также пометка их и удаление такое же, как и для графических элементов. При пометке “бутерброда” из условных изображений, надо помнить, что помечаться будет то изображение, которое было введено первым. Соответственно и удалять можно, начиная только с него. В отличие от графических элементов, условные изображения не могут участвовать в построении контуров экранов и не могут быть перекрыты такими экранами. Нельзя так же их использовать и для построения областей штриховки.
Добавленные условные изображения формируются самим пользователем в виде
растровых изображений и вводятся в файл чертежа через графический файл в
форматах
.BMP
или .JPEG (.JPG, .JPE). Это могут быть любые
изображения, в том числе и полноцветные. Для операций с добавленными условными
изображениями используются специально для них предназначенные кнопки:
"Добавить", "Удалить" и "Показать". Последние две будут описаны ниже. Для
пополнения списка условных
изображения, необходимо использовать световую кнопку "Добавить".
Вам надо в диалоге найти файл в указанных выше форматах. Если у Вас большая
библиотека таких файлов, то рекомендуется в окне диалога открытия файла войти в
меню "Вид" и выбрать там "Эскизы страниц". Тогда вы будете выбирать не по
имени файла, а по его изображению.
После проведения диалога по выбору файла, содержащего искомое изображение, Вы
попадёте в диалог для определения параметров нового условного изображения.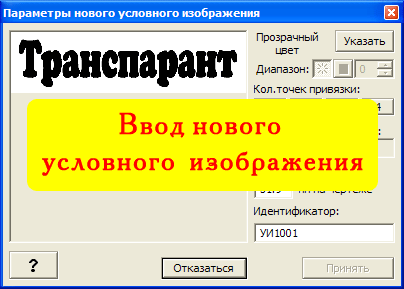
Здесь Вы можете указать пиксель прозрачного цвета, если необходимо сделать прозрачным фон добавляемого условного изображения. Для этого необходимо нажать на кнопку "Указать" и "уколоть" курсором мышки место на изображении, цвет которого будет на всём условном изображении прозрачным. Эту функцию имеет смысл использовать прежде всего в тех случаях, когда условное изображение будет рисоваться поверх всех других графических элементов и через поле, которое займёт изображение на проекции, должны эти элементы графики просматриваться. Если условное изображение будет рисоваться под всей графикой, то указывать пиксель прозрачного цвета не обязательно. Например, если Вы хотите нарисовать чертёж поверх ландшафтного рисунка, то лучше использовать для фона белый цвет, который сольётся с цветом бумаги. Но для таких задач, как установка условных знаков, к которым подходят графические элементы, например, изображения электрических линий, эта функция становится, просто, необходимой, чтобы линия именно подходила к обозначению, а не обрывалась у края прямоугольника, которое оно занимает. Если цвет пикселей в графическом файле определяется в 24 двоичных разряда, то назначение прозрачного цвета может выполняться не только по его точному совпадению с цветом, указанным "уколом" в точке, но и по попаданию в указанный диапазон цветов относительно цвета той самой точки. В крайнем правом окошке диалога ввода прозрачного цвета можно указать число градаций отклонения цвета. Максимальное значение не может превышать 63 пунктов. Как известно, цветовая 24-х разрядная схема RGB состоит из трёх целых чисел, каждое в пределах 0-255 пунктов. Числа определяют интенсивность свечения базовых цветов - красный, зелёный, синий. Смешение этих цветов и даёт палитру всех возможных цветов. Так вот, упомянутые выше пункты диапазона цветов относятся именно к числам интенсивности свечения базовых цветов. Указанная "уколом" мышки точка имеет конкретный цвет, состоящий из трёх чисел RGB и предельное отклонение от этих чисел в большую и меньшую сторону задаётся параметром указанного диапазона. Предусмотрено два варианта проверки попадания цвета в указанный диапазон. "Диапазон яркости пикселей" - это проверка попадания в указанный диапазон цвета, который отличается от "уколотого" только яркостью. Например, если "уколотая" точка имеет цвет (123, 59, 201), то в диапазон с параметром 2 попадут те же цвета, но с отклонением только по яркости - (121, 57, 199), (122, 58, 200), (123, 59, 201), (124, 60, 202), (125, 61, 203). Остальные все возможные цвета не попадут в этот диапазон. Такой вариант вычищения фона на изображении необходим, когда имеются ещё другие цвета с той же яркостью, и они не должны стать прозрачными. "Диапазон цветности пикселей" - отличается от предыдущего тем, что проверка попадания в диапазон прозрачности ведётся независимо для каждого базового цвета. Т.е. прозрачными будут считаться пиксели, которые отличаются в допустимых указанных пределах не только по яркости, но и по цвету - для нашего примера все возможные сочетания чисел (121...124, 57...61, 199...203). Такой вариант вычищения цвета фона приходится применять, когда исходным изображением является файл в формате JPEG. Особенностью таких файлов при сильных сжатиях является то, что монохромные участки в них могут получать искажения цвета (не только по яркости). Если разрядность цвета в графическом файле, используемом для создания условного изображения отличается от 24, то функции управления диапазонами яркости и цветности будут не доступны, а вместо слова "Диапазон:" будет указана текущая разрядность. Использование прозрачного цвета или его не использование ни как не влияет на скорость последующей обработки программой условных изображений.
Необходимо обязательно указать точки привязки. Это те точки, которые так же, как и во
встроенных условных изображениях должны быть установлены на опорные точки на
чертеже.
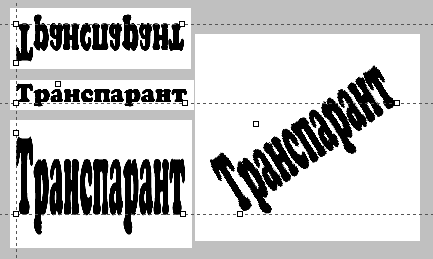 С помощью установки растрового условного изображения на опорные точки
его можно отдельно по каждой оси координат растягивать, сжимать, поворачивать на
любой угол и зеркально отображать, а так же произвольно деформировать. Для указания точек привязки, необходимо курсором мышки "уколоть" в места их
пребывания на рисунке. Если нужно указать точные координаты точки (в пикселях,
относительно левого верхнего угла изображения),
то для этого имеются соответствующие строки ввода. Доступна для точного ввода
координат только та точка, которая была к этому моменту указана последней.
Существует четыре варианта ввода точек привязки для ввода одной, двух, трёх и
четырёх точек. Какой вариант будет вводиться, надо сразу указать выбором
количества точек привязки. Для
нового условного изображения должна быть обязательно указана хотя бы одна точка.
В этом случае, при установке условного изображения на проекции чертежа, оно
будет иметь размеры, пропорциональные указанной высоте по-умолчанию.
Ориентировка изображения на чертеже будет соответствовать исходному. Если
Вы укажете две точки привязки, то они будут служить для определения
ориентации изображения на проекции и его масштаба пропорционально по обеим
осям. Третья точка привязки для варианта с тремя точками предназначена для определения масштаба
изображения вдоль оси Y (относительно исходного
изображения) и укажет, надо ли зеркально отобразить условное изображение
относительно оси X. Зеркальное отображение будет
происходить в том случае, если третья точка на проекции чертежа будет находиться
относительно вектора между первой и второй точкой
с другой стороны, чем она имеет на исходной позиции. Обратите внимание, что этим
растровые изображения отличаются от преобразований при
вставке фрагментов,
которые всегда масштабируются только пропорционально по всем осям. Третья точка
привязки на добавляемом условном изображении
накладывает ограничение на положение второй точки: она должна быть на одном
уровне по оси Y с первой точкой. Программа сама
выставит её на этот уровень. Вариант с четырьмя точками привязки
предназначен для модификации исходного растрового изображения методом деформации. Первые
две указанные точки определяют расположение условного изображения на чертеже в
местах их возможного стыка с другими элементами графики. Вторые две точки
определяют расположение двух "рычагов", каждый из которых опирается одним
концом, соответственно на первую или вторую точку, а вторым концом на третью или
четвёртую. При вставке такого условного изображения на чертёж эти "рычаги" будут
показаны. Перемещая по чертежу концевые точки "рычагов", будет происходить
деформация условного изображения, как показано на примере. При первой установке
такого условного изображения или после каждого "шевеления" любой опорной точки
этого элемента на этапе "Опорные точки", будет происходить формирование нового
изображения с учётом расположения опорных точек. Оно происходит продолжительное
время и программа выполняет его в фоновом режиме. При этом на месте расположения
условного изображения будет установлен его упрощенный вариант. По нему можно
ориентироваться о габаритах изображения и проводить повторные
воздействия на расположения точек.
С помощью установки растрового условного изображения на опорные точки
его можно отдельно по каждой оси координат растягивать, сжимать, поворачивать на
любой угол и зеркально отображать, а так же произвольно деформировать. Для указания точек привязки, необходимо курсором мышки "уколоть" в места их
пребывания на рисунке. Если нужно указать точные координаты точки (в пикселях,
относительно левого верхнего угла изображения),
то для этого имеются соответствующие строки ввода. Доступна для точного ввода
координат только та точка, которая была к этому моменту указана последней.
Существует четыре варианта ввода точек привязки для ввода одной, двух, трёх и
четырёх точек. Какой вариант будет вводиться, надо сразу указать выбором
количества точек привязки. Для
нового условного изображения должна быть обязательно указана хотя бы одна точка.
В этом случае, при установке условного изображения на проекции чертежа, оно
будет иметь размеры, пропорциональные указанной высоте по-умолчанию.
Ориентировка изображения на чертеже будет соответствовать исходному. Если
Вы укажете две точки привязки, то они будут служить для определения
ориентации изображения на проекции и его масштаба пропорционально по обеим
осям. Третья точка привязки для варианта с тремя точками предназначена для определения масштаба
изображения вдоль оси Y (относительно исходного
изображения) и укажет, надо ли зеркально отобразить условное изображение
относительно оси X. Зеркальное отображение будет
происходить в том случае, если третья точка на проекции чертежа будет находиться
относительно вектора между первой и второй точкой
с другой стороны, чем она имеет на исходной позиции. Обратите внимание, что этим
растровые изображения отличаются от преобразований при
вставке фрагментов,
которые всегда масштабируются только пропорционально по всем осям. Третья точка
привязки на добавляемом условном изображении
накладывает ограничение на положение второй точки: она должна быть на одном
уровне по оси Y с первой точкой. Программа сама
выставит её на этот уровень. Вариант с четырьмя точками привязки
предназначен для модификации исходного растрового изображения методом деформации. Первые
две указанные точки определяют расположение условного изображения на чертеже в
местах их возможного стыка с другими элементами графики. Вторые две точки
определяют расположение двух "рычагов", каждый из которых опирается одним
концом, соответственно на первую или вторую точку, а вторым концом на третью или
четвёртую. При вставке такого условного изображения на чертёж эти "рычаги" будут
показаны. Перемещая по чертежу концевые точки "рычагов", будет происходить
деформация условного изображения, как показано на примере. При первой установке
такого условного изображения или после каждого "шевеления" любой опорной точки
этого элемента на этапе "Опорные точки", будет происходить формирование нового
изображения с учётом расположения опорных точек. Оно происходит продолжительное
время и программа выполняет его в фоновом режиме. При этом на месте расположения
условного изображения будет установлен его упрощенный вариант. По нему можно
ориентироваться о габаритах изображения и проводить повторные
воздействия на расположения точек.
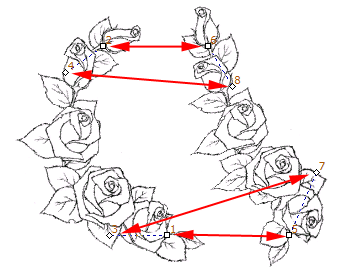 Ранее запущенный фоновый расчёт изображения будет прерываться и заменяться на
новое задание. Перед выходом из программы желательно дождаться завершения
фонового расчёта, признаком которого является чёткое изображение элемента (с
упрощенным разница заметна). Для этого варианта ещё характерна такая
особенность, что как такового масштабирования изображения здесь нет. Здесь
происходит его вытягивание и сжатие между первыми двумя точками привязки.
Поэтому, что бы сохранить пропорции рисунка, надо подбирать параметр высоты
по умолчанию. Если окажется, что рисунок стал слишком вытянутым или сжатым,
то необходимо в диалоге выбора условного изображения найти нужный, войти через
кнопку "Показать" в диалог редактирования параметров нового условного
изображения и изменить там параметр высоты по умолчанию, сохранить и потом
"потрогать" какую-нибудь точку условного изображения.
Ранее запущенный фоновый расчёт изображения будет прерываться и заменяться на
новое задание. Перед выходом из программы желательно дождаться завершения
фонового расчёта, признаком которого является чёткое изображение элемента (с
упрощенным разница заметна). Для этого варианта ещё характерна такая
особенность, что как такового масштабирования изображения здесь нет. Здесь
происходит его вытягивание и сжатие между первыми двумя точками привязки.
Поэтому, что бы сохранить пропорции рисунка, надо подбирать параметр высоты
по умолчанию. Если окажется, что рисунок стал слишком вытянутым или сжатым,
то необходимо в диалоге выбора условного изображения найти нужный, войти через
кнопку "Показать" в диалог редактирования параметров нового условного
изображения и изменить там параметр высоты по умолчанию, сохранить и потом
"потрогать" какую-нибудь точку условного изображения.
Если Вам потребуется в параметрах нового условного изображения изменить координаты точек привязки, то можете повторно нажать на световую кнопку с выбором количества вводимых точек привязки. Введённые ранее точки исчезнут.
Когда Вы закончили вводить параметры условного изображения и нажмёте на кнопку "Принять", то увидите, что в списке всех условных изображений добавится ещё одна кнопка с рисунком от нового условного изображения. Этот рисунок может оказаться мало разборчивым, так как это будет уменьшенное изображение всего изображения. Добавленное условное изображение можно удалить с помощью кнопки "Удалить" диалога выбора условных изображений. Будет задан вопрос-предупреждение. Если это изображение уже используется в проекциях или фрагментах чертежа, то они будут продолжать скрытно оставаться на своих местах. Вы можете снова добавить условное изображение, указав ему количество точек привязки не меньше, чем у удалённого. Новое изображение займёт место удалённого на чертеже. Но, если Вы удалите и не заместите его новым, то этот приём нельзя будет использовать и для других изображений. В таком случае, при удалении уже любого добавленного условного изображения, сначала надо будет удалить все его использования. В диалоге выбора условного изображения имеется ещё одна кнопка с наименованием "Показать". Она предназначена для повторного указания параметров прозрачного цвета, переопределения точек привязки и изменения высоты рисунка по умолчанию. Надо иметь ввиду, что, если редактируемое условное изображение уже где-то установлено на чертеже, то количество вновь указываемых точек должно быть тем же самым. Программа это не контролирует, а только лишь не будет изображать ранее установленное условное изображение, если количество точек не будет совпадать.
Установленные на чертеже добавленные условные изображения не могут быть перенесены в другой чертёж.
Несколько слов в рекомендацию для подготовки добавляемого условного изображения. Как уже говорилось выше, это может быть любое растровое изображение: фотография, скан-копия, рисунок, сделанный в растровом графическом редакторе (Paint, Photoshop, CorelDraw! и др.). Размер этого изображения необходимо выбирать исходя из того соображения, что для вывода на принтер оптимальным разрешением для растровой графики является 300 точек растра на один дюйм. Это, примерно, 12 точек на один миллиметр. Поэтому, если Вы предполагаете, что значок - условное изображение - должен на чертеже иметь размер, например, 5x5 мм, то его размер в растре должен быть не менее 60x60 пикселей. Кроме этого, для удобства расстановки точек привязки, необходимо добавить поля по краям изображения. Чем больше разрешение изображения, тем лучше оно будет выглядеть на рисунке чертежа, но при этом надо иметь ввиду, что чем больше файл условного изображения, тем больше и файл Вашего чертежа, так как все добавленные условные изображения будут храниться уже внутри его. Кроме этого, обработка вставленных в проекцию чертежа больших по размерам условных изображений заметно замедляет работу программы. Уменьшение цветности изображения в файле позволит уменьшить его размер, но на скорость работы программы это никакого влияния не окажет. Ещё о цветности. Полноцветные фотографии и изображения, полученные при сканировании, не имеют чистых монохромных цветов. Визуально кажущееся монохромное поле, на самом деле, состоит из множества пятен оттенков. При использовании операции с указателем прозрачного цвета на таких изображениях может помочь определение диапазона, цвета из которого будут приравниваться к монохромному. Но заранее не известно, какой величины нужен диапазон и как он повлияет на другие места условного изображения, где не должно появляться прозрачности. Поэтому, если есть возможность, то лучше предварительно в редакторе растровых изображений вычистить эти поля, т.е. сделать их монохромными заранее. Кстати, по этой причине, нельзя хранить образцы условных изображений во внешних файлах в формате jpeg, так как метод сжатия в этом формате приводит к искажению монохромных цветов на границах перехода с одного цвета на другой.
 Пометка элементов графики.
Пометка элементов графики. 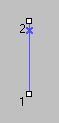 Пометка выполняется с помощью курсора “мышки”, наконечник которого должен наводиться на любую нарисованную часть элемента. Такая процедура нужна для выполнения определённых действий над выделенными элементами. Это могут быть: “удаление элементов”, “удаление фрагментов”,
“объединение элементов в маршрут”,
“объединение элементов в контур непрозрачного экрана или контур отверстия в непрозрачном экране”, “выполнить вставку только помеченных элементов фрагмента”
или "создать брусок на помеченных элементах". Линейные элементы графики, как
известно имеют начало и конец. Начало выходит из точки, которая была указана
первой, а конец упирается в точку, которая была указана последней. Для
большинства операций с графическими элементами это не имеет ни какого значения,
но для операций, например, связанных с образованием
брусков
это может иметь значение. Каждый помеченный элемент графики раскрашивается в
синий цвет, а ближе к концу он получает пометку крестиком.
После пометки
элементов, можно будет перейти к указанным выше действиям с ним. Пометка таких линий, как штриховые, имеет некоторые особенности. Помечать нужно сами штрихи, а не промежутки между ними и, даже при этом, пометка может не всегда заканчиваться успехом (для таких линий надо делать попытки пометки “мышкой” в разных местах до тех пор, пока они не приобретут синий цвет). При пометке элемента, принадлежащего контуру непрозрачного экрана (или отверстия в нём), будет выделен цветом весь контур. Над помеченным контуром можно выполнить действия “удаление одного помеченного контура”.
Все элементы одного
фрагмента
или
бруска так же выделяются все вместе, если пометить любой элемент, принадлежащий этому фрагменту
или контуру бруска. Графические элементы контура бруска при пометке не получают
указателя конца элемента (крестик не ставится). Что бы выделить пометкой только один элемент, принадлежащий контуру, фрагменту
или бруску, надо сопроводить эту пометку удержанием в нажатом состоянии кнопки
Shift клавиатуры компьютера. Чтобы сбросить пометку одного элемента, контура или фрагмента надо его повторно пометить. Чтобы разом сбросить все пометки, надо ещё раз нажать (дожать) “мышкой” на кнопку “Пометка элементов графики”. Пометки элементов сохраняются до тех пор, пока текущее окно для редактируемой проекции остаётся активным. Если Вы перейдёте к другому окну, активизировав его (рекомендуется принять за правило активизировать окна пометкой “мышкой” заголовка окна), то все пометки предыдущего окна будут сброшены.
Пометка выполняется с помощью курсора “мышки”, наконечник которого должен наводиться на любую нарисованную часть элемента. Такая процедура нужна для выполнения определённых действий над выделенными элементами. Это могут быть: “удаление элементов”, “удаление фрагментов”,
“объединение элементов в маршрут”,
“объединение элементов в контур непрозрачного экрана или контур отверстия в непрозрачном экране”, “выполнить вставку только помеченных элементов фрагмента”
или "создать брусок на помеченных элементах". Линейные элементы графики, как
известно имеют начало и конец. Начало выходит из точки, которая была указана
первой, а конец упирается в точку, которая была указана последней. Для
большинства операций с графическими элементами это не имеет ни какого значения,
но для операций, например, связанных с образованием
брусков
это может иметь значение. Каждый помеченный элемент графики раскрашивается в
синий цвет, а ближе к концу он получает пометку крестиком.
После пометки
элементов, можно будет перейти к указанным выше действиям с ним. Пометка таких линий, как штриховые, имеет некоторые особенности. Помечать нужно сами штрихи, а не промежутки между ними и, даже при этом, пометка может не всегда заканчиваться успехом (для таких линий надо делать попытки пометки “мышкой” в разных местах до тех пор, пока они не приобретут синий цвет). При пометке элемента, принадлежащего контуру непрозрачного экрана (или отверстия в нём), будет выделен цветом весь контур. Над помеченным контуром можно выполнить действия “удаление одного помеченного контура”.
Все элементы одного
фрагмента
или
бруска так же выделяются все вместе, если пометить любой элемент, принадлежащий этому фрагменту
или контуру бруска. Графические элементы контура бруска при пометке не получают
указателя конца элемента (крестик не ставится). Что бы выделить пометкой только один элемент, принадлежащий контуру, фрагменту
или бруску, надо сопроводить эту пометку удержанием в нажатом состоянии кнопки
Shift клавиатуры компьютера. Чтобы сбросить пометку одного элемента, контура или фрагмента надо его повторно пометить. Чтобы разом сбросить все пометки, надо ещё раз нажать (дожать) “мышкой” на кнопку “Пометка элементов графики”. Пометки элементов сохраняются до тех пор, пока текущее окно для редактируемой проекции остаётся активным. Если Вы перейдёте к другому окну, активизировав его (рекомендуется принять за правило активизировать окна пометкой “мышкой” заголовка окна), то все пометки предыдущего окна будут сброшены.

Все помечаемые графические элементы составляются в
список, который доступен для просмотра через панель инструментов текущего этапа
проектирования. В этом списке для каждого выделенного элемента указан его
внутренний номер, тип линии и тип его графического изображения. Номер линии
может быть полезен при
повороте
каркасного изображения в пространстве
на проекции "Перспективный вид", что бы найти нужную линию, когда вид
изображения полностью поменялся.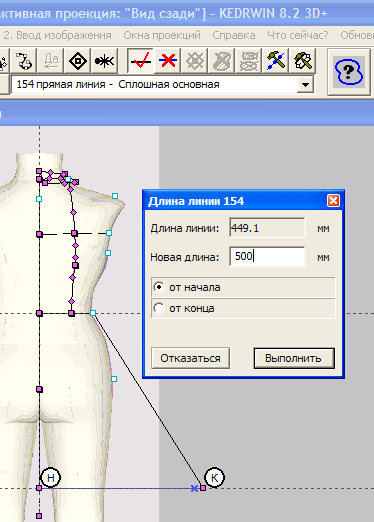
Если выбрать любой из элементов в списке, то в строке состояния будет выдана информация о его текущей длине. "Текущая" - это означает, что не следует забывать о том, что под воздействием размеров элемент может изменить свою геометрию. Для проекций с признаком "Не выполнять автопостроения" показанная длина уже не будет меняться под воздействием размеров, так как на этой проекции они не действуют. Для проекции "Перспективный вид" показывается реальная длина для этой линии в пространстве трёх координат. При получении элемента из списка помеченных (даже, если помечен был только один элемент) программа делает доступным кнопку с информацией о помеченном объекте. Её использование позволит изменить длину выделенного элемента.
Если из выделенных нескольких элементов надо оставить только один, то надо выбрать его в списке и нажать на кнопку "Пометка элементов графики". Выбранный элемент останется помеченным, остальные пометки будут погашены. Если несколько элементов слились на изображении проекции, то для выделения нужного элемента надо использовать методику выделения группы элементов (см. следующий абзац), а потом выбрать из списка нужный элемент и нажать на кнопку "Пометка элементов графики".
Выделить можно сразу группу элементов, которая пересекает или находится внутри прямоугольной области пометки. Эту область можно построить таким способом: сначала установить курсор мышки в любом углу предполагаемой прямоугольной области пометки и нажать левую клавишу мышки, затем, удерживая левую клавишу, передвинуть курсор мыши в противоположный угол предполагаемой области пометки и там опустить клавишу. Все элементы, которые перечеркнут или поглотят в себя область пометки, получат пометку. При таком способе пометки выделяются только одиночные элементы: фрагменты или контура в целом не помечаются. Прямоугольник пометки, при его указании, изображается тонкой пунктирной линией синего цвета. В отличие от пометки элементов прямым касанием их курсором мышки, этот способ не сбрасывает пометку элементов при повторном их выделении. Поэтому, если требуется выделить элементы, очерченные областью сложной формы, такой, что её нельзя охватить одним прямоугольником, то можно последовательно выделять элементы, накладывая на них разные прямоугольники пометки.
Для управления пометкой элементов графики можно использовать контекстное меню. Оно вызывается нажатием правой кнопки мышки, когда её курсор находится внутри поля окна проекции. Контекстные меню содержат некоторые, часто употребляемые команды.
В программе KEDRWIN версии 3D+ режим пометки включается автоматически при управлении режимами
формирования развёртки.
 Удалить помеченные элементы графики. Помеченные элементы будут удалены. Опорные точки, которые были созданы во время ввода удаляемых элементов, останутся нетронутыми: удалять “свободные” от элементов и размеров точки можно только на этапе “Опорные точки”.
Удалить помеченные элементы графики. Помеченные элементы будут удалены. Опорные точки, которые были созданы во время ввода удаляемых элементов, останутся нетронутыми: удалять “свободные” от элементов и размеров точки можно только на этапе “Опорные точки”.
 Удалить фрагмент. Будут удалены на проекции все опорные точки, графические элементы и описатели размеров того фрагмента, элемент которого был помечен. Если были помечены элементы нескольких разных фрагментов, то все эти фрагменты будут удалены.
Удалить фрагмент. Будут удалены на проекции все опорные точки, графические элементы и описатели размеров того фрагмента, элемент которого был помечен. Если были помечены элементы нескольких разных фрагментов, то все эти фрагменты будут удалены.
 Удалить помеченный контур. Будет удалён помеченный контур “экрана” или отверстия в “экране”, то есть будет разрушена информация о нём, но элементы, составлявшие его, останутся невредимыми. Любой элемент может участвовать в нескольких контурах. При их удалении, такие элементы будут оставаться связанными контурами до последнего.
Удалить помеченный контур. Будет удалён помеченный контур “экрана” или отверстия в “экране”, то есть будет разрушена информация о нём, но элементы, составлявшие его, останутся невредимыми. Любой элемент может участвовать в нескольких контурах. При их удалении, такие элементы будут оставаться связанными контурами до последнего.
 Удалить все контура, в том числе и не помеченные. Эта кнопка доступна только в том случае, если на проекции, окно которой активировано (т.е. окно текущего редактирования) имеется хотя бы один контур “экрана” или отверстия в нём. Нажатие на эту кнопку позволит Вам отказаться от всех назначений контуров на текущей проекции, не занимаясь их последовательным “выкрыживанием” с помощью пометок и удаления помеченных. Эта кнопка призвана помочь Вам, если Вы вконец запутались со своими контурами, и ничего проще нет, как начать всё сначала.
Удалить все контура, в том числе и не помеченные. Эта кнопка доступна только в том случае, если на проекции, окно которой активировано (т.е. окно текущего редактирования) имеется хотя бы один контур “экрана” или отверстия в нём. Нажатие на эту кнопку позволит Вам отказаться от всех назначений контуров на текущей проекции, не занимаясь их последовательным “выкрыживанием” с помощью пометок и удаления помеченных. Эта кнопка призвана помочь Вам, если Вы вконец запутались со своими контурами, и ничего проще нет, как начать всё сначала.
![]() Объединить
помеченные элементы
графики в маршрут. Маршрут - это совокупность элементов графики для определения
их суммарной длины в масштабе объекта проектирования. В маршрут можно включить
любые элементы графики, за исключением
условных
изображений.
Элементы,
вошедшие в контур, изображаются коричневым цветом.
Никакого воздействия на остальные элементы
графики проекции чертежа маршрут не оказывает (в отличии, например, от таких
объектов, как контура экранов). Информацию о длине маршрута можно получить
несколькими способами. Первый - самый простой - пометкой любого элемента этого
маршрута. В этом случае, если длина уже была рассчитана (на этапе "Построение
вида"), то она будет выведена в строку состояния. Второй вариант - с
помощью функции "Информация о помеченном объекте"
(см. чуть ниже).
Третий вариант - в особом режиме
при
перемещении опорных точек. Четвёртый
вариант - в программе Модели с помощью
специальной функции
PERIM.
Объединить
помеченные элементы
графики в маршрут. Маршрут - это совокупность элементов графики для определения
их суммарной длины в масштабе объекта проектирования. В маршрут можно включить
любые элементы графики, за исключением
условных
изображений.
Элементы,
вошедшие в контур, изображаются коричневым цветом.
Никакого воздействия на остальные элементы
графики проекции чертежа маршрут не оказывает (в отличии, например, от таких
объектов, как контура экранов). Информацию о длине маршрута можно получить
несколькими способами. Первый - самый простой - пометкой любого элемента этого
маршрута. В этом случае, если длина уже была рассчитана (на этапе "Построение
вида"), то она будет выведена в строку состояния. Второй вариант - с
помощью функции "Информация о помеченном объекте"
(см. чуть ниже).
Третий вариант - в особом режиме
при
перемещении опорных точек. Четвёртый
вариант - в программе Модели с помощью
специальной функции
PERIM.
|
Для KEDRWIN версий 3D и 3D+ длина маршрута, созданного на "Перспективной проекции" и после посещения этапа "Построение вида", рассчитывается для линий в пространстве трёхмерной модели. |
 Информация о помеченном объекте. После пометки контура или маршрута такой рисунок появляется на световой кнопке, на которой в обычном случае ничего не изображено. При нажатии на кнопку с таким рисунком будет вызван мастер с информацией о контуре и с возможностью назначить всем невидимым частям графических элементов другие типы изображения.
В окне мастера будет указана суммарная длина всех элементов графики, вошедших в
этот контур (или маршрут). Длина указывается в миллиметрах объекта
проектирования. Эта длина вычисляется на
этапе 5.5
"Оформление" и сохраняется до его
повторного вычисления. Это значит, что, если графические элементы, входящие в
контур (или маршрут), будут менять свои размеры, то новая длина будет отображена
только после прохождения этапа 5.5. Кроме этого, контуру (или маршруту) можно
назначить шести символьное имя, по которому на этот контур можно сослаться из
функции
определения длины периметра контура
в программе Модели, для получения более точного её значения. Если проекция имеет
признак "Не выполнять автопостроения", то длину маршрута можно ещё посмотреть
при операциях
перемещения опорных точек,
которые входят в этот маршрут.
Информация о помеченном объекте. После пометки контура или маршрута такой рисунок появляется на световой кнопке, на которой в обычном случае ничего не изображено. При нажатии на кнопку с таким рисунком будет вызван мастер с информацией о контуре и с возможностью назначить всем невидимым частям графических элементов другие типы изображения.
В окне мастера будет указана суммарная длина всех элементов графики, вошедших в
этот контур (или маршрут). Длина указывается в миллиметрах объекта
проектирования. Эта длина вычисляется на
этапе 5.5
"Оформление" и сохраняется до его
повторного вычисления. Это значит, что, если графические элементы, входящие в
контур (или маршрут), будут менять свои размеры, то новая длина будет отображена
только после прохождения этапа 5.5. Кроме этого, контуру (или маршруту) можно
назначить шести символьное имя, по которому на этот контур можно сослаться из
функции
определения длины периметра контура
в программе Модели, для получения более точного её значения. Если проекция имеет
признак "Не выполнять автопостроения", то длину маршрута можно ещё посмотреть
при операциях
перемещения опорных точек,
которые входят в этот маршрут.
Если кнопка для доступа к информации о помеченном объекте стала доступной при выборе элемента из списка помеченных, то её активация вызовет диалог изменения длины этого элемента (см. рисунок). При этом на концах помеченного элемента будут установлены значки его начала и конца. Они помогут выбрать вариант изменения длины элемента для измерения её либо от его начала или его конца. Для окружности, дуги окружности с центром, эллипса и дуги эллипса любое изменение длины приводит только к изменению радиуса элемента, центр всегда остаётся на месте (т.е. определение варианта изменения длины игнорируется). Для помеченного элемента каркасной модели на проекции "Перспективный вид" в программе KEDRWIN 3D+ изменение длины происходит в пространстве трёх координат. Оно допустимо только для линий, созданных синтезом из плоских проекций этих линий. При этом хотя бы один конец линии на плоской проекции не должен опираться на точку, отображённую от точки с заданным расстоянием до поверхности основы (виртуального манекена) или созданной при синтезе с использованием сечений. При изменении длины линии на каркасной модели будут изменяться и линии на образующих проекциях. Изменение длины графического элемента сопровождается изменением расположения опорных точек этого элемента, а вместе с ними производится и коррекция номиналов размеров, устанавливающих эти точки на плоскости (причём, независимо от установленной опции в нюансах чертежа). Если номиналы используют сохранённые переменные, то корректируются и операторы присвоения значений этим переменным в тексте программной Модели. Таким образом обеспечивается взаимоувязка параметрической модели изделия.
 Объединить помеченные элементы в контур,
охватываемый непрозрачным “экраном” (отверстие в экране). Требования к сочленению элементов здесь такие же, как и для охватывающих контуров. Что бы понять, как
контура
взаимодействуют друг с другом см. описание следующего режима.
Объединить помеченные элементы в контур,
охватываемый непрозрачным “экраном” (отверстие в экране). Требования к сочленению элементов здесь такие же, как и для охватывающих контуров. Что бы понять, как
контура
взаимодействуют друг с другом см. описание следующего режима.
 Режим распределения уровней видимости элементов и экранов. Что бы “экраны” начали действовать, необходимо правильно расставить по глубине эти самые экраны и элементы, под них попадающие. Позиции по глубине называются уровнями. Нулевой уровень – самый дальний от точки наблюдения. Все “свободные” элементы могут занимать нулевой и нечётные уровни. Контура “экранов” могут занимать только чётные уровни, но элементы их составляющие могут занимать любые уровни. При формировании охватывающих и охватываемых контуров “экранов” каждый очередной контур и его элементы занимают отдельно свой очередной чётный уровень. Контура охватывающие “экран” делают невидимыми элементы нижних уровней. Контур охватываемый “экраном” и расположенный непосредственно над контуром, охватывающим “экран” нейтрализует в последнем ту область, которую он накрывает, те есть нижние элементы становятся видимыми. Очередной контур, охватывающий “экран”, расположенный над предыдущим контуром, пусть даже отверстием в “экране”, снова сделает нижние элементы невидимыми. Кстати элементы, составляющие контура, также подвергаются “экранированию”, как и свободные элементы. Если соблюдать последовательность формирования контуров, то перераспределять их по уровням может и не понадобиться. Но, если всё-таки надо, то распределение контуров и элементов осуществляется пометкой попарно сначала элемента или контура, который должен стать ближним, а затем дальнего элемента или контура. Если “на поверхность вытаскивается” свободный элемент, то он займёт нечётный уровень над контуром. Если “вытаскивается” контур, относительно свободного элемента, то этот свободный элемент “топится” под контур. Если сравниваются два контура, то первый становится над вторым, раздвинув верхние уровни
("верхний" - значит с большим номером), а освободившейся уровень смыкается всей “конструкцией” контуров и элементов, построенной сверху. Чтобы “вытащить” на верхний уровень или, наоборот, “утопить” отдельный графический элемент, входящий в состав контура, необходимо при его пометке держать зажатой кнопку Shift клавиатуры компьютера. Конечно, имеет смысл распределять по уровням только те контура и элементы, которые будут взаимодействовать между собой, как на эскизном построении, так и на реальном изображении. Если заранее известно, что контура и элементы между собой взаимодействовать не будут (т.е. их координаты не пересекаются), то и “растаскивать” их по взаимным уровням нет нужды. Невидимые части элементов на эскизном изображении рисуются серым цветом. На реальном изображении они уже не показываются. Функция экранирования элементов позволяет не только делать их невидимыми, но и изменять тип линии этих элементов в соответствии со свойствами непрозрачного экрана. Например, часть графического элемента, пересекающая непрозрачный экран, может быть изображена штриховой линией
(см. выше). Хорошим примером использования контуров непрозрачных "экранов" и
применения операций распределения видимости может служить
Режим распределения уровней видимости элементов и экранов. Что бы “экраны” начали действовать, необходимо правильно расставить по глубине эти самые экраны и элементы, под них попадающие. Позиции по глубине называются уровнями. Нулевой уровень – самый дальний от точки наблюдения. Все “свободные” элементы могут занимать нулевой и нечётные уровни. Контура “экранов” могут занимать только чётные уровни, но элементы их составляющие могут занимать любые уровни. При формировании охватывающих и охватываемых контуров “экранов” каждый очередной контур и его элементы занимают отдельно свой очередной чётный уровень. Контура охватывающие “экран” делают невидимыми элементы нижних уровней. Контур охватываемый “экраном” и расположенный непосредственно над контуром, охватывающим “экран” нейтрализует в последнем ту область, которую он накрывает, те есть нижние элементы становятся видимыми. Очередной контур, охватывающий “экран”, расположенный над предыдущим контуром, пусть даже отверстием в “экране”, снова сделает нижние элементы невидимыми. Кстати элементы, составляющие контура, также подвергаются “экранированию”, как и свободные элементы. Если соблюдать последовательность формирования контуров, то перераспределять их по уровням может и не понадобиться. Но, если всё-таки надо, то распределение контуров и элементов осуществляется пометкой попарно сначала элемента или контура, который должен стать ближним, а затем дальнего элемента или контура. Если “на поверхность вытаскивается” свободный элемент, то он займёт нечётный уровень над контуром. Если “вытаскивается” контур, относительно свободного элемента, то этот свободный элемент “топится” под контур. Если сравниваются два контура, то первый становится над вторым, раздвинув верхние уровни
("верхний" - значит с большим номером), а освободившейся уровень смыкается всей “конструкцией” контуров и элементов, построенной сверху. Чтобы “вытащить” на верхний уровень или, наоборот, “утопить” отдельный графический элемент, входящий в состав контура, необходимо при его пометке держать зажатой кнопку Shift клавиатуры компьютера. Конечно, имеет смысл распределять по уровням только те контура и элементы, которые будут взаимодействовать между собой, как на эскизном построении, так и на реальном изображении. Если заранее известно, что контура и элементы между собой взаимодействовать не будут (т.е. их координаты не пересекаются), то и “растаскивать” их по взаимным уровням нет нужды. Невидимые части элементов на эскизном изображении рисуются серым цветом. На реальном изображении они уже не показываются. Функция экранирования элементов позволяет не только делать их невидимыми, но и изменять тип линии этих элементов в соответствии со свойствами непрозрачного экрана. Например, часть графического элемента, пересекающая непрозрачный экран, может быть изображена штриховой линией
(см. выше). Хорошим примером использования контуров непрозрачных "экранов" и
применения операций распределения видимости может служить
 Показать контура очередного уровня. Нажатие этой кнопки заставляет программу на текущей активной проекции выделить синим цветом элементы, принадлежащие контурам, расположенным
на одном уровне. Номер уровня будет выдан на окне состояний. Повторное нажатие на эту кнопку приведёт к выделению элементов
очередного уровня.
Показать контура очередного уровня. Нажатие этой кнопки заставляет программу на текущей активной проекции выделить синим цветом элементы, принадлежащие контурам, расположенным
на одном уровне. Номер уровня будет выдан на окне состояний. Повторное нажатие на эту кнопку приведёт к выделению элементов
очередного уровня.
Выделенным любым способом элементам и контурам можно принудительно назначить номер уровня видимости. Для этого надо на поле окна активной проекции, где находятся помеченные элементы, установить в любом месте курсор мышки и нажать правую кнопку. В контекстном меню имеется пункт "Назначить уровень видимости". Если его выбрать, то появится диалоговое окно для принудительной смены уровня видимости элементов или контуров. Смена уровня таким способом - мера, конечно, крайняя и пользоваться ей надо осторожно. Программа не допустит указания уровня больше, чем на один по отношению к самому большему. Кроме этого, будет следить на тем, чтобы для свободных элементов уровни назначались нечётные, а для контуров "экранов" - чётные. Если были помечены не все элементы контура (это возможно при использовании кнопки Shift во время пометки), то они будут восприниматься как отдельные элементы и получат нечётный уровень. Если выделен контур полностью, то новый номер будет присвоен ему после того, как все номера уровней контуров и отдельных элементов более высокие или равные новому номеру будут сдвинуты вверх на одну позицию (т.е. на 2 пункта нумерации). При вводе нового номера уровня, после ввода числа, надо нажать "Enter" на клавиатуре компьютера. Откроется доступ к кнопке "Да". Можно ещё раз нажать "Enter", команда выполнится.
 Создать брусок на помеченных элементах. "Брусок" - это изображение
стеновых панелей в плане, изображение в сечениях стенок корпусов
Создать брусок на помеченных элементах. "Брусок" - это изображение
стеновых панелей в плане, изображение в сечениях стенок корпусов различного оборудования, изображения трубопроводов, кабелей, микрополосковых
линий передач и многое многое другое. Для создания бруска необходимо сначала
пометить один или несколько элементов типа "Прямая линия", "Окружность", "Дуга
окружности", "Эллипс", "Дуга эллипса", "Волнистая линия", "Кривая
линия", "Сплайн". После нажатия на кнопку создания бруска, будет выдан диалог для ввода
параметров бруска: его ширины и типа линии. Ширина вводится в тех единицах
измерений, которые были определены для чертежа (см.
по ссылке). Ширина бруска может быть
задана через
сохранённые
переменные Модели.
Чтобы выбрать
такую переменную, надо инициировать список этих переменных (с помощью кнопки со
стрелкой в строке ввода ширины бруска) и указать мышкой на нужную строку списка.
В строке ввода ширины бруска, рядом с числовым значением, будет установлено символьное
обозначение переменной, заключённое в фигурные скобки. Имя переменной, введённое
“вручную” в строке номинала к исполнению не принимается. Переменные
могут быть
типов либо целые, либо вещественные
(т.е. числа). Если переменная, которая была применена для задания ширины бруска,
при последующих изменениях модели будет удалена из списка сохранённых, то ширина
бруска останется равным её последнему значению. Если значение выбранной переменной в
программе Модели будет меняться, то и ширина бруска так же будет автоматически
меняться. Все
помеченные для создания бруска элементы графики будут выступать в роли осевых
или базовых линий, от которых на половину заданной ширины
бруска
по обе стороны
будут отстоять линии с заданным типом,
образующие этот самый брусок. Осевая линия может быть любым доступным типом
линии. Торцы бруска всегда прямые линии, проходящие
через концы осевых линий и им перпендикулярные. Если на торцах брусков
предполагается устанавливать какие-либо элементы графики, то можно инициировать
генерацию специальных опорных точек, которые будут расположены на углах бруска в
его начале и/или конце. Для этого окно диалога имеет
признаки "Показать крайние точки в начале" бруска и "Показать крайние
точки в конце" бруска. Как было уже сказано, при создании бруска на углах
его торцов появятся точки. Они будут красного цвета. На эти точки можно
устанавливать любые графические элементы и размеры с признаком "Только
для оформления". Устанавливать обычные
размеры на эти точки
не допустимо! Не допустимо так же устанавливать на них осевые линии других брусковых
элементов. По умолчанию концевые точки осевой линии касаются торцов бруска. Но
можно брусок удлинить в начале его и/или в
конце на величину, равную половине ширины бруска. Для этого следует
использовать признаки "Удлинить брусок в начале" и/или
"Удлинить брусок в конце". Прикладное значение этой операции может быть
использовано для формирования прямого угла из двух брусков, установленных на
осевые, имеющие общую точку и образующие прямой угол. В этом случае сначала
ставится один брусок с удлинением в точке стыковки, а потом к нему
присоединяется второй без удлинения. Если на точку стыковки осевых линий двух
брусков поставлен размер "Скругление",
то после этапа "Построение
вида" этот стык будет представлен
отрезком круговой дуги, который так же породит брусок. Чтобы не быть зависимым
от случайного характера выбора параметров этого бруска, на этих
обоих осевых линиях
выполняйте
построения брусков одинаковой ширины.
различного оборудования, изображения трубопроводов, кабелей, микрополосковых
линий передач и многое многое другое. Для создания бруска необходимо сначала
пометить один или несколько элементов типа "Прямая линия", "Окружность", "Дуга
окружности", "Эллипс", "Дуга эллипса", "Волнистая линия", "Кривая
линия", "Сплайн". После нажатия на кнопку создания бруска, будет выдан диалог для ввода
параметров бруска: его ширины и типа линии. Ширина вводится в тех единицах
измерений, которые были определены для чертежа (см.
по ссылке). Ширина бруска может быть
задана через
сохранённые
переменные Модели.
Чтобы выбрать
такую переменную, надо инициировать список этих переменных (с помощью кнопки со
стрелкой в строке ввода ширины бруска) и указать мышкой на нужную строку списка.
В строке ввода ширины бруска, рядом с числовым значением, будет установлено символьное
обозначение переменной, заключённое в фигурные скобки. Имя переменной, введённое
“вручную” в строке номинала к исполнению не принимается. Переменные
могут быть
типов либо целые, либо вещественные
(т.е. числа). Если переменная, которая была применена для задания ширины бруска,
при последующих изменениях модели будет удалена из списка сохранённых, то ширина
бруска останется равным её последнему значению. Если значение выбранной переменной в
программе Модели будет меняться, то и ширина бруска так же будет автоматически
меняться. Все
помеченные для создания бруска элементы графики будут выступать в роли осевых
или базовых линий, от которых на половину заданной ширины
бруска
по обе стороны
будут отстоять линии с заданным типом,
образующие этот самый брусок. Осевая линия может быть любым доступным типом
линии. Торцы бруска всегда прямые линии, проходящие
через концы осевых линий и им перпендикулярные. Если на торцах брусков
предполагается устанавливать какие-либо элементы графики, то можно инициировать
генерацию специальных опорных точек, которые будут расположены на углах бруска в
его начале и/или конце. Для этого окно диалога имеет
признаки "Показать крайние точки в начале" бруска и "Показать крайние
точки в конце" бруска. Как было уже сказано, при создании бруска на углах
его торцов появятся точки. Они будут красного цвета. На эти точки можно
устанавливать любые графические элементы и размеры с признаком "Только
для оформления". Устанавливать обычные
размеры на эти точки
не допустимо! Не допустимо так же устанавливать на них осевые линии других брусковых
элементов. По умолчанию концевые точки осевой линии касаются торцов бруска. Но
можно брусок удлинить в начале его и/или в
конце на величину, равную половине ширины бруска. Для этого следует
использовать признаки "Удлинить брусок в начале" и/или
"Удлинить брусок в конце". Прикладное значение этой операции может быть
использовано для формирования прямого угла из двух брусков, установленных на
осевые, имеющие общую точку и образующие прямой угол. В этом случае сначала
ставится один брусок с удлинением в точке стыковки, а потом к нему
присоединяется второй без удлинения. Если на точку стыковки осевых линий двух
брусков поставлен размер "Скругление",
то после этапа "Построение
вида" этот стык будет представлен
отрезком круговой дуги, который так же породит брусок. Чтобы не быть зависимым
от случайного характера выбора параметров этого бруска, на этих
обоих осевых линиях
выполняйте
построения брусков одинаковой ширины.
Каждый отдельный элемент
графики, выступивший в роли осевой линии, порождает отдельный брусок, как
фрагмент на проекции. Бруски можно объединять
между собой
в слитную группу. Для этого надо использовать
один из трёх способов: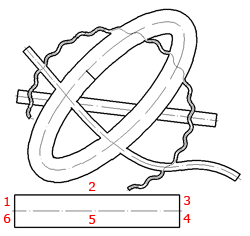
В последнем случае ввод параметров не доступен и функция исполняет только объединение брусков в слитную группу. Как уже было отмечено, каждый брусок - это отдельный фрагмент, который так же как и фрагмент может целиком помечаться и удаляться. Помечается брусок по любой стороне его контура. Если брусок удаляется как фрагмент, то он исключается из группы слитых брусков и освобождает осевую линию, которая, при этом, не удаляется. Второй способ удаления бруска - это удаление его вместе с осевой линией. Это происходит тогда, когда помечается и удаляется осевая линия. Помечать можно отдельно одну из шести образующих линий бруска. Это делается, как для фрагмента, пометкой контура бруска с удерживанием кнопки "Shift" клавиатуры компьютера. При этом у бруска, который сливается с другим и образующие, получается, в месте стыка разрываются, всё равно помечаются все куски разорванной стороны, как единое целое. Пометки образующих контуры брусков можно использовать для смены типа линии или для того, чтобы из брусков создавать непрозрачные экраны, для перекрытия других элементов графики (как показано на рисунке). Удалить отдельные линии, образующие брусок, программа не позволит. Чтобы их убрать на рисунке, то можно им назначить тип линии "Невидимая". Бруски могут свободно вставляться в качестве фрагментов в другие проекции чертежа. При этом они могут вставляться с сохранением структуры бруска только при вставке целиком (без селекции на помеченные и не помеченные части). Для всего этого используются те же операции, которые уже описаны в этой же главе. На рисунке хорошо видно, что брусок, образованный на эллипсе, рассечён поперечной линией от края бруска до осевой линии. Их, на самом деле, две и они являются технологическими особенностями построения. Чтобы их скрыть, можете преобразовать их в тип "Специальная невидимая". Брусок всегда образовывает глухо замкнутый контур, внутри которого можно размещать указатели штриховки (см. по ссылке). При этом надо помнить, что видимая осевая линия внутри бруска рассекает его на отдельные области. Если поставить указатель штриховки внутри только одной области, то в других областях штриховка автоматически не появится: там тоже надо поставить такие указатели.
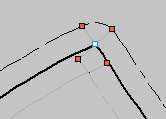 На основе брусков можно строить контур, огибающий
внешний
силуэт изображения проекции и отстоящий от этого силуэта на одинаковое
расстояние. В инженерной терминологии такой контур называется припуск.
Операцию построения припуска можно выполнить либо вручную, пометив все линии
силуэта и установив на них брусок заданной ширины, либо воспользоваться
специальной командой контекстного меню. Если на этапе проектирования "Ввод
изображения" пометить правым кликом мышки проекцию объекта внутри её
изображения, то в выданном контекстном меню будет присутствовать строка "
На основе брусков можно строить контур, огибающий
внешний
силуэт изображения проекции и отстоящий от этого силуэта на одинаковое
расстояние. В инженерной терминологии такой контур называется припуск.
Операцию построения припуска можно выполнить либо вручную, пометив все линии
силуэта и установив на них брусок заданной ширины, либо воспользоваться
специальной командой контекстного меню. Если на этапе проектирования "Ввод
изображения" пометить правым кликом мышки проекцию объекта внутри её
изображения, то в выданном контекстном меню будет присутствовать строка " Добавить
припуск". Если выбрать этот пункт меню, то программа пометит все линии
внешнего силуэта изображения проекции и вызовет диалог создания бруска на
помеченных графических элементах. В этом диалоге необходимо указать ширину бруска, которая в
данном контексте равна двойной величине припуска, выбрать тип изображения
линий контура и запустить создание
бруска. После завершения его создания, все линии образующие брусок с внутренней
стороны внешнего силуэта проекции останутся невидимыми. На торцах брусков с
внешней стороны будут установлены графические элементы
"Дуга окружности с центром". Их вручную можно заменить на графические
элементы "Отрезок прямой линии", если необходимо.
Добавить
припуск". Если выбрать этот пункт меню, то программа пометит все линии
внешнего силуэта изображения проекции и вызовет диалог создания бруска на
помеченных графических элементах. В этом диалоге необходимо указать ширину бруска, которая в
данном контексте равна двойной величине припуска, выбрать тип изображения
линий контура и запустить создание
бруска. После завершения его создания, все линии образующие брусок с внутренней
стороны внешнего силуэта проекции останутся невидимыми. На торцах брусков с
внешней стороны будут установлены графические элементы
"Дуга окружности с центром". Их вручную можно заменить на графические
элементы "Отрезок прямой линии", если необходимо.|
Для KEDRWIN версии 3D+ Если припуск строится на плоской развёртке детали с вытачками, то в местах вытачек контур припуска не будет замкнутым. Здесь Вы можете на торцевых точках брусков вручную установить элементы графики, которые обеспечат замкнутость контура припуска. |
Операция построения припуска сработает, только если контур изображения замкнут. Если он не
замкнут или Вы "укололи" проекцию в стороне от изображения, то в контекстном
меню не будет этого пункта меню. Для того, что бы
убрать припуск, достаточно курсор мышки установить в любой точке окна проекции и пометить правой клавишей. В контекстном меню появится
пункт " Убрать припуск". Его использование приведёт к ликвидации ранее
установленного припуска.
Убрать припуск". Его использование приведёт к ликвидации ранее
установленного припуска.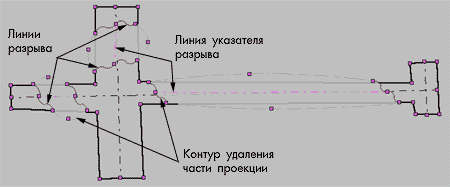
Кроме особого удаления припуска, обычный брусок можно удалить двумя способами. Либо пометить его контур и нажать на кнопку "Удалить фрагмент" (см выше), либо пометить осевую линию, вокруг которой образован брусок, вызвать функцию "Создать брусок на помеченных элементах" и в диалоговом окне нажать кнопку "Удалить".
 Указать две точки на линии, соединяющей две части проекции объекта в месте его разрыва. Эти части проекции будут “стянуты” друг к другу вдоль указанной линии, так что между двумя точками установится заданное расстояние.
Ввод указателя разрыва – завершающий этап в подготовке изображения разрыва проекции объекта. Вся подготовка места разрыва состоит в последовательности действий: во-первых, надо определить место разрыва проекции и изобразить линии разрыва, во-вторых, надо перечислить элементы графики, которые должны составить контур непрозрачного экрана для удаления части проекции, которая попадает в место разрыва, в-третьих, с помощью здесь обсуждаемой команды ввести указатель разрыва. Для изображения линии разрыва удобно использовать
элемент графики “Волнистая линия”. Кстати, у волнистой линии должна быть промежуточная точка, которую можно использовать для определения места разрыва. Для ввода таких элементов графики понадобятся вспомогательные опорные точки и размеры. Контур экрана, который “очистит” место разрыва, должен состоять из видимых и не видимых элементов.
Указать две точки на линии, соединяющей две части проекции объекта в месте его разрыва. Эти части проекции будут “стянуты” друг к другу вдоль указанной линии, так что между двумя точками установится заданное расстояние.
Ввод указателя разрыва – завершающий этап в подготовке изображения разрыва проекции объекта. Вся подготовка места разрыва состоит в последовательности действий: во-первых, надо определить место разрыва проекции и изобразить линии разрыва, во-вторых, надо перечислить элементы графики, которые должны составить контур непрозрачного экрана для удаления части проекции, которая попадает в место разрыва, в-третьих, с помощью здесь обсуждаемой команды ввести указатель разрыва. Для изображения линии разрыва удобно использовать
элемент графики “Волнистая линия”. Кстати, у волнистой линии должна быть промежуточная точка, которую можно использовать для определения места разрыва. Для ввода таких элементов графики понадобятся вспомогательные опорные точки и размеры. Контур экрана, который “очистит” место разрыва, должен состоять из видимых и не видимых элементов.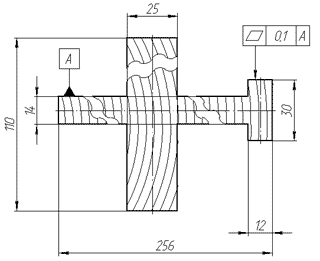 Не видимые участки должны соединять видимые в тех местах, где, собственно, и должен находиться разрез. При вводе указателя разрыва контур проверяется на то, что бы на нём были не видимые участки, но вы должны сами следить за тем, что бы, например, при изменении типа линий элементов, составляющих контур, такие участки не исчезли. Тогда трудно будет ожидать правильного результата. Например, концы линий разрыва можно соединить дугами окружности, вводимым по трём точкам с типом “Невидимая линия”. Если у Вас есть желание изобразить линию разрыва элементом из набора условных изображений (см.выше), то Вам следует помнить, что такие элементы не могут участвовать в построении контуров экранов. Поэтому вместо линий разрыва в контур должны войти графические элементы, обозначенные типом линии “Специальная невидимая”.
Не видимые участки должны соединять видимые в тех местах, где, собственно, и должен находиться разрез. При вводе указателя разрыва контур проверяется на то, что бы на нём были не видимые участки, но вы должны сами следить за тем, что бы, например, при изменении типа линий элементов, составляющих контур, такие участки не исчезли. Тогда трудно будет ожидать правильного результата. Например, концы линий разрыва можно соединить дугами окружности, вводимым по трём точкам с типом “Невидимая линия”. Если у Вас есть желание изобразить линию разрыва элементом из набора условных изображений (см.выше), то Вам следует помнить, что такие элементы не могут участвовать в построении контуров экранов. Поэтому вместо линий разрыва в контур должны войти графические элементы, обозначенные типом линии “Специальная невидимая”.
Контур экрана должен быть самого “верхнего” уровня и в нём не должно быть никаких “отверстий”. Единственная прямая линия, которая может быть изображена внутри места разрыва – это линия, которая вводится под видом указателя разрыва. Поэтому Вам надо обратить внимание на тип её изображения, так как по умолчанию, обычно, это “Сплошная основная” линия. Эта линия изображается на этом этапе редактирования чертежа фиолетовым цветом. Она может быть помечена и удалена как обычный графический элемент. После ввода указателя разрыва, визуально, кроме появления ещё одной прямой линии, ничего не произойдёт. Но на этапе проектирования “Оформление” указанные места разрыва сомкнутся до контрольного расстояния между указанными точками. На одной проекции можно создать несколько мест разрывов. Каждый разрыв должен иметь контур, созданный по указанным выше правилам и указатель разрыва. Место разрыва таких объектов, как, например, кольцо, следует обозначать одним разрывом с одним контуром экрана. То есть, экран должен перекрыть не только тело кольца (в двух его местах, разумеется), но и его отверстие. Пересекать отверстие единый экран должен невидимыми линиями. Размеры, опоры которых попадают внутрь разрыва, получают статус невидимых. Если при сдвиге частей проекции получится так, что опорные точки, принадлежащие одной опоре, не будут лежать на одной прямой, то размеры с такими опорными линиями так же становятся невидимыми. Остальные размеры статус свой не изменят и могут появиться такие размеры, реальное расположение которых на чертеже не будет совпадать с их номиналом.
 Свойства
слоёв графических элементов в переделах одной проекции.
Свойства
слоёв графических элементов в переделах одной проекции.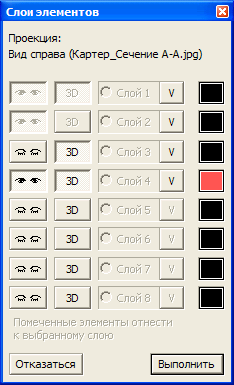 Слои в файле чертежа
предназначены для разделения визуализации групп графических элементов в пределах
одной проекции. Всего может быть 8 слоёв. Первые два всегда зарезервированы и их
свойства предопределены. Слой №1 всегда видимый и в версии
KEDRWIN 3D+ элементы этого слоя участвуют в синтезе объектов 3D.
Все новые графические элементы попадают на первый слой. Второй слой предназначен
для использования в версии программы KEDRWIN 3D+.
Этот слой всегда видимый и его графические элементы не участвуют в
синтезе объектов 3D. Что бы отнести графические
элементы на этот слой, необходимо их предварительно пометить и нажать на
световую кнопку панели инструментов с представленным в начале абзаца рисунком.
Будет предложен диалог "Слои элементов" (см. изображение справа). В диалоге выбрать
слой, например, №2 установкой признака перед надписью "Слой 2" и нажать на кнопку "Выполнить".
Такая же процедура выполняется при передаче помеченных элементов любому другому
слою. Если на проекции нет помеченных элементов, то признаки с надписями "Стой
N" (где N
- номер слоя 1, 2, 3...) будут не доступны. Для слоёв с номерами выше 2 можно
изменять признак видимости. Если рисунок на кнопке слева изображает закрытые
глаза, то слой не видимый на проекции и на чертеже. Если рисунок на кнопке
изображает открытые глава, то видимый. Так же и признак участия в синтезе
объектов 3D (только для KEDRWIN
версии 3D+). Если проекция используется в синтезе, то
слои, для которых кнопка "3D"
не нажата не будут участвовать в синтезе. Cправа для каждого
слоя имеется кнопка с изображением "V" для
временной визуализации элементов проекции, принадлежащих одному слою. Нажатая
кнопка заставит программу пометить все элементы одного слоя. При этом, если слой
невидимый, то в этот момент он станет видимым. Если кнопку "отжать" или выйти из
диалога по кнопке "Выполнить", то статус слоёв будет восстановлен. Пометка этих
слоёв будет снята. При вызове диалога "Слои элементов", будут доступны только те
кнопки для временной визуализации, слои для которых содержат графические
элементы. Крайняя правая колонка рамок с
раскраской внутри предназначена для назначения всем элементам слоя цвета. О
замене текущего цвета слоя читайте ниже по тексту.
Слои в файле чертежа
предназначены для разделения визуализации групп графических элементов в пределах
одной проекции. Всего может быть 8 слоёв. Первые два всегда зарезервированы и их
свойства предопределены. Слой №1 всегда видимый и в версии
KEDRWIN 3D+ элементы этого слоя участвуют в синтезе объектов 3D.
Все новые графические элементы попадают на первый слой. Второй слой предназначен
для использования в версии программы KEDRWIN 3D+.
Этот слой всегда видимый и его графические элементы не участвуют в
синтезе объектов 3D. Что бы отнести графические
элементы на этот слой, необходимо их предварительно пометить и нажать на
световую кнопку панели инструментов с представленным в начале абзаца рисунком.
Будет предложен диалог "Слои элементов" (см. изображение справа). В диалоге выбрать
слой, например, №2 установкой признака перед надписью "Слой 2" и нажать на кнопку "Выполнить".
Такая же процедура выполняется при передаче помеченных элементов любому другому
слою. Если на проекции нет помеченных элементов, то признаки с надписями "Стой
N" (где N
- номер слоя 1, 2, 3...) будут не доступны. Для слоёв с номерами выше 2 можно
изменять признак видимости. Если рисунок на кнопке слева изображает закрытые
глаза, то слой не видимый на проекции и на чертеже. Если рисунок на кнопке
изображает открытые глава, то видимый. Так же и признак участия в синтезе
объектов 3D (только для KEDRWIN
версии 3D+). Если проекция используется в синтезе, то
слои, для которых кнопка "3D"
не нажата не будут участвовать в синтезе. Cправа для каждого
слоя имеется кнопка с изображением "V" для
временной визуализации элементов проекции, принадлежащих одному слою. Нажатая
кнопка заставит программу пометить все элементы одного слоя. При этом, если слой
невидимый, то в этот момент он станет видимым. Если кнопку "отжать" или выйти из
диалога по кнопке "Выполнить", то статус слоёв будет восстановлен. Пометка этих
слоёв будет снята. При вызове диалога "Слои элементов", будут доступны только те
кнопки для временной визуализации, слои для которых содержат графические
элементы. Крайняя правая колонка рамок с
раскраской внутри предназначена для назначения всем элементам слоя цвета. О
замене текущего цвета слоя читайте ниже по тексту.
Что бы добавить графические элементы на уже существующий слой, достаточно их пометить, выбрать слой пометкой его названия в диалоге, и нажать на кнопку "Выполнить".
Чтобы перебросить графические элементы со одного слоя на другой, необходимо выполнить такую процедуру:
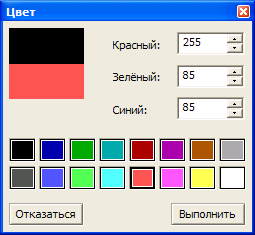 Если необходимо перебросить со слоя на слой только отдельные элементы, то в
описанной выше процедуре, после пометки элементов и выхода из диалога, следует
для элементов, которые остаются на прежнем слое курсором мышки снять пометку.
После этого оставшиеся помеченными элементы присвоить другому слою.
Если необходимо перебросить со слоя на слой только отдельные элементы, то в
описанной выше процедуре, после пометки элементов и выхода из диалога, следует
для элементов, которые остаются на прежнем слое курсором мышки снять пометку.
После этого оставшиеся помеченными элементы присвоить другому слою.
Графические элементы вне слоёв оставаться не могут.
По умолчанию все элементы слоя отображаются в чёрном цвете. Если необходимо его сменить, то следует нажать на квадрат внутри рамки в крайне правом ряду элементов управления слоями. Эта рамка показывает текущий цвет слоя. "Нажатие" курсором мышки внутри её вызывает диалог, представленный на изображении справа. В окне диалога, в левом верхнем углу, представлен квадрат, верхняя половина которого окрашена в текущий цвет слоя. Нижняя половина квадрата окрашивается в выбираемый новый цвет, который можно выбрать из 16 образцов, представленных в рамках ниже, либо сформировать новый цвет редактированием цифровых значений интенсивности свечения для основных составляющих (Красный, Зелёный, Синий). Эти числа могут быть только в диапазоне от 0 до 255. Кнопки прокрутки в правой части каждой строки редактирования интенсивностей позволяют изменять эти числа с шагом в 1 единицу. Верхняя кнопка увеличивает число, нижняя - уменьшает. Изменение числа интенсивности свечения составляющей немедленно отображается на новом формируемом цвете. Новый цвет присваивается слою, если выйти из этого диалога по кнопке "Выполнить". Если выйти из диалога по кнопке "Отказаться", то новый цвет не запоминается.
Следует иметь ввиду, что копка "Отказаться" диалога свойств слоёв графических элементов не отбрасывает уже выбранный новый цвет для любого слоя!
Цвета слоёв для графических элементов применяются для отображения их на этапах проектирования "Оформление" и "Компоновка чертежа", а так же при выводе на принтер. На всех предыдущих этапах элементы графики отображаются чёрным цветом и служебными цветами, используемыми при манипуляции этими элементами.
|
Синтез трёхмерного изображения (Только для KEDRWIN версии 3D и 3D+)
Когда
рассматривались
свойства проекций,
говорилось о том, что синтез изображения
Изменять положения точек на проекции 3D
можно не только подготавливая эти изменения на образующих проекциях, но
и передвигая эти точки непосредственно на "Перспективной проекции". Это
выполняется на этапе "Опорные точки" в режиме "Разрешить перемещать
точки". Подробнее
Соответствия
графических элементов
На
более сложных изображениях, чтобы появились изображения линий на
проекции
3D,
приходится
разбивать линии на куски так, чтобы на разных проекциях
гарантировано
соответствовали друг
другу как элементы графики, так и опорные точки.
Рассмотрим пример. Деталь, полученная пересечением двух цилиндров.
На перспективном виде изображена кривая линия, которая проходит через
точки 50-43-46-32. Она порождена сочетанием линии отрезка дуги 5-37-6
вида спереди и двух дуг, которые созданы с помощью точек 20-14-15 вида
слева. На самом деле, отрезка дуги 5-37-6 нет на виде спереди. Там
изображены две дуги 3-9-4, но, тем не менее, программа сочла необходимым
нарисовать в этом месте линию стыка. Это произошло благодаря тому, что
для точек 20, 15 и 14 вида слева, на которые опираются дуги окружности,
нашлись точки 5, 37 и 6 соответственно, на виде спереди. По ним
программа смогла определить вероятное место стыка и построила его. Если
бы вместо дуг на точках 20-15-14 была установлена окружность, то
построения места стыка не состоялось бы.
Обратите внимание на прямые штрих-пунктирные линии 40-42, 36-39, 40-44 и 36-48. Эти построения, в
общем-то, можно считать "паразитными". И такие - лишние - построения
есть ещё на перспективной проекции. Они являются следствием того же
самого свойства - поиска всех возможных случаев для построения
графических элементов. Чтобы они не мешали на изображении перспективной
проекции
3D, их нужно
пометить
и
назначить
им тип линии - "Невидимая". Удалять их нельзя, так как при
повторном построении перспективной проекции эти линии снова появятся, а,
если они будут существовать с другим, назначенным в диалоге, типом
изображения, то программа, при повторном построении, передаст этот тип в
каждом случае той же линии обновлённого изображения. Определение линии
осуществляется по опорным точкам этой линии. Прямые линии 21-24, 22-23,
31-43 и 23-32 - это линии контура
"Проволочное" изображение изделия можно преобразовать в
изображение изометрии перспективного вида (это помимо того, что мы ещё
рассмотрим твёрдотельное моделирование). Для этого необходимо на проекции
3D
проделать дополнительные построения. Кроме тех, которые были
уже ранее описаны, надо
сформировать контура
непрозрачных "экранов". Нанесём прямые линии типа "Невидимая" между
точками 44-48, 46-50, 52-53 и 54-55. Пометим элементы графики - прямые
линии - 54-55, 54-52, 55-53 и 52-53. После пометки
назначим им тип контура
- "Непрозрачный экран". Все элементы и части элементов, которые попадут
внутрь этого контура станут невидимыми. Нам надо, чтобы эллипс
41-24-42-23 был видимый. Для этого воспользуемся процедурой
распределения видимости,
которая позволит изменить статус элемента, попадающего внутрь контура с
невидимого на видимый. То же самое нужно проделать с элементами графики,
расположенными в районе опорных точек 50, 43, 46, 32. После этого,
построим второй контур непрозрачного экрана на отрезках прямых линий
44-46, 46-50, 50-48, 48-44 и так же произведём распределение видимости
для элементов, попадающих внутрь этого контура. Мы должны получить то,
что изображено на рисунке справа. Это окончательный результат наших
построений. На чертеже это уже будет чистый аккуратный рисунок
перспективного вида изображения
3D.
Можно обратить внимание, что на этом примере у элементов
графики нет опорных точек. Это потому, что конкретно этот рисунок взят с
проекции
Кроме изометрии KEDRWIN версии 3D+ позволяет сформировать и отобразить твёрдотельную модель изделия. Это мы будем обсуждать после изучения технологии получения развёрток. |
Как уже было описано выше, часть команд доступно не только нажатием соответствующих световых кнопок, но и через использование контекстного меню. Оно вызывается нажатием правой клавиши "мышки", когда её курсор находится внутри окна проекции, к которой будут относится вызываемые команды. Список команд контекстного меню - переменный, в основном, в зависимости текущего состояния режима пометки. Потому, собственного говоря, меню и называется "контекстным". Кроме этого, имеет значение на каком типе проекции происходит "правый клик".
|
Синтез линий
3D
с помощью сечений
(Только для KEDRWIN
версии
3D+) Пространственные линии в каркасном объекте 3D могут быть созданы не только синтезом по двум проекциям, но и с помощью одной плоской проекции, имеющей тип "Сечение". На этой проекции с помощью графических элементов должно быть изображено всё то, что необходимо потом вставить в перспективную проекцию. Графические элементы, которые попадут в перспективную проекцию станут пространственными линиями, расположенными в плоскости сечения. Вставка линий сечения производится так же, как и вставка плоских фрагментов, но она специально отличается от них, что бы не возникало ошибок из-за возможной путаницы команд. Прежде всего отличие присутствует в вызове функции. Что бы инициализировать функцию, необходимо на этапе "Ввод изображения" правой кнопкой мыши вызвать контекстное меню в окне проекции с типом "Сечение". Контекстное меню будет содержать строку "Установить сечение на проекцию 3D". Выбрав этот режим, Вы указываете ровно три опорные точки на этой проекции. Затем укажите соответствующие им три точки на проекции с типом "Перспективная проекция". После указания последней точки на каркасном изображении 3D появятся все графические элементы, которые содержит проекция "Сечение", соответствующим образом преобразованные. Кроме графических элементов появятся и новые точки, которые соответствуют опорным точкам на проекции "Сечение". И это ещё не всё. На всех проекциях, которые использовались в качестве образующих этого трёхмерного объекта, будут отображены проекции всех новых точек, которые появились на "Перспективной проекции". Эти новые опорные точки на проекциях будут запрещены к перемещениям с помощью мышки. При этом они могут использоваться для графических построений на этих проекциях. Нельзя на них ставить размеры, так как это может привести к ошибкам построения на этапе "Построение вида". При перемещениях опорных точек на исходных проекциях "Сечение" или удаление этих точек, отображения этих точек на применяемых перспективных и образующих проекциях будут так же перемещаться и удаляться.Экспорт каркасного объекта 3D в формат DXF 3D (Только для KEDRWIN версии 3D+) Если проекция имеет тип "Перспективный вид", и эта проекция уже содержит изображение 3D, то в контекстном меню, вызванном на этой проекции на любом из трёх этапов "Опорные точки", "Изображение" или "Размерная сеть", будет присутствовать строка "Экспорт в DXF 3D". После выбора этого пункта меню, указывается имя файла и место, где этот файл должен быть сформирован. Выводятся все видимые линии. Линии графики сохраняют свою структуру (кривые линии трансформируются в полилинии), но тип линий назначается только "Сплошная основная". В демонстрационном варианте программы этот сервис не поддерживается. Использовать экспортированную графику можно в любых программах, принимающих формат DXF для обработки графической информации. Если цель экспорта - использование каркасного объекта для создания твёрдотельного на основе NURBS-технологии (создание поверхностей на линиях каркаса), то необходимо предварительно провести объединение составных линий каркаса в единые полилинии. Это связано с тем, что для упомянутой технологии необходимо либо 3 либо 4 линии, определяющие стороны замкнутой поверхности. Поэтому, если Вы сформировали одну сторону поверхности из нескольких линий, то надо их объединить в одну. Делается это с помощью команды в контекстном меню "Слияние линий для DXF 3D". Эта команда добавляется в контекстное меню, если на проекции, содержащей объект 3D были выделены линии. Все эти линии будут объединены в специальный маршрут. Обязательным условием этого объединения является то, что все линии должны составлять непрерывный маршрут. Если линии не будет стыковаться друг с другом, то объединение состоится только для тех, которые во внутреннем списке графики будут идти первыми. Что бы удалить этот маршрут, надо воспользоваться теми же процедурами, какие были предусмотрены для контуров и маршрутов.
Создание развёрток изображений 3D
(Только для KEDRWIN
версии
3D+)
Контекстное меню, вызванное на этапе "Изображение" для проекции "Перспективный вид", которая уже содержит изображение 3D, будет содержать строку "Создать развёртку" для запуска мастера управления функциями создания развёртки. Диалоговое окно этого мастера имеет два варианта запуска: запуск для каркасного изображения на проекции "Перспективный вид" и запуск для режима отображения непрозрачных поверхностей. Эти варианты выбираются автоматически и отличаются только доступностью элементов управления. Максимальная доступность предоставлена для каркасного изображения. В режиме отображения непрозрачных поверхностей полностью не доступны функции выбора типов рёбер и часть функций группы команд "Выполнение".
Развёртка создаётся в отдельной проекции раскроя. Такую проекцию можно подготовить заранее и выбрать для построений из списка "Проекции раскроя". Это может быть любая уже существующая проекция, которая не используется для построения изображений 3D. Тип проекции не имеет значения (только, конечно, не "Перспективный вид"). Но лучше воспользоваться сервисной функцией "Создать новую". После её создания, она появится в том же списке. У созданной таким способом проекции будет установлен признак "Без автопостроения". На одной проекции раскроя можно сформировать только одну развёртку. В процессе формирования развёртки используется одновременно две проекции: "Перспективный вид", который содержит изображение 3D и проекция для размещения на ней изображения развёртки. Группы команд "Типы рёбер" и "Взгляд на 3D" относятся к элементам графики, которые содержит проекция 3D. Группа команд "Выполнение" так же относится к элементам, расположенным на проекции 3D, но действия над ними приводят к формированию изображения на проекции раскроя.
После распределения выше приведённых типов рёбер графическим элементам изображения 3D, можно приступить к формированию развёртки. Если уже была выбрана проекция раскроя, то программа определяет, была ли на ней уже сформирована развёртка. Если проекция "чистая", то необходимо установить на ней базовую линию, от которой будет строится развёртка. При этом будет доступна кнопка "База". Нажав на эту кнопку, включится режим пометки, в котором Вы можете указать нужный Вам элемент графики на изображении 3D. Это может быть только отрезок прямой линии и только линия сгиба. И он может быть только один. Если вы помечаете несколько элементов, то всегда остаётся помеченным последний. В поле "Разворот базы" первоначально указывается направление разворота базовой линии, при котором развёртка получит такую же ориентацию, как выглядит базовая линия на изображении 3D. Если её необходимо развернуть на плоскости раскроя, то лучше это сделать сейчас, указав угол разворота базы. Угол указывается по правилам ввода размерных параметров угла. Когда всё готово для утверждения выбранной базы с указанным параметром её разворота, нужно нажать на кнопку "Выполнить". Отрезок прямой базовой линии появится на проекции раскроя и автоматически включится режим "Взятые рёбра", в котором Вам необходимо последовательно от базовой линии указывать все последующие рёбра изображения 3D, которые будут автоматически укладываться на плоскости развёртки. В этом режиме все уложенные на развёртку рёбра изображения 3D будут иметь пометку (рисуются синим цветом). Первое от базы ребро укладывается в направлении разворота в пространстве вокруг оси, роль которой выполняет базовая линия. При этом развороте на плоскости развёртки у ребра может быть два положения относительно оси: справа или слева. Программа принимает решение, куда укладывать ребро, используя для ориентира угол который составляет базовая линия с укладываемым ребром на перспективной проекции. Если направление укладки Вас не устраивает, можно воспользоваться кнопкой "Удалить последний" и развернуть изображение 3D с помощью группы признаков "Взгляд на 3D". Выбор любого признака приводит к немедленному развороту в пространстве изображения 3D. Выбрав нужный Вам ракурс, при котором угол между базовой линией и укладываемым ребром имеет нужное Вам направление, нажмите вновь на кнопку "Взятые рёбра" (для раскраски уже обработанных рёбер) и снова пометьте укладываемое ребро. Можно не удалять установленное не в том направлении ребро и не разворачивать изображение 3D, а воспользоваться вместо всего этого кнопкой "Реверс". Она заставит уложить последнее ребро на плоскости развёртки в противоположном от оси сгиба направлении. Команда "Реверс" выполняет свои действия над последним добавленным в последовательность контура развёртки ребром. Но, если на развёртке пометить какое-либо ребро и выполнить эту команду, то она направит своё воздействие только на помеченное ребро. Все последующие в этой цепочке рёбра получат своё новое расположение, с учётом того, что помеченное ребро изменило свое расположение.
Чертёж объекта проектирования может в последствии претерпевать изменения. Как рассказывалось в описании синтеза 3D, эти изменения могут быть автоматически отображены на изображении 3D. Если эти изменения носят только размерный характер и не приводят к появлению новых или удалению старых графических элементов, то можно, так же автоматически, учесть эти изменения и на проекции развёртки. Для этого, после синтеза изображения 3D, можно снова вызвать мастер формирования развёртки (как это описывалось вначале), выбрать проекцию, содержащую нужную нам развёртку и нажать на кнопку "Обновить". Программа повторит всю последовательность построения развёртки с учётом новой геометрии объекта проектирования. Удаление элементов графики полученной развёртки ни в коем случае нельзя выполнять обычным способом. Их можно удалять только нажатием кнопки "Удалить последний". Последовательно нажимая эту кнопку Вы можете дойти до базовой линии и её тоже удалить. Если необходимо, всё-таки, избавиться от каких-то линий (например, изменить их конфигурацию), то необходимо определить им тип линии "Невидимая" и на их месте нарисовать то, что Вам нужно. На созданной развёртке можно делать дополнительные построения. Например, можно использовать бруски для формирования припуска на подшив изделия. Назначения линиям развёртки типов линий, определение маршрутов, контуров "экранов" и брусков сохраняются при выполнении команды "Обновить". Если развёртку необходимо использовать как фрагмент для вставки в другие проекции чертежа, то лучше использовать динамические вставки. В этом случае вся цепочка изменений может быть сохранена (при этом надо помнить, что обновление развёртки - нажатие на кнопку "Обновить" - всё-таки, должно выполниться вручную). Опорные точки, которые
устанавливает программа во время исполнения развёртки не допускается
перемещать на проекции раскроя. Но существует возможность
поворачивать их всей группой. Для этого надо
использовать
пометку точек.
Используя кнопку Shift клавиатуры
компьютера в режиме перемещения точек можно пометить все точки на
развёртке. Особенность пометки на развёртке состоит в том, что "укалывание"
любой точки, которую установила программа, помечаются все такие точки на
развёртке.
Существует возможность входа в режим создания развёрток сразу для конкретной развёртки. Для этого можно вызвать контекстное меню правой клавишей мышки в окне проекции развёртки и выбрать пункт меню "Создать развёртку". При внесении любых изменений графики в проекции, используемые при синтезе пространственного объекта, программа отслеживает и ставит в левый верхний угол окна связанных с ним проекций развёрток пометку "Обновить!". Если такая пометка установлена, то необходимо для каждой такой проекции вызвать режим создания развёрток и выполнить команду "Обновить". Эту команду можно выполнить автоматически для всех таких окон, если в контекстном меню выбрать пункт меню "Обновить все развёртки". Если все окна второго списка (к которому относятся все проекции с развёртками) убраны с экрана с помощью команды "Свернуть окна второго списка", то для запуска пакетного обновления всех развёрток в главном меню на этапе "Ввод изображения" будет появляться дополнительный пункт "Обновить поверхности!". Кроме этого доступна ещё кнопка "Обновить все поверхности" в колонке с кнопками переключения этапов проектирования. Программа всё делать будет сама. В случае, если будут ошибки, связанные с исчезновением линий на перспективной проекции и как следствие исчезновение линий на развёртках, то программа выдаст соответствующие сообщения. Тут уже расслабляться нельзя. Создание не прозрачных поверхностей изделия 3D (Только для KEDRWIN версии 3D+) Покрытие создаваемой трёхмерной модели не прозрачными поверхностями
тесно связано с процедурами получения развёрток. Только после получения
развёртки, программа может Программа имеет функцию автоматической коррекции контура развертки, которая во многих случаях позволяет упростить доработку этого контура, исключив необходимость ручного вмешательства. Включается эта функция при выборе режима "Автоконтур". Если программа не сможет автоматически исправить контур (например, потому что он не может быть замкнут), то программа выдаст об этом сообщение. Тогда, придётся от этой функции отказаться и исправления контура делать вручную. При этом программа уберёт признак "Автоконтур". Но такие случаи крайне редки. Управлять режимом автоматической коррекции контура можно выбором места для установки указателя долевой линии. Понятие "долевая линия" - это дань использованию этой программы в проектах, связанных с использованием тканевых материалов. Но, на самом деле, этот объект-функция всегда используются при использовании режима "Автоконтур" для любых материалов. Указатель несёт в себе две функции: во-первых, его начальная точка показывает, откуда начинается выполняться развёртка на поверхности, а во-вторых, он управляет ориентацией лекала на плоскости раскроя. Перед началом исполнения автоматической коррекции, программа сначала сама установит указатель долевой, если его ещё нет на поверхности. По умолчанию он будет установлен таким образом, что начало указателя расположится примерно в середине поверхности, а второй конец со стрелкой будет направлен по оси Y вниз. Могут возникать такие ситуации, что программа предложит переставить указатель в другое место по причине того, что разворачиваемая поверхность начнёт заминаться. В таких ситуация рекомендуется начальную точку долевой ставить в середине максимально полоской и обширной области поверхности. Можно вручную использовать функцию "Долевая". Чтобы создать запись о долевой линии для данной развёртки, необходимо выбрать этот признак и нажать на кнопку "Обновить". Для этой поверхности программа автоматически создаст запись о долевой линии. Её изображение сразу же появится на лекале в виде зелёной стрелки, а само лекало будет повёрнута так, что бы эта стрелка указывала вниз на рисунке этой проекции. Если при этом, на перспективной проекции отображаются поверхности, то на той поверхности, к которой относится данная развёртка, так же будет отображена зелёная стрелка. Она не будет повторять рельеф этой поверхности, а только лишь по прямой соединит две точки на этой поверхности. Расположение этих двух точек будет соответствовать расположению концевых точек зелёной стрелки на развёртке. Что бы сменить расположение этих точек, необходимо на перспективной проекции, удерживая кнопку "1" клавиатуры компьютера в нажатом состоянии, сделать клик курсором мышки над новым местом расположения начала указателя на поверхности. Начало стрелки займёт новое расположение как на перспективной проекции, так и на развёртке. При этом развёртка будет повёрнута на плоскости раскроя в новое расположение, при котором стрелка указателя будет направлена строго вертикально вниз. Дискретность изменения расположения будет зависеть от величины полигонов, которыми аппроксимируется поверхность, а это в свою очередь напрямую зависит от типа аппроксимации кривых линий. Удерживаемая кнопка с цифрой "2" может быть использована для изменения места расположения концевой точки указателя (тот, что со стрелкой). Чтобы установить долевую в положение "по-умолчанию", надо убрать признак и нажать "Обновление". Ещё функция, доступная в режиме "Автоконтур" - это кнопка "Складки". Её назначение - произвести раскрытие подготовленных складок на развёртке в плоскости раскроя. Если после этого задействовать кнопку "Обновить", то все складки на развёртке снова "закроются". При использовании складок надо внимательно отнестись к созданию записи о долевой. Складки раскрываются в ту сторону, куда было указано их расположение (см. по ссылке). Соответственно в ту же сторону происходит и смещение остальной части полотна развёртки, которая всё больше становится похожей на лекало. При этом, если ширина складок в начале и в конце разная, то будет наблюдаться поворот частей развёртки. И, если долевая была размещена в тех частях, которые сдвигаются с поворотом, то её положение уже не будет соответствовать тому, что Вы задали. Поскольку долевая формируется по кнопке "Обновить", а складки создаются по кнопке "Складки" только после этого, то исправить положение долевой с использованием автомата поворота уже не получится. Либо только вручную, либо располагать стрелку о признаке долевой надо в тех частях развёртки, которые остаются на месте при создании складок. Если складки создаются в двух направлениях, то использовать сервис "Долевая" для ориентации лекала - не судьба. Для управления трёхмерной непрозрачной поверхностью имеется ещё две функции: "Изнанка" и "Погасить". "Изнанка" позволяет указать программе, какая сторона поверхности представлена на развёртке. С этим связана и расцветка поверхности на изображении проекции "Перспективный вид". Изнанка всегда рисуется в зеленоватых оттенках. Функция "Погасить" может применяться, если необходимо временно убрать эту поверхность с изображения трёхмерного изделия. Это бывает полезным, что бы можно было лучше разглядеть другие поверхности этого изделия.
Дополнительные типы рёбер "Вытачка" и
"Хорда" - это особые случаи использования пространственных линий.
Эти линия могут не использоваться ни в одном контуре, но пометка линии в
этих режимах будет означать, что линия используется: при нажатой кнопке
"Вытачка" для образования вытачки на контуре развёртки при
очередном сеансе обновления, а при нажатой кнопке "Хорда" - для
формообразования поверхности, которую ограничивает текущий контур. Эти
линии обязательно должны опираться хотя бы на одну точку, которая входит
в состав контура (или совпадает с такой точкой). Вытачка может
быть образована только в режиме "Автоконтур". Если после создания
вытачек режим "Автоконтур" будет отключен, то все изображения вытачек
будут удалены, но записи о них сохраняться и будут восстановлены при
очередном включении режима "Автоконтур". Обозначенная пространственная
линия определяет место разрыва в точке на контуре, глубину и
конфигурацию линий вытачки. Величина раскрыва "губ" вытачки будет
определена программой автоматически, в зависимости от величины
напряжения усадки материала в районе её образования (см. следующий
абзац). При этом надо заметить, что место на поверхности лекала, где
пройдёт вытачка определить заранее не просто. Всё дело в том, что из
пространственной линии, которая будет уложена на поверхность раскроя,
должны быть образованы две одинаковые линии краёв вытачки. "Одинаковые"
- это означает, что прямые линии, соединяющие их концы, должны составить
равнобедренный треугольник. Т.е. в точках на "губах" вытачки должны быть
установлены две линии одинаковой длинны, которые пересекутся между собой
в своих концевых точках. Поэтому направление расположения вытачки
определяется исключительно взаимным расположением точек на "губах". При
этом надо иметь ввиду, что программа не контролирует такой случай, когда
изображение вытачки может выйти за границы контура. Такой абсурдный
случай Вы должны сами визуально контролировать. Внутренние вытачки,
которые не касаются контура развёртки, создать с помощью этой функции не
удастся. Для таких случаев надо расчленять деталь по линии
предполагаемой вытачки на два фрагмента, отдельно развернуть на
плоскости раскроя, а затем их состыковать между собой с помощью функций
вставки фрагментов. Теперь о Хорде. Поверхность,
ограниченная контуром развёртки, в месте расположения хорды меняет свою
форму так, что бы эта пространственная линия преимущественно касалась
поверхности. Т.е. такие линии, пересекая внутреннее пространство контура
поверхности уточняют её форму. Поэтому до начала создания контура хорду
указать не удастся. Указывать линию в составе текущего контура в
качестве хорды - бессмысленно, хотя защиты от этого нет. На окне
диалога, ниже кнопки с надписью "Хорда", расположен горизонтальный
"ползунок". Кнопка "Свойства" мастера исполнения развёрток раскрывает диалоговое окно для дополнительного управления функциями процесса развёртки. Эта кнопка доступна только если включен режим "Автоконтур". Здесь показаны диапазоны напряжений растяжения и сжатия (усадки) материала при выполнении развёртки. На торцах цветного ряда напряжений показаны в процентном отношении величины удельного растяжения и удельной усадки максимальные из всех показателей на проектируемом изделии, а с правой стороны показаны максимальные числовые значения для текущей развёртки. Не надо пугаться слишком больших максимальных значений растяжения и усадки, так как это может относится к точечным размерам на развёртке. В сравнении с общей площадью развёртки они могут оказаться вообще не заметны. Можно задать "Свойства материала". В данном случае нас интересует только механические характеристики по удельному растяжению и усадке во взаимно перпендикулярных направлениях. Для тканевых материалов эти направления имеют название: "Утка" - направление вдоль оси X при таком расположении лекала, когда указатель долевой направлен вертикально вниз и "Основа", которая совпадает с направлением долевой линии (в данном случае ею и является) - ось Y на чертеже. Числовые значения для удельного растяжения всегда положительные, а для удельной усадки всегда отрицательные (даже, если Вы введёте положительное число). По умолчанию для всех тканей принимаются значения в 1% для всех параметров. Если Вы введёте числовые значения, но не нажмёте на кнопку "Сохранить", то "труды были напрасны" - после выхода из диалога свойств развёртки, всё введённое забудется. Кнопка "Для всех" означает, что значения, отображаемые во всех полях свойств материала будут введены для всех развёрток изделия (существующих на тот момент!). Признак "При обновлениях показывать эпюры напряжений" заставляет программу показывать на фоновом изображении под линиями развёртки цветовые эпюры напряжений, возникающие в материале. Выбранные цвета на эпюрах будут соответствовать относительным величинам напряжений, которые показаны на изображении диапазона напряжений. Здесь надо иметь ввиду, что по мере подготовки развёрток и смене лидеров в максимальных напряжениях, которые будут возникать на других развёртках, то будут меняться и цвета на эпюрах каждой конкретной развёртки. Например, если была создана одна единственная развёртка, максимальные значения напряжений которой будут совпадать с максимальными значениями для всего изделия, то и цвета на эпюрах будут иметь максимальные значения. Но по мере создания других развёрток, у которых будут появляться другие максимальные значения, то цвета эпюр на первой развёртке будут "бледнеть" (после выполнения операции "Обновить"). Если на развёртке используется функция создания вытачек, то эпюры напряжений не показываются. Признак "Показывать принты, если они имеются" заставляет программу при обновлении развёртки проверять, есть ли для её на перспективной проекции соответствующие декоративные изображения, которые принято называть "Принтами". Если такие изображения имеются, то программа формирует из них добавленное условное изображение и устанавливает его на развёртку. Это изображение можно помечать и удалять, но при повторном обновлении развёртки в режиме "Показывать принты...", эти изображения будут сформированы вновь. Признак "Не соблюдать длины линий контура развёртки" позволит увидеть размеры развёртки, если бы для выкройки использовалась бы бесконечно пластичная ткань. Надо заметить, что в этом режиме создание вытачек невозможно. Признак "Не вставлять вытачки" может пригодиться, если Вы адаптировали модель изделия для фигуры, где вытачки становятся такими узкими, что вполне можно обойтись и без них. Этот признак позволяет "законсервировать" и спрятать вытачки на данной развёртке до будущих других адаптаций. Эта функция ещё может использоваться для того, что бы взглянуть на эпюры напряжений (они показываются только если нет вставляемых вытачек). Команда "Отменить показ всех поверхностей, кроме поверхности текущей развёртки" в отличие от вышеперечисленных признаков выполняется немедленно. Действие этой команды напоминает функцию "Погасить" (см. выше), только прямо противоположно. На перспективной проекции в режиме отображения поверхностей будет показана одна единственная поверхность, которой соответствует текущая развёртка. Все остальные будут погашены. Чтобы показать все поверхности, используется команда "Показать все поверхности объекта". Эта команда тоже выполняется немедленно.
Сложные поверхности можно делать
составными. Т.е. вместо одной сплошной
сложной поверхности можно создать несколько более простых, развернуть
каждую по отдельности, а потом состыковать полученные выкройки на
плоскости раскроя. Здесь встаёт вопрос, как обеспечить плотный стык
отдельных развёрток между собой, если линии
стыковки не будут получаться прямыми? Для
этого используется кнопка с надписью "Помеченные линии принимают
форму как на указанной проекции раскроя". Что бы она была доступной,
надо перед запуском диалога "Свойства развёртки" пометить те линии
контура текущей развёртки, которые будут стыковаться с другой
развёрткой. Если эта кнопка доступна, то из списка проекций раскроя для
образца необходимо выбрать нужную проекцию содержащую развёртку, с
которой надо состыковаться и нажать на кнопку. Линии выкройки, которые
получили признак совпадения с такими же линями на другой проекции,
получат жёлтую окраску. Если на выбранной проекции не окажется линий
сопряжения, то программа сообщит об этом. Надо иметь ввиду, что после
этого назначения корректировать развёртки надо будет в той очерёдности,
что бы до обновления текущей, сопрягаемая развёртка уже была обновлена.
Эта очерёдность соблюдается автоматически при исполнении команды
"Обновить все развёртки".
Что бы отказаться от этого назначения, используется кнопка "Отказаться
от формы линий". Для этого достаточно выбрать из списка проекцию,
которая содержит сопряжённую развёртку и нажать на эту кнопку. Для
контроля, те ли линии сопряжения содержаться в выбранной проекции, можно
воспользоваться кнопкой "Показать". Все линии в выбранной
проекции, которые сопрягаются с текущей развёрткой, станут помеченными. Для управления вытачками имеется дополнительный диалог, который вызывается по кнопке с надписью "ещё о вытачках". С помощью этого диалога можно задать дополнительные условия формирования вытачек. Первый параметр - "Автоматически выравнивать в районе вытачек относительную ширину выкройки", действие которого направлено на модификацию части развёртки таким образом, что бы она на всю длину заданной вытачки в поперечнике была близка к прямоугольнику. По крайней мере ширина этой части выкройки поперёк вытачки будет сохранятся постоянной и равной величине ширины выкройки в месте "острия" вытачки. Исходя из разницы исходной ширины части выкройки в поперечнике начала вытачки и её конца, формируется и ширина раскрытия вытачки. Если на этой стороне выкройки указано создание нескольких вытачек, то исходная ширина части выкройки выбирается для "острия" самой длинной вытачки, а распределение ширины между вытачками будет произведено автоматически. Если на конце выкройки, в районе вытачки, её ширина больше, чем в районе "острия" вытачки, то эта команда не действует. Другой способ управлять шириной вытачки - это задать ориентировочную ширину вытачки. Для этого надо выбрать вытачку из списка (идентифицируется по номеру линии на перспективной проекции) и ввести желаемый размер ширины для неё. Если вытачек несколько, то в зачёт берётся сумма ширин всех вытачек, но распределение её по вытачкам будет осуществлено автоматически. Параметры ширины могут использоваться в сочетании с автоматическим выравниванием. В этом случае, если на конце ширина выкройки в сумме с заданными ширинами больше, чем ширина в районе "острия" вытачки, то за ориентир выравнивания берётся именно эта сумма. Кнопка "Проекция для дубля" доступна в том случае, если для текущей развёртки был указан признак "Дублировать". Он означает, что на пространственной модели создаётся копия поверхности, зеркально отображённая относительно плоскости симметрии. Кнопка "Проекция для дубля" создаёт ещё одно проекционное окно, в котором автоматически зеркально отображается контур текущей развёртки и те принты, которые попадают именно на эту поверхность. Надо иметь ввиду, что эти проекции являются вспомогательными и подчинёнными основным. Через них нельзя будет вызвать редактирование развёрток. На проекции для дубля не переносятся складки с основных развёрток и, соответственно, создать там складки так же нельзя. Если на проекции для дубля шаблон должен содержать складки, то вместо такой проекции необходимо создавать основную проекцию развёртки.Создание складок на развёртках (Только для KEDRWIN версии 3D+)
После выбора команды "Создать складку", будет предложен диалог для ввода параметров складки. У линии складки будут обозначены точки начала и конца. Эта информация необходима для ввода ширины складки в начале и ширины складки в конце линии складки. Эти величины могут быть заданы числами, либо посредством выбора переменной из списка сохранённых переменных Модели чертежа. Чтобы выбрать нужную переменную, надо инициировать список этих переменных (с помощью кнопки со стрелкой справа от строки для ввода числа) и указать мышкой на нужную строку списка. Величина ширины складки рядом со значением номинала будет иметь символьное обозначение переменной, заключённое в фигурные скобки. Имя переменной, введённое “вручную” в строке ширины складки к исполнению не принимается. Переменные могут быть типов либо целые, либо вещественные (т.е. числа). Если переменная, которая была применена для задания ширин складки, при последующих изменениях модели будет удалена из списка сохранённых, то значение ширины останется равным её последнему значению. Использование переменных Модели чертежа позволяет параметризировать конструкторское решение в этой складке. Внесение изменений в величину используемых переменных будет непременно приводить и к изменениям в этом конструктивном элементе. О чём нужно дополнительно помнить, что эти изменения будут вступать в силу только после обновления всей развёртки на этой проекции. Имя контура - это параметр, который будет использоваться в функциях Модели чертежа. Признаки "На правую сторону" и "На левую сторону" предназначены для определения раздельно для каждого конца линии складки направления действия складки. Сторона определяется при взгляде на линию складки из точки её начала. Если указано "На правую сторону", то складка будет располагаться справа от указанной линии, если "На левую сторону", то соответственно - слева. Нельзя создавать складку с разнонаправленными сторонами, если на этой развёртке должны быть показаны принты. Значения ширины складки не могут быть одновременно равны нулю. Т.е. нулю может быть равна ширина только с одного конца линии складки. Складка не может быть задана на одну и туже линию дважды. Нельзя на одну и туже точку контура развёртки устанавливать две линии складки. Если нужно свести две и более складок в одну "точку", до для каждой складки надо заготовить свою точку и расположить её максимально близко к другим точкам в этом месте. Ширина складки может быть больше расстояния до соседних точек других складок, но расстояние, равное половине ширины складки не может выходить за габарит развёртки в целом, если отмерять его от линии складки. От установки складки можно отказаться, нажав на кнопку "Удалить".Раскрытие складки осуществляется кнопкой "Складки"
в диалоге
редактирования развёртки. Программа не
контролирует такой случай, когда раскрываемые складки могут привести к
перехлёсту участков развёртки друг с другом. Это уже остаётся на
визуальный контроль пользователя.
Дополнительные операции с поверхностями (Только для KEDRWIN версии 3D+) В контекстном меню, вызванном правой клавишей мыши в окне "Перспективный вид" в режиме, когда включено отображение поверхностей 3D модели на этапе "Ввод изображения", имеются пункты:
Эти пункты предназначены для выбора одного из пяти взаимоисключающих режимов для выбранной проекции 3D. Текущий выбранный режим для проекции отмечен меткой (галочкой) в начале строки пункта меню. Режим "Разрешить выделение поверхности" позволяет пометить любую поверхность на изображении не прозрачных поверхностей 3D и выйти в режим создания развёрток для этой поверхности. По своей сути - это самый быстрый способ найти нужную деталь. Режим "Линии сечения X" (соответственно Y и Z) приводит к тому, что через указанное курсором мышки место на любой поверхности пройдёт линия сечения объекта 3D плоскостью, перпендикулярной оси X (Y или Z соответственно). Ось X направлена слева направо, ось Y направлена снизу вверх, ось Z направлена от зрителя в глубь сцены. Плоскость сечения создаст линии пересечения со всеми поверхностями, которые пересекутся с ней. В строке состояний программы будет указана общая длина в миллиметрах всех полученных линий. Режим "Декорация (принты)" предназначен для управления проецируемыми на модель элементами орнамента, составляющих декоративное оформление изделия. Более подробно об этом смотрите далее.
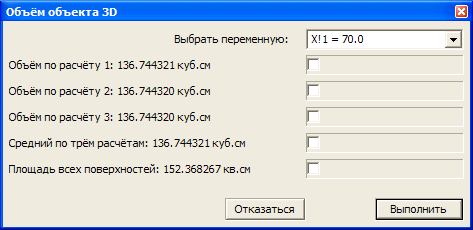
На этапе проектирования "Ввод изображения", в окне "Перспективная проекция", в котором высвечивается твёрдотельное изображение, контекстное меню содержит пункт "Вычислить объём". Это пункт запускает процедуру вычисления объёма пространства, который ограничивают непрозрачные поверхности. Условием правильного вычисления объёма является замкнутость пространства и правильно указанный признак стороны лицо/изнанка для каждой поверхности. Т.е. все поверхности должны "смотреть лицом" наружу ограничивающего объёма. Кроме этого, поверхности должны глухо закрывать объём, поэтому пример модели платья, приведённый рядом не пригоден для расчёта объёма изделия. Если изделие имеет отверстия, то у каналов отверстий должны быть стенки и они должны "лицом" соприкасаться с "воздухом" (если считать, что внутри изделия - "вакуум"). Вычисление объёма производится в трёх вариантах, которые позволяют проверить, замкнуто ли пространство внутри модели изделия и правильно ли указаны стороны поверхностей. Если результаты всех трёх расчётов совпадают (в пределах приемлемой точности), то все построения сделаны правильно. Кроме объёма программа попутно вычисляет и площадь всех поверхностей изделия. Что бы сохранить результаты расчётов и использовать их для дальнейшей работы, можно их значение присвоить какой-либо переменной Модели, выбранной из списка сохранённых переменных. Напротив нужного результата необходимо установить флажок и в поле справа от флажка появится имя переменной, которая указана в текущий момент в строке комбо-бокса списка переменных. Ссылки на все указанные переменные сохраняются и при повторном вызове процедуры вычисления объёма для этой перспективной проекции будут указаны в соответствующих полях. После использования кнопки "Выполнить", первый оператор присвоения каждой выбранной переменной в тексте Модели будет заменён на присвоение ей указанного числа результата. Что бы в будущем обновить этот результат, необходимо будет повторно вручную по контекстному меню вызвать описанную здесь процедуру вычисления объёма объекта проектирования и задействовать кнопку "Выполнить". Если при вызове контекстного меню его пункт "Вычислить объём" показан серым цветом, то это означает, что необходимо обновить все поверхности перед выполнением этой операции.
Разрезом можно управлять изменением состава сечений, которые участвуют в его формировании. Можно подготовить несколько различных сечений и давать указание, какие сечения использовать, а какие нет. Для этого на этапе "Ввод изображения" необходимо вызывать контекстное меню в окне проекции сечения и выбирать пункт меню "Не участвует в создании разреза" или "Участвует в создании разреза". Что бы новый набор активных сечений начал действовать, необходимо на проекции "Перспективный вид" выполнить последовательность действий: "Не показывать разрез" и "Показать разрез". Или изменить расположение точки наблюдения за объектом. |
|
Экспорт модели изделия 3D (Только для KEDRWIN версии 3D+) При использовании режима "Показать поверхности" свойств проекции, программа предоставляет дополнительный сервис в управлении редактированием. Находясь на этапах "Опорные точки", "Изображение" и "Размерная сеть" Вы можете сделать пометку правой клавишей мышки внутри окна "Перспективный вид" и получить контекстное меню, в котором, помимо прочих, будут содержаться пункты "Экспорт 3D в DXF или STL" и "Показать модель 3D". При выборе пункта "Экспорт 3D в DXF или STL", кроме уже известного экспорта каркасного трёхмерного изображения объекта в формат DXF, программа предоставит возможность экспорта объёмной "твёрдотельной" модели в формат STL (его мы обсуждали здесь). Таким образом Вы можете свой проект экспортировать во внешний файл в виде твёрдотельной модели и обрабатывать в других программах, обслуживающих этот формат. При таком экспорте, если в настройках 3D был указан признак "При экспорте замкнуть все поверхности", то программа KEDRWIN потратит некоторое время на поиск открытых границ поверхностей и добавление элементов стыковки поверхностей между собой. Такая подготовка необходима для 3D печати экспортируемой модели. Дополнительная обработка экспортируемой модели может значительно увеличить время экспорта. Если ожидание завершения окажется не приемлемым, то можно прервать эту обработку переходом на любой другой доступный этап проектирования. Экспорт будет завершён на том этапе, сколько программа успеет к этому моменту закрыть открытых кромок поверхностей. При этом модель изделия в любом случае будет полностью экспортирована. Надо заметить, что экспортируемая в таком режиме модель не может быть использована в качестве фона для конструирования одежды с целью трансформации размеров. Об этой технологии можно прочитать по этой ссылке.В следующем разделе будут рассмотрены функции нанесения декоративных изображений на поверхность объекта проектирования и на плоские развёртки его поверхностей. Эти декоративные изображения могут использоваться для создания объёмных барельефов на поверхности экспортируемой трёхмерной модели. Читайте от этом в следующей главе. Если в проекте в качестве фонового эскиза для конструирования используется трёхмерная mesh модель, то можно экспортировать только её. Для этого на тех же этапах проектирования необходимо пометить правым кликом проекцию, содержащую такой фоновый эскиз. В контекстном меню будет доступен пункт "Экспорт фона в STL 3D". Особенность этого экспорта будет состоять в том, что модель фонового эскиза будет иметь такие координаты в пространстве, которые позволят ей стыковаться с отдельно экспортируемой моделью проектируемого по этому фону изделия. Существуют свободно распространяемые программы, которые позволяют отображать модели в формате STL и показывать их с разных ракурсов на высокой скорости обработки в реальном времени с использованием аппаратно-программных системных средств. При использовании пункта контекстного меню "Показать модель 3D", из указанного при вызове этого меню окна "Перспективный вид" модель будет экспортирована в формат STL и направлена автоматически запускаемой при этом программе визуализации. В настойках 3D имеется возможность указать путь к расположению программы. Этот путь запоминается в реестре операционной системы и будет доступен для других случаев использования программы KEDRWIN. Если при проектировании трёхмерного объекта Вы использовали фоновый эскиз в виде трёхмерной mesh модели, то при выборе пункта контекстного меню "Показать модель 3D", программа KEDRWIN предложит Вам присоединить к выводу на визуализацию и модель фонового рисунка (как самостоятельный объект). В этом случае Вы сможете рассмотреть свой объект в сочетании с той основой, которую использовали для его создания. В качестве примера программы визуализации можно предложить STLView.exe http://www.freestlview.com/. Если при вызове контекстного меню его пункты "Экспорт 3D в DXF или STL" и "Показать модель 3D" показаны серым цветом, то это означает, что необходимо обновить все поверхности перед выполнением этих операций. Декоративные изображения на развёртках (принты) (Только для KEDRWIN версии 3D+) На пространственную модель объекта, отображаемую в режиме твёрдого тела можно устанавливать добавленные условные изображения.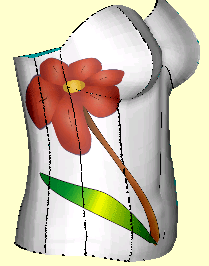 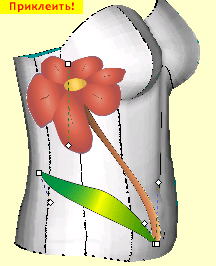 В
этом режиме по особому создаются опорные точки графического элемента
"Условное изображение". Когда отображается твёрдотельный объект на
проекции "Перспективный вид", то на проекции нельзя устанавливать ни
графические элементы, ни опорные точки. Но для графического элемента
"Условное изображение" сделано исключение. Это исключение
распространяется и на установку опорных точек этого элемента - они
создаются на проекции в момент установки условного изображения на этапе
"Ввод изображения" от простого укола курсора мышки в нужном месте на
проекции. Напомним, что для
установки
опорных точек вместе с любым
графическим элементом на любой другой проекции на этапе "Ввод
изображения" необходимо удерживать кнопку "Ctrl".
Здесь это делать не нужно. В остальном все правила установки условного
изображения действуют и здесь. Т.е. после установки условного
изображения его опорные точки можно передвигать в плоскости проекции,
при этом условное изображение будет менять своё расположение на проекции
и форму, если это изображение использует три и более точек привязки. На
проекции "Перспективный вид" с твёрдотельным объектом это выглядит как
некий слайд, через который мы смотрим на трёхмерный объект. Трёхмерный
объект под этим слайдом можно поворачивать. Можно так же ещё
устанавливать этот же или другие условные изображения на проекцию. Здесь
надо заметить, что опорные точки всех условных изображений
индивидуальные! Т.е. каждую опорную точку можно использовать только в
одном условном изображении. Что бы удалить такие условные изображения,
надо перейти на этап "Опорные точки" и
удалить любую
опорную точку удаляемого
условного изображения. Программа предупредит, что точка используется
графическим элементом и предложит на выбор два действия: либо удалить
графический объект вместе с точкой, либо отказаться от удаления точки.
После удаления точки с условным изображением, оставшиеся точки так же
надо удалить, так как их всё равно использовать нельзя. В
левом верхнем углу окна проекции высвечиваться надпись "Приклеить!".
Если мы её "нажмём", то все условные изображения спроецируются
на трёхмерный объект, а сами после этого исчезнут вместе с опорными
точками. При этом те поверхности объекта проектирования, на которые
должно попасть проецирование условного изображения, должны быть
обязательно видимые и направлены лицевой стороной в сторону Вашего
взгляда.
Причём
поверхности, которые мы везде называем "не прозрачными", на самом деле
будут свободно пропускать проецирование сквозь себя и дальние
поверхности, которые закрыты от обзора более ближними, но направленные
лицевой стороной в Вашу строну, так же получат "облучение" условным
изображением. Об этом надо помнить, например, когда Вы делаете рукава на
пиджаке. В таких случаях, до момента "укола" надписи "Приклеить!",
поверхности, которые не надо "облучать", должны быть
погашены.
Теперь бывшие условные изображения представляют собой орнамент
декоративного оформления нашего объекта проектирования. Все элементы
этого орнамента выстроены друг относительно друга в строгом соответствии
с уровнями видимости, которые создавались по мере ввода условных
изображений (которые, кстати, можно продолжать добавлять). В
этом режиме по особому создаются опорные точки графического элемента
"Условное изображение". Когда отображается твёрдотельный объект на
проекции "Перспективный вид", то на проекции нельзя устанавливать ни
графические элементы, ни опорные точки. Но для графического элемента
"Условное изображение" сделано исключение. Это исключение
распространяется и на установку опорных точек этого элемента - они
создаются на проекции в момент установки условного изображения на этапе
"Ввод изображения" от простого укола курсора мышки в нужном месте на
проекции. Напомним, что для
установки
опорных точек вместе с любым
графическим элементом на любой другой проекции на этапе "Ввод
изображения" необходимо удерживать кнопку "Ctrl".
Здесь это делать не нужно. В остальном все правила установки условного
изображения действуют и здесь. Т.е. после установки условного
изображения его опорные точки можно передвигать в плоскости проекции,
при этом условное изображение будет менять своё расположение на проекции
и форму, если это изображение использует три и более точек привязки. На
проекции "Перспективный вид" с твёрдотельным объектом это выглядит как
некий слайд, через который мы смотрим на трёхмерный объект. Трёхмерный
объект под этим слайдом можно поворачивать. Можно так же ещё
устанавливать этот же или другие условные изображения на проекцию. Здесь
надо заметить, что опорные точки всех условных изображений
индивидуальные! Т.е. каждую опорную точку можно использовать только в
одном условном изображении. Что бы удалить такие условные изображения,
надо перейти на этап "Опорные точки" и
удалить любую
опорную точку удаляемого
условного изображения. Программа предупредит, что точка используется
графическим элементом и предложит на выбор два действия: либо удалить
графический объект вместе с точкой, либо отказаться от удаления точки.
После удаления точки с условным изображением, оставшиеся точки так же
надо удалить, так как их всё равно использовать нельзя. В
левом верхнем углу окна проекции высвечиваться надпись "Приклеить!".
Если мы её "нажмём", то все условные изображения спроецируются
на трёхмерный объект, а сами после этого исчезнут вместе с опорными
точками. При этом те поверхности объекта проектирования, на которые
должно попасть проецирование условного изображения, должны быть
обязательно видимые и направлены лицевой стороной в сторону Вашего
взгляда.
Причём
поверхности, которые мы везде называем "не прозрачными", на самом деле
будут свободно пропускать проецирование сквозь себя и дальние
поверхности, которые закрыты от обзора более ближними, но направленные
лицевой стороной в Вашу строну, так же получат "облучение" условным
изображением. Об этом надо помнить, например, когда Вы делаете рукава на
пиджаке. В таких случаях, до момента "укола" надписи "Приклеить!",
поверхности, которые не надо "облучать", должны быть
погашены.
Теперь бывшие условные изображения представляют собой орнамент
декоративного оформления нашего объекта проектирования. Все элементы
этого орнамента выстроены друг относительно друга в строгом соответствии
с уровнями видимости, которые создавались по мере ввода условных
изображений (которые, кстати, можно продолжать добавлять).
 Чтобы
изменить уровень, который занимает любой орнамент, необходимо перейти в
режим "Декорации (принты)" контекстного меню и пометить мышкой
любой орнамент на поверхности трёхмерного объекта. Будет выдано окно
диалога "Слой орнамента". Каждый слой имеет номер и стилизованный
рисунок. Нумерация идёт от самого дальнего по направлению взгляда к
ближнему. Этот порядок можно изменить. Для этого надо установить нужный
нам слой текущим и с помощью кнопок слидера изменить его номер.
Орнамент изменит свой уровень видимости в соответствии с указанным
слоем. Чтобы
изменить уровень, который занимает любой орнамент, необходимо перейти в
режим "Декорации (принты)" контекстного меню и пометить мышкой
любой орнамент на поверхности трёхмерного объекта. Будет выдано окно
диалога "Слой орнамента". Каждый слой имеет номер и стилизованный
рисунок. Нумерация идёт от самого дальнего по направлению взгляда к
ближнему. Этот порядок можно изменить. Для этого надо установить нужный
нам слой текущим и с помощью кнопок слидера изменить его номер.
Орнамент изменит свой уровень видимости в соответствии с указанным
слоем.
Если при "наклейке" орнамента на объект всё-таки окажется, что произошло нежелательное "облучение" каких-либо поверхностей, то эту проблему можно исправить. Для этого надо все нежелательные поверхности погасить, вызвать диалог "Слой орнамента", выбрать нужный слой и нажать на световую кнопку "Вставить только на видимые поверхности". Произойдёт повторная "наклейка" текущего слоя орнамента только на видимые в текущий момент поверхности. Чтобы удалить орнамент, надо нажать на "собачку - @", получив этим доступ к кнопке "Удалить" и нажать на эту кнопку. Текущий слой будет удалён без лишних вопросов. Добавлять условные изображения можно развернув трёхмерный объект под другим ракурсом и по необходимости изменив состав видимых и погашенных поверхностей. Все установленные орнаменты будут попадать на проекции развёрток, если для них в свойствах был задан признак "Показывать принты, если они имеются". Для тех поверхностей с орнаментом, которые являются зеркальными копиями основных поверхностей, необходимо в свойствах же создать проекцию для дубля.
Декоративные изображения могут быть установлены и на поверхности со складками. В этом случае изображения будут разрезаться по линии складки и раздвигаться в соответствии с заданными параметрами складки. В случаях, когда на шаблонах с декоративными рисунками присутствуют вытачки, то в районе вытачки будет происходить растяжение рисунка, но, при этом, стыковка рисунка не гарантируется. Если это критично, то в таких случаях лучше расчленять деталь по линии вытачки на отдельные части и стыковать эти части между собой уже на плоскости раскроя. В таком варианте стыковка рисунков гарантируется.При длительном сеансе работы
с декоративными изображениями в
программе на компьютерах с многоядерными
процессорами можно столкнуться с описанным в литературе случаем утечки
оперативной памяти вследствие невозврата освобождающихся блоков памяти в
свободный резерв доступного адресного пространства. Этот эффект
усугубляется ещё и тем, что рабочие массивы данных с изображениями на
крупных деталях весьма значительны и вполне вероятна такая ситуация,
когда вся оперативная память будет исчерпана. В этом случае программа
сообщит о недостаточности оперативной памяти, сохранит данные и выполнит
собственную перезагрузку с тем же файлом чертежа. Этим способом временно
снимается ограничение на использование динамической памяти и
предоставляется возможность продолжить работать в программе
KEDRWIN. Орнаменты могут использоваться во время экспорта объекта проектирования в формат STL для создания барельефов на поверхности трёхмерной модели mesh. Барельеф - это объёмное выпуклое возвышение над поверхностью. Если во время экспорта программа обнаружит на поверхностях экспортируемого объекта декоративные изображения, то она предложит задать параметры создания объёмных барельефов в диалоге "Барельеф". Здесь можно определить толщину барельефа, т.е. максимальное возвышение формируемого барельефа над поверхностью объекта проектирования. Формируется возвышение на основе превращения яркости цвета в высоту такого возвышения. Градация высот в каждой точке поверхности объекта, покрытой декоративным изображением может составлять 256 единиц. Если изображение чёрно-белое, то это просто градация яркости. Если изображение цветное, то яркость в каждой точке определяется средним арифметическим значений составляющих цвета R, G, B. Если на объекте несколько декоративных изображений, то для всех барельефов толщина будет одинаковой. Качество - это максимальный размер дискреты для формирования барельефа. Чем мельче элемент поверхности, тем качество барельефа выше. Но, при этом нельзя забывать о времени обработки всего массива mesh.Барельеф - это когда изображение возвышается над поверхностью. Контррельеф - когда изображение вдавлено в тело объекта, т.е. утоплено в поверхность и диапазон высот инвертируется и превращается в диапазон углублений. Надо иметь ввиду, что программа не проверяет касания барельефа или контррельефа с другими поверхностями. Конструктор должен сам заботиться, что бы этого не произошло. По-умолчанию считается, что чем темнее цвет в узле новой сетки mesh, тем она будет выше над поверхностью (или глубже для контррельефа). Но, если использовать признак "Тёмные цвета глубже", то получится наоборот - светлые тона будут выше над поверхностью. Если завершить диалог по кнопке "Отказаться", то барельефы при экспорте формироваться не будут, а экспорт продолжится без них. Несколько рекомендаций для подготовки изображений, из которых должен быть сформирован барельеф. Настройка изображения состоит в выборе двух параметров для изображения. Первый указывается в настройках 3D параметр "Плотность изображения принта на выкройке". Хоть здесь и идёт речь о выкройке, но, тем не менее этот параметр напрямую влияет и на качество изображения на самом объекте, а следовательно и на экспортируемую модель. Для изображений с мелкими деталями этот параметр может быть 1200 dpi. Вторая настройка - это качество барельефа, о котором упоминается в этом разделе. Можно соблазниться и задать его мелким, где-нибудь, в 0,1 мм, но при этом ожидать окончания экспорта объекта несколько десятков минут. Но от него так же зависит гладкость барельефа. Ну, а самое главное - это само изображение. Следует избегать контрастных изображений. Вот, пример:
Слева представлена надпись, которая послужила исходным файлом для создания Добавленного условного изображения. Затем это условное изображение было установлено на пространственный объект (второй слева рисунок) и последний рисунок - результат экспорта с формированием барельефа. Из-за того, что рисунок контрастный, здесь фактически отсутствуют переходы между поверхностью подложки и барельефом. Хотя, плотность изображения принта здесь была указана 1200 dpi. Наложение на изображение сетки mesh с шагом 0,25 мм привело к тому что одна точка легла на поверхность подложки, а соседняя с ней на изображение надписи. Между ними резкий перепад высоты. Результат налицо. А, вот другой пример:
Здесь границы образа размыты и барельеф получается более обтекаемый с необходимым клином для использования его при изготовлении отливочной формы. Параметры качества и толщины барельефа в обоих примерах одинаковые.
Операции с каркасным изображением (Только для KEDRWIN версии 3D+)
Радиус скругления может быть задан в виде сохранённой переменной, которая выбирается из списка комбо-бокса в строке для ввода радиуса.Строго говоря, скругления устанавливаются не на рёбра каркаса, а на края непрозрачных поверхностей, в состав которых входят помеченные рёбра. Т.е. если край поверхности состоит из нескольких рёбер, а указано скругление только для одного из них, то скругление будет выполняться и на тех рёбрах этого края, для которых оно не было указано. Найти потом такое скругление можно будет только по тому ребру, для которого оно было всё-таки задано. Скругления не исполняются, если одна из поверхностей, участвующая в скруглении или являющаяся торцевой для двух скругляемых поверхностей, образована только из трёх сторон. В таких случаях следует поверхность расчленять на две: с той стороны, где должно быть скругление должна находиться поверхность с четырьмя сторонами. Если радиус скругления больше ширины поверхности, то в результате может быть излом противоположного стыка с другими поверхностями. В одной точке могут сходиться рёбра, для которых заданы скругления, причём с разными радиусами. В заключение следует отметить, что скругления на модели 3D никак не связаны со скруглениями на плоском чертеже, задаваемыми с помощью размера "Скругление". Они не зависят друг от друга. Если для чертежа необходимо связать модель 3D с проекцией на плоскость, то можно воспользоваться процедурой создания проекции из сечения модели 3D.
На
этапе "Ввод изображения" для окна "Перспективный вид" в режиме, когда
отключено отображение поверхностей 3D и
демонстрируется каркасное изображение объёмной модели изделия, в
контекстном меню доступна очень важная функция, которая называется "Добавить
плоскость симметрии".
Если повторно на том же режиме отображения модели 3D выйти в контекстное меню, то уже вместо пункта меню "Добавить плоскость симметрии", будет присутствовать пункт меню "Удалить плоскость симметрии". Выбор этого пункта приведёт к удалению записи о плоскости симметрии и, соответственно, прекращению отображения симметричных аналогов поверхностей, помеченных признаком "Дублировать". Твёрдое тело и сборочные узлы (Только для KEDRWIN версии 3D+)
В программе KEDRWIN имеется два способа создания твёрдого тела. Они отличаются источниками получения твёрдого тела. Использование пункта контекстного меню "Создать из поверхностей твёрдое тело" (см. пример контекстного меню выше) приводит к созданию дубля текущего твёрдотельного изображения изделия, которое отображается в отдельном проекционном окне. Для того, что бы отличать это окно от окна источника, оно имеет другой цвет фона. Для создания твёрдого тела используются те поверхности объекта, которые в момент создания небыли погашены. При этом надо иметь ввиду, что при внесении любых изменений в форму и состав непрозрачных поверхностей изделия будет изменять и созданное для него твёрдое тело. Если при вызове контекстного меню его пункт "Создать из поверхностей твёрдое тело" показан серым цветом, то это означает, что необходимо обновить все поверхности перед выполнением этой операции.Второй способ создания твёрдого тела предполагает использование пункта контекстного меню "Создать твёрдое тело из манекена". Этот пункт меню доступен в том случае, если в проекте используется объект в формате STL в качестве основы для проектирования. Для простоты будем его называть манекеном, в том числе и для машиностроительных изделий. Если необходимо с сборочных узлах задействовать детали, созданные в других проектах, то можно их в виде объектов в формате STL использовать для создания новых проекций в файле чертежа этого сборочного чертежа. Объекты STL должны быть использованы в качестве фона для новых проекций. Для этих проекций необходимо создать ещё проекцию "Перспективный вид", в свойствах которой надо задать схему синтеза пространственного объекта из новых проекций. Сами эти проекции должны быть использованы для создания точек стыковки на будущем твёрдом теле. Точки можно устанавливать поверх опорной поверхности фонового объекта с заданным расстоянием до поверхности. При этом, что бы они появились на проекции "Перспективный вид", их необходимо соединять между собой линиями (линии могут иметь тип "Невидимая"). Выполнив эти условия, Вы на перспективной проекции получите каркас, состоящий из поставленных Вами точек и пространственных линий, который будут огибать поверхность манекена, которым является наш объект. Всё это для того, что бы на проекции "Перспективный вид" с каркасом этих построений в контекстном меню выбрать пункт меню "Создать твёрдое тело из манекена" и иметь возможность "ухватиться" за этот объект и поставить его на нужное место, используя параметрические возможности программы. В результате чего будет получена новая проекция "Твёрдое тело" с копией фонового объекта. Если положение, которое принимает точка на поверхности фонового объекта, вследствие дискретности поверхности отклоняется от требуемого, то для более точной фиксации этой точки можно прибегнуть к проекционному методу синтеза пространственных точек, используя для позиционирования точек на проекциях размерные параметры. Можно обратить внимание, что программа таким способом позволяет использовать с параметризацией для сборочного узла детали, созданные вообще в других системах проектирования.Точки стыковки для твёрдого тела задаются на каркасной модели проекции "Перспективный вид" объекта, на этапе "Опорные точки". Помечается правым кликом любая пространственная точка каркасной модели и в диалоге редактирования свойств этой точки указывается признак "Использовать для стыковки в сборочных узлах". Точка с таким признаком будет высвечиваться на изображении твёрдого тела и её можно будет использовать при выполнении операции "Пристыковать к объекту 3D". Эта операция похожа на вставку фрагментов. Сначала помечаются точки на проекции "Твёрдое тело" детали, затем помечаются точки на проекции "Перспективный вид" или "Твёрдое тело" той детали, которая выполняем роль базовой для данного сборочного узла. При этом, если для базовой детали используется проекция "Перспективный вид", то она должна отображаться в режиме каркасного изображения и на ней можно использовать любые точки, не обязательно ранее подготовленные для использования в сборочных узлах.Надо иметь ввиду, что если одна и та же деталь используется на сборочном узле несколько раз, то столько же должно быть создано для ней проекций "Твёрдое тело". На каждой из этих проекций будут отображаться одни и те же точки стыковки, но установка на сборочный узел каждой копии осуществляется индивидуально. Если сборочный узел необходимо использовать для сборки узлов более высокого уровня, то этот узел необходимо так же превратить в твёрдое тело, либо экспортировать во внешний файл в формате STL и подготовить из него твёрдое тело, как было описано выше. Последний вариант подготовки употребим в тех случаях, когда новый сборочный узел подготавливается в другом файле чертежа. Надо при этом иметь ввиду, что обновления изменений деталей в сборочный узлах при переходах в другие файлы автоматически не отслеживаются. Реэкспорты изменённых деталей необходимо проводить вручную. Для этого достаточно заменить соответствующие файлы STL, на которые имеется ссылка их файла чертежа. |
 Команда меню с одноимённым названием или кнопка с приведённым здесь рисунком. На этом этапе Вы должны ввести описания всех размеров на проекциях. Расставляются размеры на опорные точки, которые Вы вводили на этапах “Опорные точки” и “Изображение”. Каждый размер состоит из выносных линий и параметров, определяющих тип размера, его направление и номинал.
Программа KEDRWIN в настоящее время использует семь размеров: линейный размер, радиус, диаметр, угол, размер (длина) дуги, скругление и уровень. Для линейного размера, диаметра и уровня имеет значение направление, вдоль которого этот размер направлен.
Команда меню с одноимённым названием или кнопка с приведённым здесь рисунком. На этом этапе Вы должны ввести описания всех размеров на проекциях. Расставляются размеры на опорные точки, которые Вы вводили на этапах “Опорные точки” и “Изображение”. Каждый размер состоит из выносных линий и параметров, определяющих тип размера, его направление и номинал.
Программа KEDRWIN в настоящее время использует семь размеров: линейный размер, радиус, диаметр, угол, размер (длина) дуги, скругление и уровень. Для линейного размера, диаметра и уровня имеет значение направление, вдоль которого этот размер направлен.  Основные направления задают ориентацию размеров вдоль оси X и Y. Ось X направлена, традиционно, слева направо. Ось Y направлена снизу вверх.
Производные направления – это направления вдоль или перпендикулярно
произвольным осям, заданным по положению двух опорных точек. Если выбирается
одно из таких направлений, то Вы сначала должны будете указать точки, которые
определят направление оси: первая точка лежит на координатах вдоль этой оси
меньших, чем вторая точка, то есть направление оси задаётся от первой точки ко
второй (направление увеличения значений координат). В свою очередь положение
этих точек на чертеже проекции определяется другими размерами и они не должны
зависеть от размеров, использующих эти точки в качестве опорных.
Основные направления задают ориентацию размеров вдоль оси X и Y. Ось X направлена, традиционно, слева направо. Ось Y направлена снизу вверх.
Производные направления – это направления вдоль или перпендикулярно
произвольным осям, заданным по положению двух опорных точек. Если выбирается
одно из таких направлений, то Вы сначала должны будете указать точки, которые
определят направление оси: первая точка лежит на координатах вдоль этой оси
меньших, чем вторая точка, то есть направление оси задаётся от первой точки ко
второй (направление увеличения значений координат). В свою очередь положение
этих точек на чертеже проекции определяется другими размерами и они не должны
зависеть от размеров, использующих эти точки в качестве опорных.
 Размеры, симметричные относительно оси вводятся в таком же порядке, как и размеры, направленные перпендикулярно произвольной оси, то есть сначала указываются две точки, которые будут определять направление оси симметрии. Эти размеры задают положение точек симметрично, относительно оси симметрии и не требуют дополнительных вспомогательных построений (кроме определения положения опорных точек оси симметрии). Симметричными размерами могут быть размеры линейные, диаметры без указания центра и углы. Если Вы установили у себя файлы с Рекомендациями к проектированию, то можете
визуально посмотреть учебную демонстрацию процесса ввода симметричных размеров.
Размеры, симметричные относительно оси вводятся в таком же порядке, как и размеры, направленные перпендикулярно произвольной оси, то есть сначала указываются две точки, которые будут определять направление оси симметрии. Эти размеры задают положение точек симметрично, относительно оси симметрии и не требуют дополнительных вспомогательных построений (кроме определения положения опорных точек оси симметрии). Симметричными размерами могут быть размеры линейные, диаметры без указания центра и углы. Если Вы установили у себя файлы с Рекомендациями к проектированию, то можете
визуально посмотреть учебную демонстрацию процесса ввода симметричных размеров.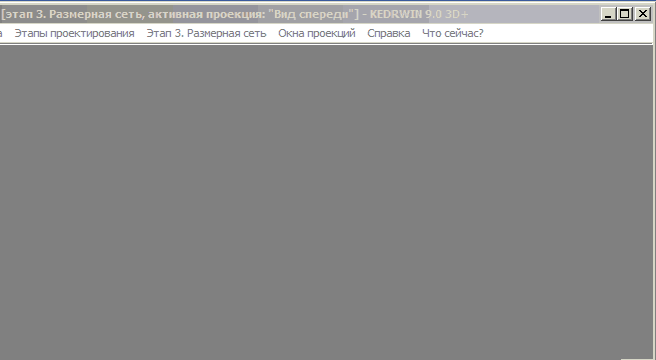
Каждая выносная линия может опираться на несколько опорных точек, которые на эскизе могут и не находиться на одной прямой. На этапе построения истинного изображения все они будут размещены на одной прямой линии, которая совпадает с выносной линией. Опорные точки присоединяются к выносной линии размера простой пометкой их во время ввода этих линий. Каждая помеченная точка снабжается маленькой стрелкой, направление которой ориентировано против выбранной оси направления размера для опоры меньшей координаты размера и вдоль оси для опоры большей координаты размера. Если надо удалить такую пометку (освободить точку от текущего размера), то точку достаточно также пометить “мышью”, но при одновременно удерживаемой кнопке “Alt” клавиатуры компьютера. При удалении надо помнить, что помечается не стрелка, а точка, на которую она опирается (хотя точно в неё “целиться” не нужно).
Присоединять точки к опоре размера можно не только уже существующие, но и создавать их в момент присоединения. Для этого необходимо удерживать кнопку "Ctrl" клавиатуры компьютера в момент нажатия левой клавиши "мыши". Для ускорения присоединения нескольких точек к одной выносной линии размера можно их охватить прямоугольной зоной пометки. Для этого, после пометки крайней точки, не отпуская левой клавиши "мышки", ведите её курсор к точке противоположного края помечаемой зоны. Все точки, попавшие внутрь образовавшегося прямоугольника, будут присоединены в текущей опоре размера. Точно также можно освобождать точки от присоединения к выносной линии размера охватом их прямоугольной зоной, только нужно в момент отпускания левой клавиши "мышки" удерживать кнопку "Alt" клавиатуры компьютера.
При пометках опорных точек, они изменяют свой цвет. Жёлтый цвет означает, что точка получила ограничение свободы своего перемещения вдоль одного направления, но положение на чертеже её остаётся неоднозначным. Фиолетовый цвет означает, что точка получила однозначное положение на плоскости проекции. После ввода всех размеров белых точек остаться не должно. Все размеры должны быть введены так, что бы нельзя было найти обособленные группы точек, несвязанные размерами с другими группами точек. При вводе размеров необходимо придерживаться такого правила, что, все размеры, выходящие из любой точки на проекции должны однозначно определить хотя бы ещё одну точку на этой же проекции. То есть, если встать на любую точку, то при переборе всех размеров, проходящих через неё можно увидеть, что эти размеры однозначно определяют на проекции не менее ещё одной точки.
Размеры надо вводить так же, как Вы их рисуете "от руки". Рисуете выносную, например, левую, у которой размерная стрелка показывает направление уменьшения координат для этого размера, пересекаете опорные точки графических элементов, значит, все эти опорные точки присоединяете к этой выносной. Потом так же рисуете правую выносную, для которой размерная стрелка покажет увеличение координат размера, присоединяете к ней все опорные точки графических элементов, которые она пересечёт.
Для ввода размеров используется несколько органов управления. Ввод любого размера начинается с определения его выносных линий.
 Опора меньшей координаты размера. После нажатия этой кнопки перечисляются опорные точки, расположенные на той выносной линии размера, которая по направлению выбранной оси будет в этом размере иметь наименьшие координаты. Если вводится размер с радиальным центром, то направление стрелки пометки – по часовой стрелке.
Опора меньшей координаты размера. После нажатия этой кнопки перечисляются опорные точки, расположенные на той выносной линии размера, которая по направлению выбранной оси будет в этом размере иметь наименьшие координаты. Если вводится размер с радиальным центром, то направление стрелки пометки – по часовой стрелке.
 Опора большей координаты размера. После нажатия этой кнопки перечисляются
опорные точки, расположенные на той выносной линии размера, которая по
направлению выбранной оси будет в этом размере иметь наибольшие координаты. Если
вводится размер с радиальным центром, то направление стрелки пометки – против
часовой стрелки.
Опора большей координаты размера. После нажатия этой кнопки перечисляются
опорные точки, расположенные на той выносной линии размера, которая по
направлению выбранной оси будет в этом размере иметь наибольшие координаты. Если
вводится размер с радиальным центром, то направление стрелки пометки – против
часовой стрелки.
Если вводится размер с ориентацией относительно производной оси (см. выше), то не всегда очевидно, с какой стороны должна быть установлена опора. Здесь надо применять Правило “Левой Руки”: надо оттопырить указательный и большой пальцы левой руки, изобразив таким способом пистолетик и установить этот "пистолетик" ладонью к себе так, чтобы указательный палец был направлен вдоль оси размера. Тогда, если вводится размер параллельный произвольной оси, то стрелка опоры меньшей координаты должна указывать навстречу указательному пальцу, а стрелка опоры большей координаты размера должна указывать вдоль указательного пальца. Если вводится размер перпендикулярный произвольной оси, то стрелка опоры меньшей координаты должна указывать навстречу большому пальцу, а стрелка опоры большей координаты размера должна указывать вдоль большого пальца. Также, как и в последнем случае, должны быть направлены стрелки опорных выносных линий для симметричных размеров.
 Завершить ввод размера и его запомнить. В момент нажатия этой кнопки производится проверка законченности ввода размера и занесение его в базу данных чертежа. После этого программа готова к вводу очередного размера. Если, не “нажав” этой кнопки во время ввода размера, Вы перейдёте на другую проекцию чертежа, то программа посчитает, что ввод завершён и выполнит те же действия завершения.
Передвижения манипулятора "мышь" при вводе размеров можно существенно сократить,
если использовать в этот период контекстное меню, вызываемое нажатием
правой клавиши "мыши", когда курсор находится на проекции, где вводятся размеры.
В контекстное меню попадает необходимый для этого момента набор функций.
Завершить ввод размера и его запомнить. В момент нажатия этой кнопки производится проверка законченности ввода размера и занесение его в базу данных чертежа. После этого программа готова к вводу очередного размера. Если, не “нажав” этой кнопки во время ввода размера, Вы перейдёте на другую проекцию чертежа, то программа посчитает, что ввод завершён и выполнит те же действия завершения.
Передвижения манипулятора "мышь" при вводе размеров можно существенно сократить,
если использовать в этот период контекстное меню, вызываемое нажатием
правой клавиши "мыши", когда курсор находится на проекции, где вводятся размеры.
В контекстное меню попадает необходимый для этого момента набор функций.
Рассмотрим подробнее установку выносных линий на основе линейного размера.
Ввод линейного размера начинается с указания направления этого размера. Направление должно быть указано обязательно и, либо это направление взято по умолчанию вдоль оси X, либо оно осталось после предыдущего редактируемого размера, либо указано другое новое. Затем выбирается, какая будет вводиться опора: с меньшими или большими координатами вдоль выбранной оси. Затем, если выбрана ось, не параллельная X или Y, то помечаются две точки вдоль этой оси: сначала с меньшими координатами (по этой оси), а затем с большими (то есть направление: от первой – ко второй). Далее Вы “перечисляете” “мышкой” все точки, которые должны лечь на указанную выносную линию. Потом Вы выбираете вторую опору размера и вводите точки для неё. После указания первой же точки на второй опоре программа покажет Вам возможное значение номинала или, на самом деле, расстояние, в соответствии с масштабом чертежа, от первой точки на первой опоре до указанной только что точки на второй опоре вдоль заказанной оси на эскизе. Если Вам не нравится этот номинал, то вводите свой (см. ниже). После ввода номинала и перечисления всех точек, принадлежащих размеру, нажмите кнопку “Готово”. Размер введён. Указать видимый размер, или невидимый можно при вводе размера, или при его редактировании.
 Центр радиальных размеров. Указывается точка, которая должна находиться в центре радиуса, диаметра, углового размера или размера дуги. На указанный центр устанавливается перекрестие.
Центр радиальных размеров. Указывается точка, которая должна находиться в центре радиуса, диаметра, углового размера или размера дуги. На указанный центр устанавливается перекрестие.
 Точки на нулевом уровне. Только для размера “Уровень”. Точки лежат на уровне, от которого начинается отсчёт удалённости остальных уровней, заданных как один размер (см. далее).
Точки на нулевом уровне. Только для размера “Уровень”. Точки лежат на уровне, от которого начинается отсчёт удалённости остальных уровней, заданных как один размер (см. далее).
Размеры могут быть видимыми или невидимыми. Видимые размеры, понятно, это те, которые показываются на чертеже, а не видимые – это те, которые нужны только для определения координат опорных точек. Имеется две кнопки управления режимами видимости.
 Кнопка с указанным здесь рисунком предназначена для определения
свойства видимости очередного редактируемого размера. Когда эта кнопка “зажата”, то текущий вводимый или редактируемый размер будет не видимым. Если “отжата”, то видимым.
Размер можно сделать невидимым на этапе “Оформление” (см. ниже).
Кнопка с указанным здесь рисунком предназначена для определения
свойства видимости очередного редактируемого размера. Когда эта кнопка “зажата”, то текущий вводимый или редактируемый размер будет не видимым. Если “отжата”, то видимым.
Размер можно сделать невидимым на этапе “Оформление” (см. ниже).

 Кнопка с одним из указанных здесь рисунков предназначена для исполнения разовой акции переопределения свойств видимости всех размеров на текущей проекции. Если
"нажать" на эту кнопку, когда на ней рисунок "закрытые глаза", то, во-первых, все ранее введённые размеры на этой проекции получат свойство невидимых размеров, а, во-вторых, кнопка управления видимостью одного размера тоже перейдёт в нажатое состояние. Если
на кнопку “нажать”
с помощью мышки в тот момент, когда на ней изображены "открытые глаза", то, соответственно, все размеры получат статус видимых размеров, а кнопка управления видимостью одного размера перейдёт в отжатое состояние.
По-умолчанию, на этой кнопке изображаются "закрытые глаза", независимо от состояния
видимости размеров.
Кнопка с одним из указанных здесь рисунков предназначена для исполнения разовой акции переопределения свойств видимости всех размеров на текущей проекции. Если
"нажать" на эту кнопку, когда на ней рисунок "закрытые глаза", то, во-первых, все ранее введённые размеры на этой проекции получат свойство невидимых размеров, а, во-вторых, кнопка управления видимостью одного размера тоже перейдёт в нажатое состояние. Если
на кнопку “нажать”
с помощью мышки в тот момент, когда на ней изображены "открытые глаза", то, соответственно, все размеры получат статус видимых размеров, а кнопка управления видимостью одного размера перейдёт в отжатое состояние.
По-умолчанию, на этой кнопке изображаются "закрытые глаза", независимо от состояния
видимости размеров.
 Размер вала и
Размер вала и
 размер отверстия – это признаки размеров, которые в этой программе будут использоваться для правильной автоматической ориентации обозначений шероховатостей.
размер отверстия – это признаки размеров, которые в этой программе будут использоваться для правильной автоматической ориентации обозначений шероховатостей.
 Удалить размер. Редактируемый размер удаляется. Программа готова к вводу очередного размера.
Удалить размер. Редактируемый размер удаляется. Программа готова к вводу очередного размера.
 Включить
режим селекции размеров на опорных точках. При зажатой этой кнопке пометка курсором “мышки” опорной точки, задействованной в размерах, позволит
сделать любой размер, который использует эту кнопку доступным для изменения его параметров.
Пометка точки приводит к индицировании на этой и на всех остальных точках этого
размера пометок в виде маленьких стрелок. Кроме этого, от помеченной точки до
всех остальных будут нарисованы пунктирные линии связи жёлтого цвета. Можно удалить или добавить опорные точки на выносных линиях, изменить номинал и т.д. Но, перед редактированием размера, сначала не забудьте “отжать” эту кнопку, иначе при пометке опорной точки, вместо присоединения её к размеру, Вы получите очередной, ранее введённый размер, уже использующий эту точку. Что бы просмотреть все размеры, опирающиеся на одну какую-либо точку, достаточно последовательно “щёлкать” по ней “мышкой”. При селекции размеров можно свободно переходить с одной проекции на другую, не переключая режима просмотра.
Включить
режим селекции размеров на опорных точках. При зажатой этой кнопке пометка курсором “мышки” опорной точки, задействованной в размерах, позволит
сделать любой размер, который использует эту кнопку доступным для изменения его параметров.
Пометка точки приводит к индицировании на этой и на всех остальных точках этого
размера пометок в виде маленьких стрелок. Кроме этого, от помеченной точки до
всех остальных будут нарисованы пунктирные линии связи жёлтого цвета. Можно удалить или добавить опорные точки на выносных линиях, изменить номинал и т.д. Но, перед редактированием размера, сначала не забудьте “отжать” эту кнопку, иначе при пометке опорной точки, вместо присоединения её к размеру, Вы получите очередной, ранее введённый размер, уже использующий эту точку. Что бы просмотреть все размеры, опирающиеся на одну какую-либо точку, достаточно последовательно “щёлкать” по ней “мышкой”. При селекции размеров можно свободно переходить с одной проекции на другую, не переключая режима просмотра.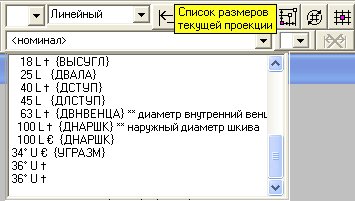
 Найти нужный размер можно не только с помощью селекции размеров по используемым точкам, но и выбором его из списка размеров текущей проекции, с которой Вы сейчас работаете.
Список размеров выводится в окне и выстроен по порядку возрастания их номиналов. За номиналом следует значок, подсказывающий тип размера: L – линейный размер, R – радиус, D – диаметр, U – угол, A – размер дуги, C – скругление, V – уровень. Если размер невидимый, то далее следует знак “†”. Если размер помечен на этапе “Оформление” (см. ниже) или он получил пометку во время
построения вида проекции, будет выставлен знак “¶”. Размер с признаком “Только для оформления” отмечен знаком “€”. Если номинал был введён через список сохранённых переменных модели, то далее следует имя использованной переменной, заключённое в фигурные скобки.
Если размеру был дан комментарий, то далее следуют два символа "звёздочка" "**"
и за ними текст комментария. Размер окна списка можно изменять. Для увеличения размера окна на установить
курсор мышки на правом крае окна, либо на правом нижнем его углу, либо на нижней
его грани, нажать левую клавишу мышки и передвинуть курсор, соответственно
вправо или вниз. Если установить курсор на левом его крае, то можно, во-первых,
увеличить размер окна влево, а, во-вторых, сдвинуть всё окно вправо, если оно
мешает рассматривать изображение проекции. Точно также можно увеличить окно
вверх или сдвинуть всё окно вниз, если управлять им с помощью курсора мышки
через верхний край окна. Если надо выйти из просмотра списка без выбора размера
- нажмите на кнопку "Esc" клавиатуры компьютера.
Найти нужный размер можно не только с помощью селекции размеров по используемым точкам, но и выбором его из списка размеров текущей проекции, с которой Вы сейчас работаете.
Список размеров выводится в окне и выстроен по порядку возрастания их номиналов. За номиналом следует значок, подсказывающий тип размера: L – линейный размер, R – радиус, D – диаметр, U – угол, A – размер дуги, C – скругление, V – уровень. Если размер невидимый, то далее следует знак “†”. Если размер помечен на этапе “Оформление” (см. ниже) или он получил пометку во время
построения вида проекции, будет выставлен знак “¶”. Размер с признаком “Только для оформления” отмечен знаком “€”. Если номинал был введён через список сохранённых переменных модели, то далее следует имя использованной переменной, заключённое в фигурные скобки.
Если размеру был дан комментарий, то далее следуют два символа "звёздочка" "**"
и за ними текст комментария. Размер окна списка можно изменять. Для увеличения размера окна на установить
курсор мышки на правом крае окна, либо на правом нижнем его углу, либо на нижней
его грани, нажать левую клавишу мышки и передвинуть курсор, соответственно
вправо или вниз. Если установить курсор на левом его крае, то можно, во-первых,
увеличить размер окна влево, а, во-вторых, сдвинуть всё окно вправо, если оно
мешает рассматривать изображение проекции. Точно также можно увеличить окно
вверх или сдвинуть всё окно вниз, если управлять им с помощью курсора мышки
через верхний край окна. Если надо выйти из просмотра списка без выбора размера
- нажмите на кнопку "Esc" клавиатуры компьютера.
 Кнопка с таким рисунком позволяет в бесконечном замкнутом цикле
просматривать список размеров текущей проекции. Каждое нажатие приводит к отображению очередного размера в порядке их первоначального ввода (а не по сортированному списку).
Кнопка с таким рисунком позволяет в бесконечном замкнутом цикле
просматривать список размеров текущей проекции. Каждое нажатие приводит к отображению очередного размера в порядке их первоначального ввода (а не по сортированному списку).
 Назначить размеры свободным опорным точкам. Эта операция формирует новые размеры
для двух вариантов режима: только между двумя указанными точками, либо в
пакетном исполнении для опорных точек
Назначить размеры свободным опорным точкам. Эта операция формирует новые размеры
для двух вариантов режима: только между двумя указанными точками, либо в
пакетном исполнении для опорных точек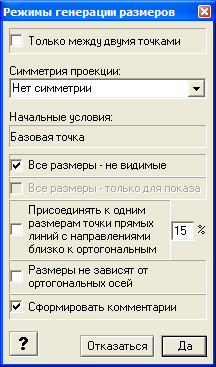 не занятых другими размерами (на точках белого цвета)
или занятых частично (жёлтого цвета). После нажатия на эту кнопку, будет выдан
диалог мастера режимов генерации размеров. При установке признака "Только
между двумя точками" и завершения диалога по кнопке "Да" программа
перейдёт в режим ожидания последовательной
пометки двух точек на одной проекции. Между помеченными точками будут
созданы два размера вдоль оси X и Y.
Программа будет устанавливать размеры только между теми двумя точками, одна из
которых белого цвета, то есть полностью свободна от размеров.
Номиналы размеров будут вычислены на основании текущего расположения помеченных
точек на проекции. Числовые значения номиналов округляются в правилу, указанному
в
не занятых другими размерами (на точках белого цвета)
или занятых частично (жёлтого цвета). После нажатия на эту кнопку, будет выдан
диалог мастера режимов генерации размеров. При установке признака "Только
между двумя точками" и завершения диалога по кнопке "Да" программа
перейдёт в режим ожидания последовательной
пометки двух точек на одной проекции. Между помеченными точками будут
созданы два размера вдоль оси X и Y.
Программа будет устанавливать размеры только между теми двумя точками, одна из
которых белого цвета, то есть полностью свободна от размеров.
Номиналы размеров будут вычислены на основании текущего расположения помеченных
точек на проекции. Числовые значения номиналов округляются в правилу, указанному
в
Для пакетного режима предлагается указать характеристики симметрии объекта образмеривания. Необходимо выбрать вид симметрии из таких вариантов:
Точки начала размерной сети могут быть уже задействованы в других размерах. Если необходимо, чтобы все размеры устанавливались как невидимые на проекции чертежа, то следует использовать такой признак в этом диалоге. Если этот "флаг" не установлен, то невидимыми программа сделает только размеры, созданные для фиксации осей симметрии. Если на одну выносную каждого нового размера строго попадает несколько точек, то все они будут привязаны к этому размеру. При указанном признаке "Присоединять к одним размерам точки прямых линий с направлениями близко к ортогональным", программа будет проверять, если на одну выносную каждого нового размера строго попадает несколько точек, то все они будут привязаны к этому размеру, а так же "пристёжка" к размерам будет выполняться и для тех точек, которые отклоняются от выносных вместе с линиями графики, которым они принадлежат, на процент указанной угловой величины. При этом больше 49% указать нельзя. Этот процент можно для себя пересчитать в угол отклонения прямой линии от направления выносной линии размера, которая в свою очередь перпендикулярна оси симметрии, если принять за 100% величину угла в 90 градусов. По умолчанию предлагается величина - 15%. Если изображение предполагается использовать в качестве фрагмента для установки в другие проекции, то можно генерацию размеров провести в специальном режиме, когда они будут независимыми от ортогональных осей X и Y. Это означает, что такой фрагмент можно будет поворачивать и зеркально отображать на проекции (см. этап “Изображение” Вставка в проекцию подготовленного фрагмента). Для получения таких размеров необходимо либо указать такой признак в этом диалоге, либо в меню Файл/Настройки/Нюансы чертежа установить “флажок” с названием: “При автоматическом формировании для свободных точек размеры не зависят от ортогональных осей”. Этот флажок включает такой режим на период редактирования этого чертежа. Размеры, которые будут автоматически создаваться в этом режиме, будут сформированы с использованием выбранного самой программой направления (часть размеров вдоль него, часть – перпендикулярно). Внешнее отличие таких размеров – изображение проекции после исполнения “Построения вида” может приобрести заранее неопределённую ориентацию. В запись размера для списков можно добавить комментарий. Он будет состоять из перечня точек, задействованных для определения размера (раздельно для каждой опоры) и числового указателя направления размера (курса). Курс 1 - означает, что размер направлен вдоль оси X или вдоль оси симметрии (вдоль горизонтальной оси для симметрии X и Y). Курс 2 - означает, что размер направлен вдоль оси Y или перпендикулярно оси симметрии (вдоль вертикальной оси для симметрии X и Y).
 Размер только для оформления. Это значит, что размер, введённым с таким параметром не будет влиять на положения опорных точек графических элементов, а только покажется на проекции с тем номиналом, который Вы ему зададите. Этот номинал не будет входить ни с какими другими размерами в противоречие, если, например, эти размеры выполнят такое построение реального изображения проекции, что размер, указанный, как только для оформления, ни как не может иметь присвоенный ему номинал. На этапе “Оформление” Вы сможете посмотреть точно вычисленное (от обратного) значение этого номинала.
Размер только для оформления. Это значит, что размер, введённым с таким параметром не будет влиять на положения опорных точек графических элементов, а только покажется на проекции с тем номиналом, который Вы ему зададите. Этот номинал не будет входить ни с какими другими размерами в противоречие, если, например, эти размеры выполнят такое построение реального изображения проекции, что размер, указанный, как только для оформления, ни как не может иметь присвоенный ему номинал. На этапе “Оформление” Вы сможете посмотреть точно вычисленное (от обратного) значение этого номинала.
Важная составляющая размера - номинал.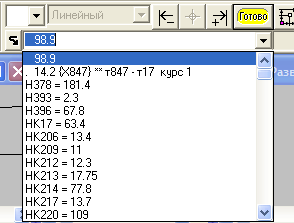
Номинал любого размера можно многократно использовать при определении номинала других размеров. Можно сохранить номинал, нажав на кнопку со стрелкой слева от строки номинала. Строка этого номинала появится на второй позиции в списке, который предназначен для перечня имён сохранённых переменных. Признаком этой строки является точка в её начале. Сохранённый номинал запоминается на весь сеанс работы с программой, переходы на другие этапы проектирование не очистят эту строку. В отличии от сохранения строки номинала комбинацией клавиш Ctrl/Insert, этот способ позволит сохранить номинал и потом его использовать вместе со ссылкой на сохранённую переменную. А используется эта строка простым выбором её из этого списка. Для упрощения операций по переносу номинала от одного размера к другому, вместо операций с курсором мышки, можно использовать кнопку "Z" клавиатуры компьютера для сохранения номинала и кнопку "X" для ввода его в другой размер.
 Перед значением номинала может стоять знак “диаметр”, “радиус”, “метрическая резьба”, “квадрат”, “длина дуги”. При выборе размера соответствующий знак выбирается автоматически, но его можно изменить или от него отказаться.
Перед значением номинала может стоять знак “диаметр”, “радиус”, “метрическая резьба”, “квадрат”, “длина дуги”. При выборе размера соответствующий знак выбирается автоматически, но его можно изменить или от него отказаться.
Бывают случаи, когда необходимо на выставленном размере указать не введённое значение номинала, а совсем другое число. Например, когда Вам надо размер проставить в дюймах. Или, например, когда для удобства построения размер на чертеже должен быть указан от оси симметрии до видимой части изображения объекта. Если это размер диаметра, то в таком случае, он никак не впишется в чертёж, так как Вы вынуждены будете указать только его половинку. Для этих случаев можно применить такой приём: указать от оси размер построения, но его номинал скрыть на этапе оформления чертежа и на его месте впечатать другое значение размера (см. "Редактирование размерной надписи"). Таким приёмом следует пользоваться весьма осторожно, так как, если впоследствии будут внесены изменения в величину размера, установленный текст не изменится! Будет потеряно одно из достоинств программы KEDRWIN: что указано на чертеже, то и есть на самом деле.
Размер, который, как описано в предыдущем примере, должен иметь только одну опору на видимую часть изображения объекта. Второй конец – должен “висеть”, казалось бы, без привязки. На самом деле оба конца размера должны иметь опоры! Только один конец имеет видимую опору, а другой – скрытую. О том, как использовать такую опору, описано в разделе 5.5. Оформление.
Кроме размеров, назначаемых с точным значением номинала, программа KEDRWIN обрабатывает и, так называемые, ограничивающие размеры. Отличительной особенностью их является то, что перед значением номинала должен присутствовать знак сравнения: < “меньше”, <= “меньше или равно”, > “больше”, >= “больше или равно”. Эти знаки вы должны ввести сами перед числовым значением в строке номинала. Действие таких размеров таково, что они обеспечивают выполнение условия попадания расстояния между группами отмеченных точек в соответствующий диапазон значений. Нужны такие размеры в таких случаях, когда нельзя по сети обычных размеров однозначно построить изображение проекции проектируемого объекта. Такие неоднозначности возникают в тех случаях, когда точка должна быть зафиксирована на проекции такими размерами, как “Радиус” или “Диаметр” с центром. Но определять, когда ограничивающие размеры нужны, лучше всего поручить программе KEDRWIN. На этапе “Построение вида” программа сама предложит устранить неоднозначность в положении точки, если такая необходимость возникнет (см.п. 5.4. Построение вида). Ограничивающие размеры никогда на чертеже не показываются, даже, если специально это не указано (действие кнопки “Показать размер на чертеже” игнорируется).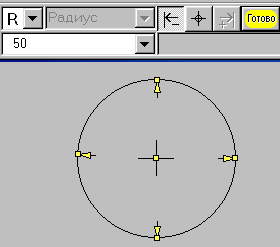
Ввод радиуса имеет ту особенность, что он не направлен вдоль конкретной оси. Кроме этого он имеет специфичную опору – центр радиального размера. Центром может быть только одна точка. А, вот вторая опора может очерчивать несколько точек: все они потом будут отстоять по радиусу на одинаковом расстоянии от центра. Закреплять точки вдоль окружности с номинальным радиусом – дело не этого размера.
Ввод диаметра похож и на ввод линейного размера и на ввод радиуса одновременно. Если диаметр указывается с центром, то это радиальный размер, для которого одна опора – центр, а другая – точки на окружности. На чертеже такой размер показывается размерной линией со стрелками на конце, которая пересекает окружность через её центр. Направление размера, при этом не имеет значения. Следует заметить, что, если размер “Диаметр” задаётся с центром, то его ввод будет похож на ввод размера “Радиус”: центр на одной точке, а точки на окружности должны быть равноудалены от него. Если диаметр указывается двумя опорами на окружности, то центр, в таком случае не указывается. На чертеже такой размер показывается как линейный размер, например, размер диаметра вала, показанного в профиль. В таком случае направление размера имеет значение. Номинал диаметра в обоих случаях указывается как полный размер: могло показаться, что в первом случае он вводится как радиус, но это не так. В случае, когда размер “Диаметр” вводится для окружности, то программа автоматически порождает для неё ортогональные осевые линии. Так что специально вводить их не нужно. Эти осевые имеют ту особенность, что для операций назначения контуров “экранов” и назначения штриховок областей они не оказывают ни какого влияния: как будто их нет. Показываются они только на этапах “Оформление” и “Компоновка чертежа”.Размеры с центром “радиус” и “диаметр” предназначены для установки только в тех случаях, когда для их центра имеется центр либо окружности, либо дуги. Центры размеров и графических элементов должны быть совмещены, а размеры должны показывать положение точек, относящихся к указанным графическим элементам. Если размер “диаметр” с центром или “радиус” окажутся без таких графических элементов, то последующее их правильное размещение будет невозможно! Они примут непредсказуемое положение. Это надо учитывать при назначении размерной сети.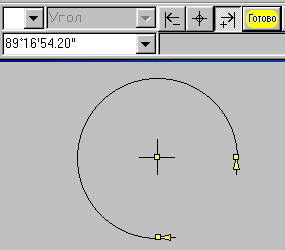
Ввод угла. Центр – одна точка. Одна группа точек располагается вдоль одного луча, другая – вдоль другого. Направление оси координат – против часовой стрелки в радиальной системе координат вокруг точки центра угла. Стрелка опоры большей координаты должна указывать направление против часовой стрелки, опоры меньшей координаты размера – по часовой стрелке. Номинал может быть задан либо в радианах (выглядит как обычное вещественное число), либо в градусах. Конструкция числа, заданного в градусах выглядит так: сначала задано целое число градусов, ограниченное справа значком ^ (Shift/6 в латинском регистре) или Ctrl/0176, далее целое число минут, ограниченное знаком ’ (апостроф), далее вещественное число (возможно, с дробной частью) секунды, ограниченное справа знаком ” (кавычка). После ввода номинала угла, программа выводит его в строку редактирования в виде градусов, даже, если Вы вводили его как радианы. На чертеже номинал также будет показан в градусной мере. Можно вводить числом градусов с десятичными дробями. Заканчиваться такое число должно указанным выше знаком. При очередном выводе номинал уже будет представлен в градусах, минутах и секундах. Следует заметить, что, если номинал углового размера задаётся через сохранённую переменную модели, то её значение должно быть в радианах.
Ввод размера дуги окружности выглядит так же, как ввод угла, только номинал всегда вещественное число.
Ввод скругления – это перечисление тех точек, в которых углы стыковки графических элементов должны быть закруглены с заданным радиусом. Центры скруглений не задаются. Размер скруглений на чертеже будет показан только около первой точки (если он указан как видимый). Скругления возможны только между элементами, размеры которые больше радиуса скругления:
Длина сегмента плавной кривой (линия между двумя первыми точками со стороны скругления) должна быть больше радиуса скругления. Элементы типа “Окружность”,
"Эллипс", "Дуга эллипса" и "Сплайн" в операциях “скругления стыков” не могут участвовать. Нельзя так же указывать скругление на пересечениях элементов: два элемента должны иметь общую точку. Исполнение операции скругления осуществляется на этапе построения реального изображения. Если скругление не возможно, то оно не показывается.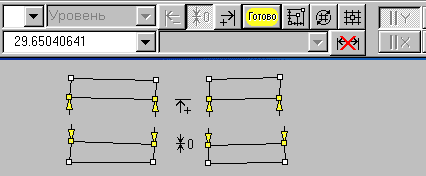
В начале этой главы говорилось о главных осях (X, Y) и производных осях. Это главенство имеет важное значение при определении последовательности ввода размерной цепи. Направление произвольных осей определяется двумя точками, положение которых должно быть определено другими размерами. Не должно быть таких случаев, когда один размер, имеющий направление относительно произвольных осей устанавливает точки, которые являются опорными для произвольной оси размера, устанавливающего опорные точки оси размера первого. При такой взаимной "закрученности" ожидать успеха при исполнении "Построения вида" не следует. Желательно, чтобы опорные точки производных осей устанавливались размерами, имеющими направления относительно базовых осей. Так же можно сказать и о точках, которые являются центрами радиусов, диаметров, углов и длин дуг. Эти центры никогда не устанавливаются собственными размерами. То есть, положение центра радиуса не вычисляется этим размером радиуса от точки на дуге или окружности. Точки центров должны быть установлены другими размерами.
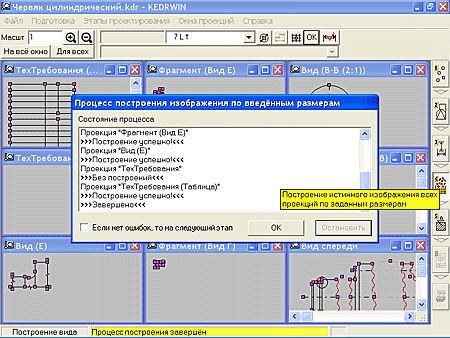
 Команда меню с одноимённым названием или кнопка с приведённым здесь рисунком. На этом этапе программа KEDRWIN по заданным размерам производит построение реальных изображений всех проекций.
Если построение проходит успешно, то при выставленном признаке "Если нет
ошибок, то на следующий этап" (см. "Нюансы
чертежа"), программа автоматически
перейдёт на следующий этап проектирования -
Оформление чертежа. Здесь следует заметить, что для успешного завершения построения реальных изображений проекций необходимо выполнить ряд условий на предыдущих этапах проектирования.
Команда меню с одноимённым названием или кнопка с приведённым здесь рисунком. На этом этапе программа KEDRWIN по заданным размерам производит построение реальных изображений всех проекций.
Если построение проходит успешно, то при выставленном признаке "Если нет
ошибок, то на следующий этап" (см. "Нюансы
чертежа"), программа автоматически
перейдёт на следующий этап проектирования -
Оформление чертежа. Здесь следует заметить, что для успешного завершения построения реальных изображений проекций необходимо выполнить ряд условий на предыдущих этапах проектирования.
Не должно быть опорных точек белого цвета, то есть точек, не задействованных в размерной сети.
Все размеры на каждой проекции должны составлять взаимосвязанную сеть, то есть не должно быть “размерных островков”, не имеющих достаточно связей размерами друг с другом. Если такие “островки” всё-таки присутствуют на проекции, то после завершения процесса построения все опорные точки будут поделены на две группы. Первая группа – это точки, получившие однозначное положение на проекции, благодаря связанности их размеров между собой. Эти точки не изменяют цвета (сиреневый или жёлтый квадратик с чёрной каймой). Вторая группа – это точки, каждая из которых не получает однозначного положения по отношению к уже расставленным точкам из-за недостаточности заданных размеров. Эти точки не могут быть зафиксированы. Такие точки получают жёлтый цвет каймы. Расцветка этих точек теперь будет сохраняться при переходах на предыдущие этапы проектирования. Для анализа этих сведений, Вам лучше всего перейти на этап “Размерная сеть” и использовать процедуру просмотра размеров в режиме селекции размеров на правильно расставленных опорных точках (см. п.5.3.Размерная сеть режим селекции размеров). Таким образом, Вы сможете определить, каких размеров не хватает, чтобы “привлечь” не связанные точки. Процесс построения делает попытки расставить точки с разных “сторон” проекции, поэтому для случая с несколькими группами несвязанных размеров сказать заранее, какие группы размеров и их точек он найдёт, невозможно. Поэтому этот процесс будет проходить поэтапно, всякий раз, разделяя все точки на две группы: связанные между собой размерами и не связанные с ними другие точки и их размеры.
Не должно быть замкнутых размерных циклов, в которых введённые размеры составляют замкнутую размерную цепь, включая замыкающий размер. Даже, если все размеры Вами вычислены так, что увеличивающие и уменьшающие размеры в сумме дадут нуль, всё равно таких циклов надо избегать, так как в них трудно будет найти ошибки, включая ошибки округлений. Если, всё-таки размеры образуют не согласованную цепь, то, после попытки построения, программа выдаст сообщение о том размере, который стремится поставить на последнем этапе уже зафиксированную точку в другое место. Этот размер получит пометку, по которой его можно будет отыскать в списке размеров (см. выше п.5.3.).
Для точек, которые должны встать на пересечении размеров типа “Радиус” или “Диаметр” с любыми другими размерами может возникнуть неоднозначность: на какую из двух точек пересечения, например, окружности и прямой линии встать. Для устранения неоднозначности алгоритм построения использует, на сколько это возможно, эскизное размещение этих точек. Если же ему этого не удаётся сделать, то тогда он попросит помощи у конструктора в виде сообщения “Неоднозначное положение точки” с указанием пары размеров, которые не могут определить положение точки. Для указания однозначности Вам надо будет использовать ограничивающие размеры см.5.3. Использовать эти размеры Вам по своей инициативе, без требования программы, не следует, так как присутствие этих размеров отключает алгоритм “самостоятельности” и эти размеры вместо помощи могут только навредить.
Если включена соответствующая
опция, то перед началом построения программа проверит наличие групп точек, которые имеют видимое совпадение на эскизе. Это совпадение означает, что при том масштабе, который принят в текущий момент для отображения проекции на экране компьютера, одни точки полностью накрывают другие точки. Как показывает практика, такие совпадения потенциально опасны, так как невозможен контроль использования таких точек для размещения элементов графики и назначения размеров. Такие точки затрудняют поиск ошибок формирования изображения проекции. Обнаруженные совпадающие точки (все, кроме одной из них) получат специальную пометку, по которой программа будет их отображать в увеличенном виде. Снять эту пометку можно на этапе "Опорные точки" во-первых, перемещением этих точек с помощью курсора мышки (см. выше). Во-вторых, объединением этих точек в одну. Для этого надо в том же режиме, разрешающем перемещать точки, подвести курсор к такой точке, нажать левую клавишу и, не перемещая курсор, её отпустить. Программа предложит все совпадающие в этом месте точки объединить. Надо согласиться.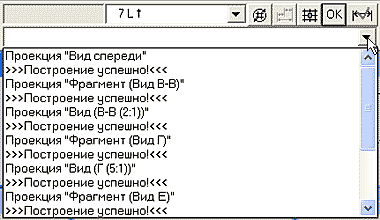 То, что программа сможет построить, Вы увидите в окнах проекций. Протокол построений можно будет просмотреть как в окне “Процесс построения изображения по введённым размерам”, так и с помощью элемента управления “Протокол процесса построения изображения” на панели инструментов текущего этапа проектирования, после закрытия окна. На панели инструментов расположены так же другие элементы управления для удобства анализа результатов построения и поиска “критических” размеров. Здесь так же, как и на этапе “Размерная сеть”, Вы можете выбрать размер на указанной проекции из списка размеров, селектировать размеры, опирающиеся на какую-либо точку или выбрать его простым перебором всех размеров.
То, что программа сможет построить, Вы увидите в окнах проекций. Протокол построений можно будет просмотреть как в окне “Процесс построения изображения по введённым размерам”, так и с помощью элемента управления “Протокол процесса построения изображения” на панели инструментов текущего этапа проектирования, после закрытия окна. На панели инструментов расположены так же другие элементы управления для удобства анализа результатов построения и поиска “критических” размеров. Здесь так же, как и на этапе “Размерная сеть”, Вы можете выбрать размер на указанной проекции из списка размеров, селектировать размеры, опирающиеся на какую-либо точку или выбрать его простым перебором всех размеров.
 Кнопка с указанным здесь рисунком предназначена для пометки выбранного размера. По этой пометке Вы сможете найти и отредактировать этот размер на этапе “Размерная сеть”.
Кнопка “ОК” предназначена для сброса выделения размеров на проекции и останова процесса селекции.
Кнопка с указанным здесь рисунком предназначена для пометки выбранного размера. По этой пометке Вы сможете найти и отредактировать этот размер на этапе “Размерная сеть”.
Кнопка “ОК” предназначена для сброса выделения размеров на проекции и останова процесса селекции.
 Чтобы просмотреть все размеры замкнутого размерного цикла, можно использовать кнопку "Показать очередной размер замкнутой размерной цепи" на панели инструментов (см. рисунок). Последовательное нажатие на эту кнопку будет приводить к показу очередного размера из этой размерной цепи. Кнопка доступна только в том случае, если выбран один из размеров проекции.
Чтобы просмотреть все размеры замкнутого размерного цикла, можно использовать кнопку "Показать очередной размер замкнутой размерной цепи" на панели инструментов (см. рисунок). Последовательное нажатие на эту кнопку будет приводить к показу очередного размера из этой размерной цепи. Кнопка доступна только в том случае, если выбран один из размеров проекции.
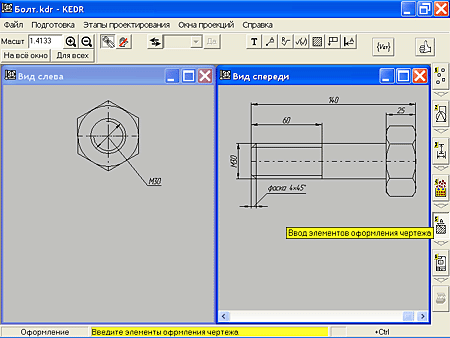
 Команда меню с одноимённым названием или кнопка с приведённым здесь рисунком. На этом этапе Вы должны ввести и отредактировать элементы оформления проекций и чертежа. На этом этапе проектирования программа KEDRWIN покажет Вам все размещённые видимые размеры на проекциях. Возможно, что какие-то размеры будут установлены с отклонениями от ГОСТ 2.307. Любой размер Вы сможете переустановить вручную.
Команда меню с одноимённым названием или кнопка с приведённым здесь рисунком. На этом этапе Вы должны ввести и отредактировать элементы оформления проекций и чертежа. На этом этапе проектирования программа KEDRWIN покажет Вам все размещённые видимые размеры на проекциях. Возможно, что какие-то размеры будут установлены с отклонениями от ГОСТ 2.307. Любой размер Вы сможете переустановить вручную.
 Кнопка с изображением клещей позволит Вам переместить любой элемент оформления.
Для этого, в то время, когда эта кнопка нажата, Вы можете подвести курсор
“мышки” к элементу оформления и нажать левую клавишу “мышки”. Захват элемента
оформления для перемещения будет сигнализироваться тем, что курсор мышки
превратиться в "зажатые клещи". После этого Вы можете отвести элемент оформления
на нужное место. Если на проекции на этом этапе проектирования показаны опорные точки (см.
о таких точках по этой ссылке), то к
этим точкам можно сделать привязку таких элементов оформления, как
"Текстовый
фрагмент", "Выноска", "Указатель штриховки" и "Указатель сечения". Для этого, элемент при перемещении подводится
к такой точке и, в момент отжатия левой клавиши мышки, необходимо нажать и
удерживать в таком состоянии кнопку "Alt"
клавиатуры компьютера. Базовая
точка элемента будет совмещена с
ближайшей опорной точкой на проекции. Базовыми точками являются:
Кнопка с изображением клещей позволит Вам переместить любой элемент оформления.
Для этого, в то время, когда эта кнопка нажата, Вы можете подвести курсор
“мышки” к элементу оформления и нажать левую клавишу “мышки”. Захват элемента
оформления для перемещения будет сигнализироваться тем, что курсор мышки
превратиться в "зажатые клещи". После этого Вы можете отвести элемент оформления
на нужное место. Если на проекции на этом этапе проектирования показаны опорные точки (см.
о таких точках по этой ссылке), то к
этим точкам можно сделать привязку таких элементов оформления, как
"Текстовый
фрагмент", "Выноска", "Указатель штриховки" и "Указатель сечения". Для этого, элемент при перемещении подводится
к такой точке и, в момент отжатия левой клавиши мышки, необходимо нажать и
удерживать в таком состоянии кнопку "Alt"
клавиатуры компьютера. Базовая
точка элемента будет совмещена с
ближайшей опорной точкой на проекции. Базовыми точками являются:
В последующем, при изменении положения опорной точки на проекции, привязанный к ней элемент оформления так же будет пропорционально весь перенесён на новое место. Если появится необходимость "сорвать" элемент оформления с привязки, то для этого, перед его перемещением, необходимо зажать кнопку "Ctrl" клавиатуры компьютера.
 С помощью указанной выше кнопки с изображением клещей можно перемещать в том числе и размеры. Для этого, в то время, когда эта кнопка нажата, Вы можете подвести курсор “мышки” к размерной линии и нажать левую клавишу “мышки”. Если произойдёт захват размера, то курсор превратится в зажатые клещи. Теперь, не отпуская “клещей” (т.е. левую клавишу “мышки”), передвиньте размер на другое место.
С помощью указанной выше кнопки с изображением клещей можно перемещать в том числе и размеры. Для этого, в то время, когда эта кнопка нажата, Вы можете подвести курсор “мышки” к размерной линии и нажать левую клавишу “мышки”. Если произойдёт захват размера, то курсор превратится в зажатые клещи. Теперь, не отпуская “клещей” (т.е. левую клавишу “мышки”), передвиньте размер на другое место.
Место, на которое Вы хотите поставить свой размер, может быть занято другими размерами. Если Вы отпустите левую клавишу “мышки”, Ваш размер останется на том месте, где Вы его оставите, а размеры, которые ему мешают и, которые Вы ещё не перемещали, будут автоматически переразмещены на другие места проекции. Те размеры, которые Вы уже установили, сами со своего места уже не сдвинутся.
Размеры без центров, выносные линии которых опираются каждая только на одну точку, можно переносить в произвольном направлении, когда как размеры, определяющие положение нескольких точек на каждой выносной линии, можно перемещать только вдоль этих выносных линий. Для первого случая, кроме “зажатых” “клещей”, надо ещё держать в нажатом положении клавишу Ctrl клавиатуры компьютера.

 Размеры диаметра и радиуса можно перемещать как в линейном направлении, так и в круговом. Если такие размеры Вы “зацепите” ближе к центру, то будет возможность размер перенести в линейном направлении, перпендикулярном положению размерной линии. Если такие размеры Вы “зацепите” ближе к наконечнику размерной линии, то курсор “мышки” превратится не в “клещи”, а в “вихрь” и размерную линию можно будет развернуть вокруг своего центра.
Размеры диаметра и радиуса можно перемещать как в линейном направлении, так и в круговом. Если такие размеры Вы “зацепите” ближе к центру, то будет возможность размер перенести в линейном направлении, перпендикулярном положению размерной линии. Если такие размеры Вы “зацепите” ближе к наконечнику размерной линии, то курсор “мышки” превратится не в “клещи”, а в “вихрь” и размерную линию можно будет развернуть вокруг своего центра.
Размерные надписи так же можно переразмещать вручную. Во-первых, при перемещениях размерных линий, надписи так же следуют за ними. Во-вторых, надписи можно размещать как вдоль размерной линии, так и с отрывом от неё. Для перемещений размерных надписей надо так же зажать их “клещами” и потянуть туда, куда Вы хотите. Если это направление не вдоль размерной линии, то для размерной надписи будет создана выносная полка с соединительной линией. Эту выноску Вы можете “оттащить” в любое место проекции. Соединительная линия будет соединять полку выноски с размерной линией в точке “отрыва” размерной надписи. Если размерную надпись с полкой выноски Вы подведёте к размерной линии, то выноска исчезнет, и надпись снова примет первоначальный вид.
Ручное размещение каждого размера и его размерной надписи сохранится до тех пор, пока он не будет снова отредактирован на этапе “Размерная сеть”.
Размеры "скруглений" имеют свою особенность переразмещения. Эти размеры могут быть представлены либо в виде выносок, либо в виде размера типа "Радиус". Тот или иной вид размер приобретает в зависимости от ситуации. Но и тот, и другой вид лучше размещать, передвижением наконечника размерной стрелки. Имеет смысл только вращать эту стрелку вдоль линии дуги скругления. Чем меньше радиус скругления, тем ближе к наконечнику стрелки надо её захватывать для вращения. После завершения передвижения стрелки, когда Вы отпустите левую клавишу мышки, программа сама поставит размерную надпись как надо. Программа не предполагает, что размер "Скругление" будет передвигаться в линейном направлении: если радиус скругления мал, то размерная надпись за размерной линией может и не последовать, а остаться на выноске у места скругления.
 Если Вам не нравится то, что вы “натворили” с переносами размеров, Вы можете снова заставить программу автоматически разместить все размеры. Для этого нужно нажать на кнопку с указанной здесь картинкой. Все размеры на редактируемой в текущем активном окне проекции будут снова размещены автоматически. В случаях, когда Вы меняете масштаб чертежа или единицы измерения проектируемого объекта после того, как вручную размещали размеры, то от использования этой кнопки Вам не уйти: это будет самый простой и быстрый способ привести в соответствие размещение размерной сети.
Если Вам не нравится то, что вы “натворили” с переносами размеров, Вы можете снова заставить программу автоматически разместить все размеры. Для этого нужно нажать на кнопку с указанной здесь картинкой. Все размеры на редактируемой в текущем активном окне проекции будут снова размещены автоматически. В случаях, когда Вы меняете масштаб чертежа или единицы измерения проектируемого объекта после того, как вручную размещали размеры, то от использования этой кнопки Вам не уйти: это будет самый простой и быстрый способ привести в соответствие размещение размерной сети.
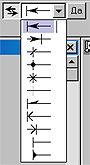
 Наконечники размерных линий по умолчанию ставятся в виде стрелок. Но их можно изменить, для этого надо нажать на кнопку с представленной здесь картинкой. Затем подвести курсор “мышки” к наконечнику размерной линии и нажать левую кнопку. В окошке списка видов наконечников появится тот наконечник, который сейчас был помечен. Теперь из списка Вы можете выбрать другой и нажать на кнопку “Да”. Наконечник будет изменён. Также можно менять наконечники и всевозможных выносок. В основном назначения всех наконечников понятны, но один, наверное, требует пояснений.
Наконечники размерных линий по умолчанию ставятся в виде стрелок. Но их можно изменить, для этого надо нажать на кнопку с представленной здесь картинкой. Затем подвести курсор “мышки” к наконечнику размерной линии и нажать левую кнопку. В окошке списка видов наконечников появится тот наконечник, который сейчас был помечен. Теперь из списка Вы можете выбрать другой и нажать на кнопку “Да”. Наконечник будет изменён. Также можно менять наконечники и всевозможных выносок. В основном назначения всех наконечников понятны, но один, наверное, требует пояснений.
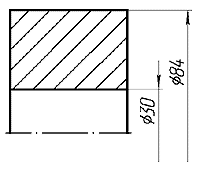
 Наконечник, изображённый в списке рисунком такого вида, предназначен для того, чтобы отмеченный этим “наконечником” конец размерной линии свободно “свешивался”. Размерная линия на этом конце удлиняется и выходит за пределы выносной опорной линии, а сама эта опорная линия не изображается. В ГОСТе 2.307 этот случай описывается так: “Если вид или разрез симметричного предмета или отдельных симметрично расположенных элементов изображают только до оси симметрии или с обрывом, то размерные линии, относящиеся к этим элементам, проводят с обрывом, и обрыв размерной линии делают дальше оси или линии обрыва предмета”. Реально получается, что размер Вы должны назначить не того номинала, который должен быть указан на чертеже в этой ситуации, а иной, показывающий вспомогательное построение, например, от оси симметрии до подразмерного элемента. На этот случай уготовлена функция скрытия номинала (см. ниже).
Наконечник, изображённый в списке рисунком такого вида, предназначен для того, чтобы отмеченный этим “наконечником” конец размерной линии свободно “свешивался”. Размерная линия на этом конце удлиняется и выходит за пределы выносной опорной линии, а сама эта опорная линия не изображается. В ГОСТе 2.307 этот случай описывается так: “Если вид или разрез симметричного предмета или отдельных симметрично расположенных элементов изображают только до оси симметрии или с обрывом, то размерные линии, относящиеся к этим элементам, проводят с обрывом, и обрыв размерной линии делают дальше оси или линии обрыва предмета”. Реально получается, что размер Вы должны назначить не того номинала, который должен быть указан на чертеже в этой ситуации, а иной, показывающий вспомогательное построение, например, от оси симметрии до подразмерного элемента. На этот случай уготовлена функция скрытия номинала (см. ниже).
Для всех элементов оформления, параметры которых вводятся и переопределяются с помощью мастеров редактирования, применяется общее правило вызова мастера. Необходимо навести остриё курсора “мышки” на любую линию изображения элемента оформления и “придавить” её правой кнопкой “мышки”. Причём совершенно неважно, какие кнопки на панели инструментов при этом нажаты.
Для случаев, когда необходимо вместо номинала указать другое значение размера, имеется специальная функция скрытия номинала. Использовав её, величину этого размера Вы должны будете ввести в строке, следующей за номиналом в мастере редактирования размерной надписи. Значок, который был установлен перед номиналом, будет так же стоять и перед этим текстом. Полностью очистить размерную надпись нельзя: программа по умолчанию выставит специальный предупредительный знак.
Если выставить флажок “пометить в списках”, то этот размер можно будет легко найти в списке размеров этой проекции (см. выше).
Флажок “сделать невидимым” позволит спрятать размер на проекции. Чтобы его сделать снова видимым, надо вернуться на этап “Ввод размеров проекции”, найти этот размер, и “открыть ему глаза” (см. выше).
Признак "только до ближних точек" заставляет программу доводить выносные размерные линии от стрелок размера только до ближайших точек элементов графики, которые были определены в этом размере. Из всех точек, которые принадлежат каждой выносной линии размера, программа использует только самую дальнюю от размерной линии и самую ближнюю (крайние точки). Когда указан этот признак, линия, соединяющая дальнюю и ближнюю точки, не рисуется. Если переместить размер таким образом, что дальняя до этого момента точка станет ближней, то выносная линия переключится на эту точку. Если размерная линия, вследствие перемещений, окажется между этими крайними точками, то выносная размерная линия будет отрисована до ближайшей из этих двух.
Если Вам, всё-таки, захочется, что бы выносная линия доходила до одной из точек,
которая оказалась внутри этого интервала, то тогда надо вернуться на этап "Размерная
сеть" и сделать
её
крайней, т.е. часть точек нужно передать
в какой-нибудь другой размер, который тоже отмеряется от этой базы.
Все изменения надписей в программе выполняются немедленно, и Вы можете сразу видеть результат на проекции.
Элементы оформления “Размерная надпись”, “Текстовый фрагмент”, “Выноска”, “Обозначение шероховатости плоскостей” и “Указатель допуска формы или расположения поверхностей”, могут получать свои текстовые параметры из списка сохранённых переменных
модели. Для этого мастера редактирования этих элементов оформления содержат средства просмотра таких списков. В каждом случае вставки параметров из значений переменных необходимо инициировать список сохранённых переменных, и выбрать нужную переменную. Имя этой переменной, заключённое в фигурные скобки, попадёт в буфер обмена системы Windows. Что бы теперь ссылку на эту переменную вставить в соответствующую строку параметра, надо встать там курсором мышки, нажать её правую клавишу, и во всплывшем меню выбрать строку “Вставить”. В строке параметра, там, куда указывал текстовый курсор, появится имя выбранной переменной, заключённое в фигурные скобки, а на изображении проекции появится текст, который является значением выбранной переменной. В каждой строке параметра элемента оформления можно использовать несколько ссылок на сохранённые переменные. При этом они могут перемежаться обычным текстом. Если Вы ранее использовали имена, которые впоследствии были удалены из списков сохраняемых переменных, то на изображениях проекций будут напечатаны эти имена, заключённые между двумя фигурными скобками. В тех случаях, когда необходимо использование символа “перевод строки”, то в значении переменной он должен быть представлен сочетанием двух символов: “\n” (обратный слэш и латинская строчная n).

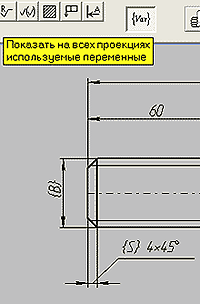 Чтобы посмотреть применение сохранённых переменных на чертеже имеется специальная кнопка "Показать на всех проекциях используемые переменные" с представленным рисунком. При её нажатии во всех местах, где были использованы переменные вместо их значений, будут написаны их имена. Применение этой функции может преследовать две цели: во-первых, оперативно обозреть все переменные и сориентироваться в их использовании, во-вторых, оформить и распечатать чертёж с именами переменных, вместо их значений. В первом случае применение этой функции кратковременно, то есть: "нажать" кнопку, посмотреть, и "отжать". В промежутке между этими воздействиями на кнопку никаких редакторских операций быть не должно. Если Вы активизируете мастер редактирования какого-либо элемента оформления, в котором используется переменная, то после выхода из него текст имени переменной уже повлияет на геометрические характеристики элемента оформления, т.е. его габарит будет учитывать символы имени переменной. Если после этого Вы "отожмёте" кнопку и на места имён переменных встанут их сохранённые значения, то начертание этих значений не будет согласовываться с изображениями элементов оформления. Нужно будет редакторские действия с ними повторить. В этом и отличие двух целей использования кнопки "Показать на всех проекциях используемые переменные". Нужно учитывать, что режим применения этой кнопки влияет на элементы оформления, использующие в своих параметрах имена переменных. Этого влияния нет только для размерных надписей: место для имени переменной отводится только в габарите того места, которое занимает текст этой надписи. Если имя переменной, например, выходит за габарит отведённого места, то это никак не учитывается в программе. Если кнопку оставить в нажатом состоянии и закрыть чертёж, то её состояние будет сохранено в файле чертежа для последующего использования именно в этом режиме, в том числе и для различных вариантов распечатки чертежа (см. Главу 6. "Печать чертежа").
Чтобы посмотреть применение сохранённых переменных на чертеже имеется специальная кнопка "Показать на всех проекциях используемые переменные" с представленным рисунком. При её нажатии во всех местах, где были использованы переменные вместо их значений, будут написаны их имена. Применение этой функции может преследовать две цели: во-первых, оперативно обозреть все переменные и сориентироваться в их использовании, во-вторых, оформить и распечатать чертёж с именами переменных, вместо их значений. В первом случае применение этой функции кратковременно, то есть: "нажать" кнопку, посмотреть, и "отжать". В промежутке между этими воздействиями на кнопку никаких редакторских операций быть не должно. Если Вы активизируете мастер редактирования какого-либо элемента оформления, в котором используется переменная, то после выхода из него текст имени переменной уже повлияет на геометрические характеристики элемента оформления, т.е. его габарит будет учитывать символы имени переменной. Если после этого Вы "отожмёте" кнопку и на места имён переменных встанут их сохранённые значения, то начертание этих значений не будет согласовываться с изображениями элементов оформления. Нужно будет редакторские действия с ними повторить. В этом и отличие двух целей использования кнопки "Показать на всех проекциях используемые переменные". Нужно учитывать, что режим применения этой кнопки влияет на элементы оформления, использующие в своих параметрах имена переменных. Этого влияния нет только для размерных надписей: место для имени переменной отводится только в габарите того места, которое занимает текст этой надписи. Если имя переменной, например, выходит за габарит отведённого места, то это никак не учитывается в программе. Если кнопку оставить в нажатом состоянии и закрыть чертёж, то её состояние будет сохранено в файле чертежа для последующего использования именно в этом режиме, в том числе и для различных вариантов распечатки чертежа (см. Главу 6. "Печать чертежа").
 Для ввода текстового фрагмента нажмите на кнопку с представленной здесь картинкой. Затем наведите “мышку” на то место проекции, где Вы хотите поставить надпись и нажмите левую клавишу “мышки”. Нажмите клавишу и не отпускайте. Тогда курсор превратится в “клещи”. Сейчас Вы можете переместить будущую надпись на другое место. Как только Вы отпустите клавишу, сразу появится мастер редактирования текстовых фрагментов. В окошке текста Вы можете ввести любой текст. При этом он будет сразу отображаться на проекции. Символы текста могут вводиться как обычные печатные символы, так и в виде кодов. Кодами вводятся специальные символы, которые недоступны простым нажатием кнопки клавиатуры компьютера. Список кодов можно посмотреть в
таблице символов, использовав световую кнопку "Таб" мастера редактирования. Любой символ из таблицы может быть введён по его коду с добавлением перед ним цифры 0 и удерживаемой в зажатом состоянии кнопки Alt клавиатуры компьютера. Цифра 0 перед кодом - это правило операционной системы Windows. Если в коде символа уже вписана лидирующая цифра 0, то ещё одну добавлять не надо. Например, точка может быть введена в такой комбинации Alt/046, буква "А" может быть введена как Alt/0192. Но эти символы вводить таким способом нет смысла, так как для них есть соответствующие кнопки клавиатуры компьютера. А, вот, для символа +- такой кнопки нет и его можно ввести только по Alt/0177. Таблица символов расширена переключением регистров. По умолчанию всегда включен регистр 0. Если необходимо ввести символы представленные под регистром 1, то в строке перед этими символами должен стоять переключатель регистра @1. Далее за ним все символы будут браться из регистра 1 до тех пор, пока не встретиться конец строки или не появиться снова этот переключатель @, либо без номера, либо с символом 0: @0. Произойдет возврат в регистр 0. Кроме этого, в строке текста могут быть использованы все те особенности управления форматом, которые описаны для редактирования размерной надписи.
Для ввода текстового фрагмента нажмите на кнопку с представленной здесь картинкой. Затем наведите “мышку” на то место проекции, где Вы хотите поставить надпись и нажмите левую клавишу “мышки”. Нажмите клавишу и не отпускайте. Тогда курсор превратится в “клещи”. Сейчас Вы можете переместить будущую надпись на другое место. Как только Вы отпустите клавишу, сразу появится мастер редактирования текстовых фрагментов. В окошке текста Вы можете ввести любой текст. При этом он будет сразу отображаться на проекции. Символы текста могут вводиться как обычные печатные символы, так и в виде кодов. Кодами вводятся специальные символы, которые недоступны простым нажатием кнопки клавиатуры компьютера. Список кодов можно посмотреть в
таблице символов, использовав световую кнопку "Таб" мастера редактирования. Любой символ из таблицы может быть введён по его коду с добавлением перед ним цифры 0 и удерживаемой в зажатом состоянии кнопки Alt клавиатуры компьютера. Цифра 0 перед кодом - это правило операционной системы Windows. Если в коде символа уже вписана лидирующая цифра 0, то ещё одну добавлять не надо. Например, точка может быть введена в такой комбинации Alt/046, буква "А" может быть введена как Alt/0192. Но эти символы вводить таким способом нет смысла, так как для них есть соответствующие кнопки клавиатуры компьютера. А, вот, для символа +- такой кнопки нет и его можно ввести только по Alt/0177. Таблица символов расширена переключением регистров. По умолчанию всегда включен регистр 0. Если необходимо ввести символы представленные под регистром 1, то в строке перед этими символами должен стоять переключатель регистра @1. Далее за ним все символы будут браться из регистра 1 до тех пор, пока не встретиться конец строки или не появиться снова этот переключатель @, либо без номера, либо с символом 0: @0. Произойдет возврат в регистр 0. Кроме этого, в строке текста могут быть использованы все те особенности управления форматом, которые описаны для редактирования размерной надписи.  Если Вам надо ввести многострочный текст, то каждая строка должна заканчиваться либо нажатием кнопок Ctrl/Enter, либо синтаксической конструкцией “\n” (обратный слэш и латинская строчная n). Последний случай более предпочтителен, так как Ctrl/Enter всё равно потом заменится на эту конструкцию и, к тому же, её легче редактировать. Текст может быть введён с помощью идентификаторов сохранённых переменных (п.3.2. про Модель).
Размеры текстового фрагмента могут быть определены либо автоматически, либо указанием его размеров вдоль оси X и Y конкретным значением в миллиметрах. Если задан конкретный размер вдоль оси X, то текст будет автоматически “свёртываться” на следующие строки и каждая строка будет не длиннее указанного размера. Чтобы снова поставить значение “Авто”, достаточно соответствующий размер определить нулевым. С помощью кнопки “Искать границы ячейки” можно заставить программу определить размер для вписывания текста по положению ближайших графических элементов, которые могут пересечься с линиями параллельными оси X и вдоль оси Y, если их провести через точку левого верхнего угла первой строки текста. Например, вдоль оси X должно быть найдено два графических элемента: слева и справа от указанной точки. Расстояние между этими элементами будет считаться размером вдоль оси X того прямоугольника, куда должен будет вписан текст. Также и вдоль оси Y. Текст будет размещён по середине расстояния вдоль оси Y. Если текст таков, что все его строки не могут уместится в размер вдоль оси Y, то строки выйдут за пределы найденного расстояния. Если кнопка “Искать границы ячейки” останется постоянно “нажатой”, то процедура поиска размеров будет выполняться всякий раз, после “перетаскивания” фрагмента текста на новое место. Как задать параметры шрифта, наверное, понятно.
Выравнивание задаётся с помощью трёх кнопок для текста, расположенного без поворота: выравнивание по левому краю фрагмента, по центру и по его правому краю и трёх аналогичных кнопок для текста, расположенного с разворотом на 90 градусов против часовой стрелки. Фрагмент может быть
очерчен рамкой или её элементами слева, справа, сверху или снизу. Линия рамки может быть либо основной, как применяется на чертеже, либо тонкой. Надо нажать на соответствующие кнопки. Если Вам не нравится фрагмент текста, то его Вы можете удалить с
помощью кнопки "Удалить".
Если Вам надо ввести многострочный текст, то каждая строка должна заканчиваться либо нажатием кнопок Ctrl/Enter, либо синтаксической конструкцией “\n” (обратный слэш и латинская строчная n). Последний случай более предпочтителен, так как Ctrl/Enter всё равно потом заменится на эту конструкцию и, к тому же, её легче редактировать. Текст может быть введён с помощью идентификаторов сохранённых переменных (п.3.2. про Модель).
Размеры текстового фрагмента могут быть определены либо автоматически, либо указанием его размеров вдоль оси X и Y конкретным значением в миллиметрах. Если задан конкретный размер вдоль оси X, то текст будет автоматически “свёртываться” на следующие строки и каждая строка будет не длиннее указанного размера. Чтобы снова поставить значение “Авто”, достаточно соответствующий размер определить нулевым. С помощью кнопки “Искать границы ячейки” можно заставить программу определить размер для вписывания текста по положению ближайших графических элементов, которые могут пересечься с линиями параллельными оси X и вдоль оси Y, если их провести через точку левого верхнего угла первой строки текста. Например, вдоль оси X должно быть найдено два графических элемента: слева и справа от указанной точки. Расстояние между этими элементами будет считаться размером вдоль оси X того прямоугольника, куда должен будет вписан текст. Также и вдоль оси Y. Текст будет размещён по середине расстояния вдоль оси Y. Если текст таков, что все его строки не могут уместится в размер вдоль оси Y, то строки выйдут за пределы найденного расстояния. Если кнопка “Искать границы ячейки” останется постоянно “нажатой”, то процедура поиска размеров будет выполняться всякий раз, после “перетаскивания” фрагмента текста на новое место. Как задать параметры шрифта, наверное, понятно.
Выравнивание задаётся с помощью трёх кнопок для текста, расположенного без поворота: выравнивание по левому краю фрагмента, по центру и по его правому краю и трёх аналогичных кнопок для текста, расположенного с разворотом на 90 градусов против часовой стрелки. Фрагмент может быть
очерчен рамкой или её элементами слева, справа, сверху или снизу. Линия рамки может быть либо основной, как применяется на чертеже, либо тонкой. Надо нажать на соответствующие кнопки. Если Вам не нравится фрагмент текста, то его Вы можете удалить с
помощью кнопки "Удалить".К редактированию фрагмента текста, как и к редактированию любого другого элемента оформления, можно приступить в тот момент, когда Вам пожелается, достаточно для этого только подвести курсор “мышки” к элементу оформления и нажать её правую клавишу.
Для всех элементов оформления, в мастере редактирования, имеется функция размножения этих элементов. Использование её таково. В диалоге мастера редактирования "нажимается" световая кнопка "Клон". Мастер редактирования при этом закрывается, и программа переходит в режим ввода копии этого элемента оформления. Теперь, если по правилам ввода соответствующего элемента оформления произвести его вставку (левая клавиша мышки), то будет вставлен элемент с заполненными полями параметров такими же, как и у копируемого элемента. В этом режиме мастер редактирования автоматически не вызывается, но так же, как и при обычной вставке, удерживая левую клавишу мышки в нажатом состоянии, Вы сможете выставить элемент оформления на нужном месте. Для элементов оформления "Текстовый фрагмент" и "Выноска" имеется дополнительный сервис. Если при вставке копии будет удерживаться в нажатом состоянии кнопка Shift клавиатуры компьютера, и последние в строке текста символы (для выноски - текст над полкой) представляют собой число, то это число будет увеличено на 1 единицу. Таким способом можно, например, расставлять последовательные указатели номеров выносок или нумеровать строки в таблицах.
 Для создания выносок используйте кнопку с представленной здесь картинкой. Выбрав эту кнопку, установите курсор
Для создания выносок используйте кнопку с представленной здесь картинкой. Выбрав эту кнопку, установите курсор “мышки” в точку, откуда Вам надо вывести выноску и нажмите на левую клавишу. Удерживая эту клавишу в нажатом состоянии, Вы получите курсор “мышки” в виде зажатых клещей. Не отпуская клавиши, выведете курсор туда, где должна расположиться полка с текстом и отпустите клавишу. Справа на окне программы появится мастер выносок. Вы можете ввести строку над полкой и строку под полкой выноски, изменить шрифт текста или удалить выноску. Строки параметров могут быть введены с помощью идентификаторов сохранённых переменных (см. выше). Выбрав “форму головы” выноски Вы, фактически, определите её назначение: выноска с полкой, маркировка в окружности, маркировка в треугольнике, указатель базы допуска (ГОСТ 2.308), либо выноска для определения группы позиций на сборочном чертеже. В последнем случае, чтобы разместить информацию на полках нижнего уровня, достаточно в строке, названной “под полкой выноски” ввести тексты всех нижних полок и разделить их сочетанием знаков \n. В конце строки эти символы не обязательны.
Например, 2\n3\n4. Есть ещё одна форма выноски: направление взгляда. Это, как бы “из другой оперы”, но, так как технология ввода и управления элементом оформления “направление взгляда” совпадает с вводом выноски, то идентифицируется этот элемент по “форме головы”. Мастер редактирования выноски содержит элементы управления для ввода условных обозначений неразъёмных соединений. Правила их применения программой контролируются не для всех случаев, поэтому пользователь должен сам следить за сочетанием условных обозначений.
Таблица символов содержит знаки, которые используются в обозначениях сварных швов. Ввод этих знаков в строки надписей осуществляется по их кодам с добавлением лидирующего нуля и с одновременным использованием кнопки Alt клавиатуры компьютера. Например, чтобы изобразить знак “Шов по незамкнутой линии”, надо при вводе текста нажать клавишу Alt и,
не отпуская её, набрать код 0188.
“мышки” в точку, откуда Вам надо вывести выноску и нажмите на левую клавишу. Удерживая эту клавишу в нажатом состоянии, Вы получите курсор “мышки” в виде зажатых клещей. Не отпуская клавиши, выведете курсор туда, где должна расположиться полка с текстом и отпустите клавишу. Справа на окне программы появится мастер выносок. Вы можете ввести строку над полкой и строку под полкой выноски, изменить шрифт текста или удалить выноску. Строки параметров могут быть введены с помощью идентификаторов сохранённых переменных (см. выше). Выбрав “форму головы” выноски Вы, фактически, определите её назначение: выноска с полкой, маркировка в окружности, маркировка в треугольнике, указатель базы допуска (ГОСТ 2.308), либо выноска для определения группы позиций на сборочном чертеже. В последнем случае, чтобы разместить информацию на полках нижнего уровня, достаточно в строке, названной “под полкой выноски” ввести тексты всех нижних полок и разделить их сочетанием знаков \n. В конце строки эти символы не обязательны.
Например, 2\n3\n4. Есть ещё одна форма выноски: направление взгляда. Это, как бы “из другой оперы”, но, так как технология ввода и управления элементом оформления “направление взгляда” совпадает с вводом выноски, то идентифицируется этот элемент по “форме головы”. Мастер редактирования выноски содержит элементы управления для ввода условных обозначений неразъёмных соединений. Правила их применения программой контролируются не для всех случаев, поэтому пользователь должен сам следить за сочетанием условных обозначений.
Таблица символов содержит знаки, которые используются в обозначениях сварных швов. Ввод этих знаков в строки надписей осуществляется по их кодам с добавлением лидирующего нуля и с одновременным использованием кнопки Alt клавиатуры компьютера. Например, чтобы изобразить знак “Шов по незамкнутой линии”, надо при вводе текста нажать клавишу Alt и,
не отпуская её, набрать код 0188.
Для перемещения выноски, так же как и для перемещения других элементов оформления, используйте “клещи” (см. выше), но, если навести их на выноску и “потащить” её, то точка, откуда выходит выноска будет оставаться на месте. Чтобы и её “захватить с собой”, надо при этом удерживать клавишу “Ctrl” клавиатуры компьютера. Редактировать выноску можно так же, как и другие элементы оформления (см. выше). Выполнение операции клонирования (кнопка "Клон") описано выше.
Наконечники выносок можно так же изменять, как и наконечники размерных стрелок. Отличие заключается лишь только в том, что не весь набор наконечников можно “насадить” на указатель выноски.
В англоязычном варианте программы отсутствует!
 Для создания обозначений шероховатостей плоскостей используйте кнопку с представленной здесь картинкой. Обозначение шероховатостей
надо устанавливать с привязкой в вариантах: на выносные линии размеров и на элемент “выноска”. Для установки обозначения шероховатости на выносные линии размера достаточно “придавить мышкой” нужную выносную линию. На указанной выносной линии появится знак шероховатости. Здесь следует заметить, что реально выносные линии размеров представлены не только визуально так, как они изображены на проекции, но и их присутствие можно ощутить на элементах графики проекции объекта. Если, например, отрезок прямой линии изображения объекта опирается на две опорные точки, и обе эти опорные точки были задействованы в одном размере, то его выносная линия пересечёт этот отрезок прямой линии. Это означает, что прямо на него тоже можно установить знак обозначения шероховатости. Если угол наклона выносной линии размера таков, что знак не может быть размещён без нарушения требований ГОСТа (для знака с полкой), то вместо знака шероховатости появится выноска со стрелкой (как описано для
элемента оформления) и на ней уже будет размещён знак шероховатости. После отпускания левой клавиши “мышки” появится мастер редактирования содержимого обозначения. В поле “Параметры” вводится одна или несколько строк параметров шероховатости. Строки
Для создания обозначений шероховатостей плоскостей используйте кнопку с представленной здесь картинкой. Обозначение шероховатостей
надо устанавливать с привязкой в вариантах: на выносные линии размеров и на элемент “выноска”. Для установки обозначения шероховатости на выносные линии размера достаточно “придавить мышкой” нужную выносную линию. На указанной выносной линии появится знак шероховатости. Здесь следует заметить, что реально выносные линии размеров представлены не только визуально так, как они изображены на проекции, но и их присутствие можно ощутить на элементах графики проекции объекта. Если, например, отрезок прямой линии изображения объекта опирается на две опорные точки, и обе эти опорные точки были задействованы в одном размере, то его выносная линия пересечёт этот отрезок прямой линии. Это означает, что прямо на него тоже можно установить знак обозначения шероховатости. Если угол наклона выносной линии размера таков, что знак не может быть размещён без нарушения требований ГОСТа (для знака с полкой), то вместо знака шероховатости появится выноска со стрелкой (как описано для
элемента оформления) и на ней уже будет размещён знак шероховатости. После отпускания левой клавиши “мышки” появится мастер редактирования содержимого обозначения. В поле “Параметры” вводится одна или несколько строк параметров шероховатости. Строки разделяются либо сочетанием знаков “\” и “n”, либо нажатием кнопки “Enter” c одновременно нажатой кнопкой “Ctrl”. Знаки “\n” при повторном выводе мастера редактирования для этого обозначения шероховатости, заменятся на разделитель строки. Результат ввода строк параметров виден сразу на проекции.
В соответствии с изменениями №3 ГОСТ 2.309-73
базовая
длина вводится в тексте параметров, отделяясь от них знаком "/" (слэш), который надо будет применять в сочетании со знаком "\" (обратный слэш).
Поле “Доп. указания” состоит только из одиночной строки. Когда надо знак
шероховатости использовать в качестве ссылки на технические требования, то
используется для этого специальная световая кнопка (см. рисунок), которая
переносит текст параметров на место над углом обозначения.
Текст полей может быть введён с помощью идентификаторов сохранённых переменных. Как вводить остальные атрибуты, должно быть, интуитивно понятно. Как уже говорилось в главе 5.3. Размерная сеть, различаются размеры вала и отверстия. Для размера вала обозначения шероховатости устанавливаются с внешней стороны размера, а для отверстия – с внутренней. При последующем изменении этого свойства размера, расположение обозначения шероховатости изменится. Но это будет происходить только для тех обозначений шероховатости, которые расположены непосредственно на выносных линиях размера. Если обозначение размещено на выноске, то влияния размер вала это или отверстия, ни какого не окажет.
Выноска для обозначения шероховатости может быть специально создана для этого. На выноске можно дополнительно разместить пояснительный текст, как над полкой выноски, так и под полкой выноски. Это можно сделать либо во время создания выноски, либо при её редактировании (через правую кнопку “мышки”, как любой другой элемент оформления). Что бы на созданную “вручную” выноску установить обозначение шероховатости, достаточно при нажатой световой кнопке “Ввод нового обозначения шероховатости” пометить выноску в любом её месте. Знак шероховатости появится на полке выноски. “Конструкцию” выноски с обозначением шероховатости можно “перетаскивать” по тем же правилам, как и любые другие выноски. То есть, при нажатой световой кнопки с “клещами” Вы можете подвести курсор мышки к обозначению шероховатости или изображению самой выноски, нажать левую клавишу “мышки” и, когда курсор превратится в клещи, “тащить” их, куда Вам хочется. Если, при этом, нужно переместить и конец указателя выноски, то используйте кнопку “Ctrl” клавиатуры компьютера (см. предыдущий
элемент оформления). При удалении выноски, удалится и обозначение шероховатости. А при осуществлении удаления из мастера редактирования шероховатости, кроме удаления обозначения шероховатости, выноска будет удалена только в том случае, если она не содержит ни каких текстовых строк. Если выноска содержит текст, то обозначение шероховатости удалится, а выноска нет: её можно удалить только из мастера редактирования выносок. Всё это справедливо и в том случае, если выноска была создана автоматически, при пометке выносной линии размера. Есть ещё один момент, о котором стоит сказать. Это то, что, при перемещениях размеров, обозначения шероховатостей, прицепленные к
их выносным линиям (не на элементах "Выноска"), тоже будут перемещаться, но только в том случае, если будет появляться угроза того, что они могут “повиснуть в воздухе”. О размещении выносок с обозначениями шероховатостей Вы должны заботиться сами.
Выполнение
операции клонирования (кнопка "Клон") описано
выше.
разделяются либо сочетанием знаков “\” и “n”, либо нажатием кнопки “Enter” c одновременно нажатой кнопкой “Ctrl”. Знаки “\n” при повторном выводе мастера редактирования для этого обозначения шероховатости, заменятся на разделитель строки. Результат ввода строк параметров виден сразу на проекции.
В соответствии с изменениями №3 ГОСТ 2.309-73
базовая
длина вводится в тексте параметров, отделяясь от них знаком "/" (слэш), который надо будет применять в сочетании со знаком "\" (обратный слэш).
Поле “Доп. указания” состоит только из одиночной строки. Когда надо знак
шероховатости использовать в качестве ссылки на технические требования, то
используется для этого специальная световая кнопка (см. рисунок), которая
переносит текст параметров на место над углом обозначения.
Текст полей может быть введён с помощью идентификаторов сохранённых переменных. Как вводить остальные атрибуты, должно быть, интуитивно понятно. Как уже говорилось в главе 5.3. Размерная сеть, различаются размеры вала и отверстия. Для размера вала обозначения шероховатости устанавливаются с внешней стороны размера, а для отверстия – с внутренней. При последующем изменении этого свойства размера, расположение обозначения шероховатости изменится. Но это будет происходить только для тех обозначений шероховатости, которые расположены непосредственно на выносных линиях размера. Если обозначение размещено на выноске, то влияния размер вала это или отверстия, ни какого не окажет.
Выноска для обозначения шероховатости может быть специально создана для этого. На выноске можно дополнительно разместить пояснительный текст, как над полкой выноски, так и под полкой выноски. Это можно сделать либо во время создания выноски, либо при её редактировании (через правую кнопку “мышки”, как любой другой элемент оформления). Что бы на созданную “вручную” выноску установить обозначение шероховатости, достаточно при нажатой световой кнопке “Ввод нового обозначения шероховатости” пометить выноску в любом её месте. Знак шероховатости появится на полке выноски. “Конструкцию” выноски с обозначением шероховатости можно “перетаскивать” по тем же правилам, как и любые другие выноски. То есть, при нажатой световой кнопки с “клещами” Вы можете подвести курсор мышки к обозначению шероховатости или изображению самой выноски, нажать левую клавишу “мышки” и, когда курсор превратится в клещи, “тащить” их, куда Вам хочется. Если, при этом, нужно переместить и конец указателя выноски, то используйте кнопку “Ctrl” клавиатуры компьютера (см. предыдущий
элемент оформления). При удалении выноски, удалится и обозначение шероховатости. А при осуществлении удаления из мастера редактирования шероховатости, кроме удаления обозначения шероховатости, выноска будет удалена только в том случае, если она не содержит ни каких текстовых строк. Если выноска содержит текст, то обозначение шероховатости удалится, а выноска нет: её можно удалить только из мастера редактирования выносок. Всё это справедливо и в том случае, если выноска была создана автоматически, при пометке выносной линии размера. Есть ещё один момент, о котором стоит сказать. Это то, что, при перемещениях размеров, обозначения шероховатостей, прицепленные к
их выносным линиям (не на элементах "Выноска"), тоже будут перемещаться, но только в том случае, если будет появляться угроза того, что они могут “повиснуть в воздухе”. О размещении выносок с обозначениями шероховатостей Вы должны заботиться сами.
Выполнение
операции клонирования (кнопка "Клон") описано
выше.  Для указания шероховатости, одинаковой для части необозначенных поверхностей изделия, которая должна быть установлена на чертеже в его правом верхнем углу, используйте кнопку с представленной здесь картинкой. На эту команду программа отзовётся отображением мастера редактирования шероховатости. Все введённые здесь атрибуты будут относиться к указанному обозначению шероховатости. Размер текста здесь должен быть больше на одну позицию из разрешённого ряда по отношению к другим обозначениям шероховатостей. Знак в скобках, соответственно, будет иметь размер по отношению к нему на одну позицию меньше. В следующий раз, для редактирования ранее введённых атрибутов, нужно будет просто ещё раз нажать эту световую кнопку.
Для указания шероховатости, одинаковой для части необозначенных поверхностей изделия, которая должна быть установлена на чертеже в его правом верхнем углу, используйте кнопку с представленной здесь картинкой. На эту команду программа отзовётся отображением мастера редактирования шероховатости. Все введённые здесь атрибуты будут относиться к указанному обозначению шероховатости. Размер текста здесь должен быть больше на одну позицию из разрешённого ряда по отношению к другим обозначениям шероховатостей. Знак в скобках, соответственно, будет иметь размер по отношению к нему на одну позицию меньше. В следующий раз, для редактирования ранее введённых атрибутов, нужно будет просто ещё раз нажать эту световую кнопку.
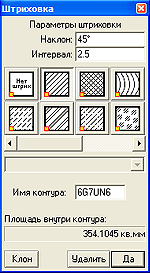
 Для назначения штриховок используйте кнопку с представленной здесь картинкой. Выбрав эту кнопку, выведете курсор “мышки” в точку на проекции, которая расположена внутри замкнутой области для заполнения штриховкой и нажмите на левую клавишу “мышки”. Удерживая эту клавишу, Вы сможете переместить указание о штриховке в любую другую точку на проекции, где нужно заштриховать замкнутую область. Если вокруг этой точки нет замкнутых областей, то штриховка невозможна. Когда Вы отпустите левую клавишу “мышки”, появится мастер редактирования штриховок. Здесь Вы можете выбрать тип штриховки и её параметры.
Тип штриховки выбирается из предложенного списка – надо нажать соответствующую кнопку. Параметрами могут быть
наклон штрихов и расстояние между штриховыми линиями (шаг штриховки или интервал). Параметры штриховки вводятся через строки редактирования. После Вашего ввода в эти строки программа возвращает допустимые значения для соответствующего типа штриховки (например, интервал штриховки не может быть равен нулю). От параметра интервала программой вычисляются и такие параметры, как, например, длина штриха. Область штриховки будет впоследствии вся заполнена выбранной штриховкой. На этом этапе в точке пометки ставится пока только значок-признак штриховки. Если помеченная область поглощает в себя другие области, которые должны быть либо заштрихованы другими типами штриховки, либо вообще остаться без штриховки, то Вы должны об этом соответствующим образом позаботиться.
Для назначения штриховок используйте кнопку с представленной здесь картинкой. Выбрав эту кнопку, выведете курсор “мышки” в точку на проекции, которая расположена внутри замкнутой области для заполнения штриховкой и нажмите на левую клавишу “мышки”. Удерживая эту клавишу, Вы сможете переместить указание о штриховке в любую другую точку на проекции, где нужно заштриховать замкнутую область. Если вокруг этой точки нет замкнутых областей, то штриховка невозможна. Когда Вы отпустите левую клавишу “мышки”, появится мастер редактирования штриховок. Здесь Вы можете выбрать тип штриховки и её параметры.
Тип штриховки выбирается из предложенного списка – надо нажать соответствующую кнопку. Параметрами могут быть
наклон штрихов и расстояние между штриховыми линиями (шаг штриховки или интервал). Параметры штриховки вводятся через строки редактирования. После Вашего ввода в эти строки программа возвращает допустимые значения для соответствующего типа штриховки (например, интервал штриховки не может быть равен нулю). От параметра интервала программой вычисляются и такие параметры, как, например, длина штриха. Область штриховки будет впоследствии вся заполнена выбранной штриховкой. На этом этапе в точке пометки ставится пока только значок-признак штриховки. Если помеченная область поглощает в себя другие области, которые должны быть либо заштрихованы другими типами штриховки, либо вообще остаться без штриховки, то Вы должны об этом соответствующим образом позаботиться.
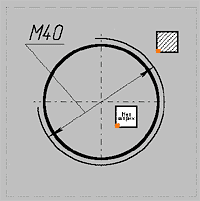
Для освобождения внутренней области от штриховки имеется специальный тип “Нет штриховки”. Другие типы штриховок во внутренних областях так же будут более приоритетны, по отношению к типу штриховки охватывающей их области. Такие вложения могут быть бесконечно сложными. Программа содержит следующие типы штриховок: металлы, неметаллы, дерево, камень, керамика, бетон, стекло, жидкость, грунт, зачернить, песок, засыпка, штриховка пользователя. О штриховке пользователя стоит сказать особо. Для обеспечения этой штриховки в файле чертежа должны быть подготовленные фрагменты - образцы штриховки (о подготовке фрагментов см. гл. 3.2 Пункт меню “Подготовка”/ “Фрагменты чертежа”). Когда в файле чертежа есть фрагменты, тогда доступна кнопка для выбора типа “штриховка пользователя”. Для этого типа штриховки доступен выбор из “Списка фрагментов для штриховки пользователя”. Здесь перечислены названия всех фрагментов, которые присутствуют в файле. Для штриховки выбор сделать надо обязательно. Параметрами такой штриховки является шаг вставки выбранного фрагмента вдоль оси X и вдоль оси Y. Если впоследствии из файла удалить выбранный фрагмент, то во всех указателях штриховки, ссылающихся на этот фрагмент тип “штриховка пользователя” будет заменён на “металлы”. Выполнение операции клонирования (кнопка "Клон") описано выше.
При назначении штриховки на уже занятую область, новая штриховка отменит старое назначение. В отличие от контуров экранов (см. этап 5.2. Изображение), области штриховок могут состоять из элементов графики, которые не имеют между собой общих опорных точек. Единственное условие: область должна быть “глухо” замкнута, хотя бы за счёт пересечения элементов. Причём штриховые и штрих-пунктирные типы линий графических элементов считаются для областей штриховки сплошными, непроницаемыми линиями. Поэтому, если область штриховки пересекается осевой штрих-пунктирной линией, то каждую половину разделённой таким образом области надо отдельно пометить одинаковым типом штриховки. За непрерывность линий штриховки переходящих через линии такого раздела можете не беспокоиться: всё будет тип-топ. Следует, при этом, напомнить, что осевые линии, автоматически порождённые размером “Диаметр” на окружностях не являются линиями, способными ограничивать области штриховки: для назначенной штриховки их не существует. Для проверки, на всякий случай, когда вы ставите штриховку в область, рассечённую осевыми линиями, поставьте ещё раз такую же штриховку в другую отсечённую часть этой области. Если, как уже говорилось, Вы имеете дело с осевыми линиями “Диаметра”, то внутри области останется только одно назначение штриховки. Если на проекции осевые линии те, которые Вы явно указали при вводе графики, то и в помеченной области и в соседней, через осевую, останутся назначения штриховки.
Контур, ограничивающий область штриховки имеет ещё такие характеристики, как имя контура (не более 6 символов), площадь внутри его, длину его периметра и координаты геометрического центра тяжести. Имя контура первоначально программа придумает сама, но Вы его можете изменить по своему усмотрению, но только так, чтобы на всех проекциях не было контуров с одинаковыми именами. Остальные характеристики программа вычисляет сама, без Вашей помощи. Величину площади мастер редактирования штриховок покажет, но что бы получить другие величины, Вы должны будете использовать функции Модели чертежа (см. Специальные функции в Приложении 2). Если числовая величина площади велика, то программа может показать её в окне этого диалога в форме числа с плавающей запятой, например, 1.2345e+007, где 1.2345 - значение мантиссы, а e+007 означает "умножить на 10 в степени 7". О площади внутри контура ещё следует сказать, что, если внутри области, ограниченной этим контуром имеются другие вложенные области штриховки, то их площадь не отнимается от этой площади, а поглощается ею. Иными словами: область штриховки в этом случае не то же самое, что часть проекции ограниченная контуром. Что бы получить площадь именно заштрихованной области, Вы должны будете из полученной площади вычесть площади вложенных контуров штриховки.
В англоязычном варианте программы отсутствует!
 Для ввода указателя допуска формы или расположения поверхностей проектируемого объекта используйте кнопку с представленной здесь картинкой. Когда эта кнопка нажата, то на проекции Вы можете левой клавишей “мышки” пометить графический элемент (кроме условного изображения), на который должна опираться стрелка указателя допуска. Будет создана пустая рамка указателя, которая опирается левым нижним углом на точку пометки графического элемента. Если левую клавишу “мышки” в точке пометки придержать в зажатом состоянии, то курсор мышки превратится в “клещи”, с помощью которых вновь созданный элемент оформления можно переместить в нужное Вам место проекции. При любом перемещении рамки указателя, точка опоры стрелки указателя всегда останется на прежнем месте, а выносная линия будет перпендикулярна графическому элементу в этой точке. Если, всё-таки, требуется переместить и точку опоры, то одновременно следует зажать клавишу
Ctrl. Тогда точка опоры “заскользит” по графическому элементу, увлекаемая “упругостью” линии соединения с рамкой допуска. Перпендикулярность линии указателя в
Для ввода указателя допуска формы или расположения поверхностей проектируемого объекта используйте кнопку с представленной здесь картинкой. Когда эта кнопка нажата, то на проекции Вы можете левой клавишей “мышки” пометить графический элемент (кроме условного изображения), на который должна опираться стрелка указателя допуска. Будет создана пустая рамка указателя, которая опирается левым нижним углом на точку пометки графического элемента. Если левую клавишу “мышки” в точке пометки придержать в зажатом состоянии, то курсор мышки превратится в “клещи”, с помощью которых вновь созданный элемент оформления можно переместить в нужное Вам место проекции. При любом перемещении рамки указателя, точка опоры стрелки указателя всегда останется на прежнем месте, а выносная линия будет перпендикулярна графическому элементу в этой точке. Если, всё-таки, требуется переместить и точку опоры, то одновременно следует зажать клавишу
Ctrl. Тогда точка опоры “заскользит” по графическому элементу, увлекаемая “упругостью” линии соединения с рамкой допуска. Перпендикулярность линии указателя в точке контакта с графическим элементом всегда сохранится. После того, как клавишу мышки Вы отпустите, в правой части окна программы появится мастер для редактирования параметров указателя допуска. Здесь Вы можете ввести знак допуска, его параметры и обозначение одной или нескольких баз. Знаков может быть один или несколько (для указания составных допусков).
Для указания очередного знака составного допуска следует нажать очередную доступную кнопку с порядковым номером знака. Сам знак выбирается из списка.
Значение допуска - это просто строка текста. В строке значения допуска могут проставляться специальные символы (знак диаметра, буквы М и Р в окружностях), коды которых можно найти в таблице символов (кнопка “Таб”). Эти коды вводятся на цифровой клавиатуре компьютера с добавлением в начале нуля и с одновременно зажатой кнопкой Alt клавиатуры компьютера, например, Alt/0174.
Базы допуска перечисляются через запятую. Каждая запятая порождает вертикальную линию отсечки части рамки с обозначением базы. Если буквы обозначения нескольких баз должны находиться в одной части рамки (ячейке), то запятые не ставятся. Базы расставляются с помощью элемента оформления “выноска” (см. выше). Для неё выбирается квадратная форма “головы” и “насаживается” наконечник в форме зачернённого треугольника. Здесь следует заметить, что линия, соединяющая этот зачернённый треугольник и рамку с обозначением базы, сама по себе не будет перпендикулярна графическому элементу, на который она опирается. Эту перпендикулярность Вы должны обеспечить сами. Это в противоположность тому, что указатель обозначения допуска, о котором речь идёт в этом разделе, всегда перпендикулярен графическому элементу, на который он опирается. Что для отрезка прямой линии, что для окружности, что для плавной кривой и для всех других. Мало того, если графический элемент, вследствие изменения размеров, изменит своё расположение на проекции, то за ним последует и указатель. Ну, а, если Вы этот графический элемент вообще удалите, то удалятся и все обозначения допусков, опирающиеся на него. Текст может быть введён с помощью идентификаторов сохранённых переменных (см. выше). При этом для тех случаев, когда символы должны вводиться по кодам необходимо в модели
использовать функцию CHR$ (преобразование десятичного кода в символ).
точке контакта с графическим элементом всегда сохранится. После того, как клавишу мышки Вы отпустите, в правой части окна программы появится мастер для редактирования параметров указателя допуска. Здесь Вы можете ввести знак допуска, его параметры и обозначение одной или нескольких баз. Знаков может быть один или несколько (для указания составных допусков).
Для указания очередного знака составного допуска следует нажать очередную доступную кнопку с порядковым номером знака. Сам знак выбирается из списка.
Значение допуска - это просто строка текста. В строке значения допуска могут проставляться специальные символы (знак диаметра, буквы М и Р в окружностях), коды которых можно найти в таблице символов (кнопка “Таб”). Эти коды вводятся на цифровой клавиатуре компьютера с добавлением в начале нуля и с одновременно зажатой кнопкой Alt клавиатуры компьютера, например, Alt/0174.
Базы допуска перечисляются через запятую. Каждая запятая порождает вертикальную линию отсечки части рамки с обозначением базы. Если буквы обозначения нескольких баз должны находиться в одной части рамки (ячейке), то запятые не ставятся. Базы расставляются с помощью элемента оформления “выноска” (см. выше). Для неё выбирается квадратная форма “головы” и “насаживается” наконечник в форме зачернённого треугольника. Здесь следует заметить, что линия, соединяющая этот зачернённый треугольник и рамку с обозначением базы, сама по себе не будет перпендикулярна графическому элементу, на который она опирается. Эту перпендикулярность Вы должны обеспечить сами. Это в противоположность тому, что указатель обозначения допуска, о котором речь идёт в этом разделе, всегда перпендикулярен графическому элементу, на который он опирается. Что для отрезка прямой линии, что для окружности, что для плавной кривой и для всех других. Мало того, если графический элемент, вследствие изменения размеров, изменит своё расположение на проекции, то за ним последует и указатель. Ну, а, если Вы этот графический элемент вообще удалите, то удалятся и все обозначения допусков, опирающиеся на него. Текст может быть введён с помощью идентификаторов сохранённых переменных (см. выше). При этом для тех случаев, когда символы должны вводиться по кодам необходимо в модели
использовать функцию CHR$ (преобразование десятичного кода в символ).
 Кнопка мастера редактирования допусков “Расположить указатели допусков "башенкой"” с показанным здесь рисунком позволяет к одной выноске подсоединить несколько (до 3-х) рамок с указателями допусков, расположенных один над другим. Количество рамок определяется количеством знаков обозначений, которые Вы ввели: каждый знак порождает свою рамку. Значения допусков для каждого указателя отделяются друг от друга сочетанием символов “\n” - “обратный слэш” и латинская строчная n. Базы допуска для каждого указателя так же отделяются друг от друга такими же символами. Выполнение
операции клонирования указателя допуска формы или расположения поверхностей
(кнопка
"Клон")
описано
выше.
Кнопка мастера редактирования допусков “Расположить указатели допусков "башенкой"” с показанным здесь рисунком позволяет к одной выноске подсоединить несколько (до 3-х) рамок с указателями допусков, расположенных один над другим. Количество рамок определяется количеством знаков обозначений, которые Вы ввели: каждый знак порождает свою рамку. Значения допусков для каждого указателя отделяются друг от друга сочетанием символов “\n” - “обратный слэш” и латинская строчная n. Базы допуска для каждого указателя так же отделяются друг от друга такими же символами. Выполнение
операции клонирования указателя допуска формы или расположения поверхностей
(кнопка
"Клон")
описано
выше.

 Для обозначения новой линии сечения или разреза используйте кнопку с представленной здесь картинкой. Когда эта кнопка нажата, то на проекции Вы можете указать две точки, между которыми протянется линия сечения (разреза). Если линия сечения должна иметь сложную форму, то Вы должны последовательно указать все точки излома линии сечения. Причём вставить внутрь этой последовательности новую точку нельзя: каждая очередная точка последовательно присоединяется в конец списка таких точек. На первую точку последовательности и последнюю программа установит изображение стрелок направления взгляда и разомкнутые линии, а на внутренних точках ставятся только разомкнутые линии, показывающие направления поворотов секущих плоскостей. Все эти точки можно отдельно друг от друга перемещать. Для этого надо “
Для обозначения новой линии сечения или разреза используйте кнопку с представленной здесь картинкой. Когда эта кнопка нажата, то на проекции Вы можете указать две точки, между которыми протянется линия сечения (разреза). Если линия сечения должна иметь сложную форму, то Вы должны последовательно указать все точки излома линии сечения. Причём вставить внутрь этой последовательности новую точку нельзя: каждая очередная точка последовательно присоединяется в конец списка таких точек. На первую точку последовательности и последнюю программа установит изображение стрелок направления взгляда и разомкнутые линии, а на внутренних точках ставятся только разомкнутые линии, показывающие направления поворотов секущих плоскостей. Все эти точки можно отдельно друг от друга перемещать. Для этого надо “
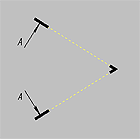
Бывают случаи, когда сечение идёт не по прямой линии, а по дуге окружности или более сложной плавной кривой. В таких случаях стрелки направления взгляда могут быть не параллельными, но промежуточных точек поворота секущих плоскостей нет, так как секущие линии образованы не плоскостями, а плавными цилиндрическими поверхностями. Чтобы показать такие сечения, надо, всё-таки, использовать промежуточные точки (хотя бы одну) и в мастере редактирования сечений указать невидимость промежуточных точек излома. С помощью таких точек излома можно развернуть стрелки направления взгляда не параллельно друг другу.
После работы с мастером редактирования сечений, если его Вы вызывали при нажатой кнопке “Обозначение новой линии сечения”, программа будет помнить текущее сечение и, если Вы пометите любую точку на проекции, то эта точка добавится в список поворотов секущих плоскостей. Об этом надо помнить. В такой ситуации, чтобы начать описание нового сечения, надо ещё раз нажать (“дожать”) кнопку “Обозначение новой линии сечения”.
Когда указана только одна первая точка, то она не может ещё считаться обозначением сечения: сечение устанавливается только на две и более точек. Направления взгляда для указания местных и дополнительных видов назначаются при создании выносок.
 Когда, наконец, Вы достигли результата своего проектирования, Вы можете заменить эскизы проекций на их реальные изображения. Для этого надо использовать кнопку с представленной здесь картинкой. Действие распространяется на все проекции объекта. Если использовались образы фотографий эскизов
объекта проектирования, то они будут отключены от проекций. Положение всех опорных точек и графических элементов на эскизах будет соответствовать их положению, которое они получают после обработки размеров.
Эта процедура важна во многих случаях. Например, она необходима для подготовки
проекций
к
синтезу изображения 3D.
После её исполнения на всех предыдущих этапах проектирования Вы будете видеть
уже реальный рисунок проекций. Если в
Когда, наконец, Вы достигли результата своего проектирования, Вы можете заменить эскизы проекций на их реальные изображения. Для этого надо использовать кнопку с представленной здесь картинкой. Действие распространяется на все проекции объекта. Если использовались образы фотографий эскизов
объекта проектирования, то они будут отключены от проекций. Положение всех опорных точек и графических элементов на эскизах будет соответствовать их положению, которое они получают после обработки размеров.
Эта процедура важна во многих случаях. Например, она необходима для подготовки
проекций
к
синтезу изображения 3D.
После её исполнения на всех предыдущих этапах проектирования Вы будете видеть
уже реальный рисунок проекций. Если в
 Команда меню с одноимённым названием или кнопка с приведённым здесь рисунком. На этом этапе Вы
Команда меню с одноимённым названием или кнопка с приведённым здесь рисунком. На этом этапе Вы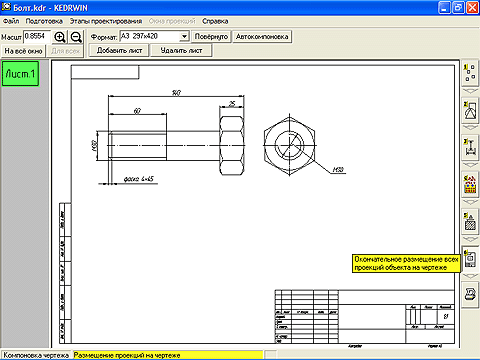 получите изображение готового чертежа. Теперь Вы можете провести последние редакторские
правки: переразместить проекции на своём чертеже или подобрать формат чертежа по
своему желанию. Первоначально программа KEDRWIN сама, автоматически, подберёт подходящий формат чертежа и разместит на нём все проекции и технические требования. Вот здесь то и начинает играть роль правильный выбор типа проекции: по этому типу каждая проекция будет находить своё место на чертеже.
По особому учитываются проекции, наделённые свойством "не
показывать на чертеже".
В отличие от фрагмента, присутствие которого ни как не определяется на чертеже,
для проекции с таким признаком при автоматической компоновке место на чертеже
всегда резервируется, но оно оставляется пустым.
Программа может и не справиться с размещением всех проекций (особенно, если много различных видов), тогда она “накидает” их в повал. Что бы всё это “разгрести”, достаточно курсор “мышки” выдвинуть на нужную проекцию и нажать левую клавишу. Периметр проекции будет показан линиями синего цвета. Если, не отпуская клавиши переместить курсор, то вместе с ним “переедет” и проекция. Программа
KEDRWIN позволяет создавать многолистовые
конструкторские документы. При добавлении листов документа кнопкой "Добавить
лист" в левом окне будет появляться прямоугольная марка с очередным номером
листа и
тогда Вам предоставляется возможность распределять проекции чертежа между его
листами. Так же, как Вы
переразмещали проекции в пределах одного листа, Вы можете, пометив проекцию и
удерживая левую клавишу мышки, сдвинуть её курсор на марку того листа, на
который хотите переместить проекцию. Отпустив клавишу мышки в тот время, когда
её курсор будет находиться над указанной маркой, помеченная проекция исчезнет с
текущего листа. Если пометить теперь марку листа с помощью левой клавиши мышки,
то эта марка обретёт зелёный цвет и выбранный таким образом лист станет текущим.
Вы увидите на нём все те проекции, которые Вы передали на этот лист с
размещением по тем координатам, которые они имели на исходных листах. Для
каждого отдельного листа можно выбирать свой формат и, даже, свою основную
надпись. Об особенностях заполнения основой надписи каждого листа можно
посмотреть в главе 3.2. Пункт меню "Подготовка",
команда "Основная
надпись". Листы можно не только
добавлять, но и удалять с помощью световой кнопки "Удалить лист".
Удаляется всегда текущий лист, марка которого высвечивается зелёным цветом. Все
проекции с удаляемого листа передаются на лист ему предшествующий. Таким
образом, начав удалять листы с конца списка листов, можно собрать все проекции
на одном первом листе. Когда этот лист - единственный, то его удалить уже
нельзя. Если удалять листы из середины списка, то при добавлении новых листов,
номера удалённых не восстанавливаются. Не следует путать номер листа в списке
листов документов, отмеченных марками в левом окне программы, с номерами листов,
которые Вами установлены в штампе основной надписи. Эти номера не имеют ничего
общего между собой.
получите изображение готового чертежа. Теперь Вы можете провести последние редакторские
правки: переразместить проекции на своём чертеже или подобрать формат чертежа по
своему желанию. Первоначально программа KEDRWIN сама, автоматически, подберёт подходящий формат чертежа и разместит на нём все проекции и технические требования. Вот здесь то и начинает играть роль правильный выбор типа проекции: по этому типу каждая проекция будет находить своё место на чертеже.
По особому учитываются проекции, наделённые свойством "не
показывать на чертеже".
В отличие от фрагмента, присутствие которого ни как не определяется на чертеже,
для проекции с таким признаком при автоматической компоновке место на чертеже
всегда резервируется, но оно оставляется пустым.
Программа может и не справиться с размещением всех проекций (особенно, если много различных видов), тогда она “накидает” их в повал. Что бы всё это “разгрести”, достаточно курсор “мышки” выдвинуть на нужную проекцию и нажать левую клавишу. Периметр проекции будет показан линиями синего цвета. Если, не отпуская клавиши переместить курсор, то вместе с ним “переедет” и проекция. Программа
KEDRWIN позволяет создавать многолистовые
конструкторские документы. При добавлении листов документа кнопкой "Добавить
лист" в левом окне будет появляться прямоугольная марка с очередным номером
листа и
тогда Вам предоставляется возможность распределять проекции чертежа между его
листами. Так же, как Вы
переразмещали проекции в пределах одного листа, Вы можете, пометив проекцию и
удерживая левую клавишу мышки, сдвинуть её курсор на марку того листа, на
который хотите переместить проекцию. Отпустив клавишу мышки в тот время, когда
её курсор будет находиться над указанной маркой, помеченная проекция исчезнет с
текущего листа. Если пометить теперь марку листа с помощью левой клавиши мышки,
то эта марка обретёт зелёный цвет и выбранный таким образом лист станет текущим.
Вы увидите на нём все те проекции, которые Вы передали на этот лист с
размещением по тем координатам, которые они имели на исходных листах. Для
каждого отдельного листа можно выбирать свой формат и, даже, свою основную
надпись. Об особенностях заполнения основой надписи каждого листа можно
посмотреть в главе 3.2. Пункт меню "Подготовка",
команда "Основная
надпись". Листы можно не только
добавлять, но и удалять с помощью световой кнопки "Удалить лист".
Удаляется всегда текущий лист, марка которого высвечивается зелёным цветом. Все
проекции с удаляемого листа передаются на лист ему предшествующий. Таким
образом, начав удалять листы с конца списка листов, можно собрать все проекции
на одном первом листе. Когда этот лист - единственный, то его удалить уже
нельзя. Если удалять листы из середины списка, то при добавлении новых листов,
номера удалённых не восстанавливаются. Не следует путать номер листа в списке
листов документов, отмеченных марками в левом окне программы, с номерами листов,
которые Вами установлены в штампе основной надписи. Эти номера не имеют ничего
общего между собой.Если файл чертежа содержит проекции со сгенерированными таблицами, то они размещаются с соответствующим подбором размера формата и типа основной надписи для первого и последующих листов. Так же будут проставлены номера листов в штампах основных надписей, а на первом листе будет указано общее количество листов. Если в этом файле содержатся ещё другие проекции, не относящиеся к таблицам, то для них будет зарезервирован другой лист чертежа. Его присутствие на нумерацию листов таблицы в штампах не повлияет. Короткие таблицы шириной меньше, чем формат А4 будут размещены на листе чертежа как технические требования среди других его проекций.
Чтобы изменить формат текущего листа чертежа, надо выбрать его из списка возможных форматов. Строчка в списке “Авто” означает автоматический выбор формата. Если выбрать такой вариант, то программа вновь сама подберёт формат и автоматически разместит на нём все проекции. При этом программа “забудет” о всех Ваших ручных размещениях проекций. Выбор остальных форматов к перекомпоновке проекций приводить не будет. Выбор из списка строки "Новый формат" позволит Вам создать формат с произвольными размерами сторон. После выбора этой строки будет предложен диалог, где Вы можете ввести свои размеры сторон листа формата. Этот новый формат появится в общем списке наряду с другими стандартными форматами. Вы его сможете использовать для чертежа. Если Вы для этого чертежа снова выберете когда-нибудь "Новый формат", то формат с новыми размерами сторон заменит тот, который был создан ранее.
Формат листа чертежа может иметь ориентацию обычную для данного формата или повёрнутую на 90 градусов. Если для чертежа выбрана основная надпись, то при повороте листа учитывается то обстоятельство, что некоторые таблицы основной надписи могут менять точку своей привязки и ориентацию на чертеже.
Команда “Автокомпоновка” используется тогда, когда Вам хочется поставить куда-нибудь проекцию на текущем листе чертежа и, при этом, “растолкать” другие проекции, не перемещавшиеся до этого вручную. То есть “автокомпоновка” выполняется только для “нетронутых” проекций.
Автоматическое размещение проекций выполняется для чертежа только один (первый) раз. При повторном выходе на этот этап проектирования, даже, если Вы вносили изменения в чертёж, всё равно, самостоятельно программа автоматическое размещение проекций производить не будет. Её можно заставить это сделать только с помощью команды “Автокомпоновка” или выбором значения “Авто” в списке форматов чертежа.
Если Вы на проекциях задали штриховки областей и штриховые линии, то на этапе “Компоновка чертежа” программа выполнит их в реальном виде. Процесс окончательного построения чертежа требует некоторого времени, особенно, если Вы используете штриховку. Если Вам необходимо прервать процесс построения чертежа, Вы можете это сделать. Для этого надо левый верхний край курсора “мышки” (который в это время ведёт отсчёт времени) навести на кнопку другого этапа проектирования и нажать левую клавишу. Процесс прервётся.
На этапе "Компоновка чертежа" можно ускоренно вызывать диалог редактирования полей основной надписи с помощью "мышки". Для этого достаточно вывести её курсор на любую точку окна чертежа и нажать правую клавишу "мышки".
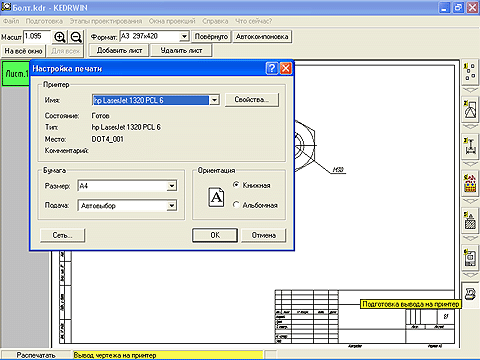
 Для выполнения процедуры вывода чертежа на принтер используется команда “Печать” пункта меню “Файл” или кнопка справа на окне программы с представленным здесь рисунком.
Для
демонстрационного варианта программы KEDRWIN эта
кнопка доступна, если соблюдено условие: должен быть выполнен обмен почтовыми
файлами MKD-PKD (см.
по ссылке).
Программа настраивается на печать текущего выбранного листа. Если чертёж имеет
несколько листов, то имеется возможность напечатать сразу все его листы, но с
настройками, сделанными для текущего листа. Начинается процедура печати с выбора настроек принтера. Это стандартные Windows’овские настройки, где Вы можете выбрать доступный Вам принтер и определить его свойства. Принтер должен быть обязательно растровым, лучше всего, лазерный или струйный принтер. Формат бумаги принтера желательно чтобы был не менее A4. Если у Вас “под рукой” принтеры широкого формата, способные целиком напечатать весь чертёж, то Вам можно позавидовать. Но в подавляющем большинстве распространены принтеры формата A4. О них, в основном, и пойдёт весь разговор.
Для выполнения процедуры вывода чертежа на принтер используется команда “Печать” пункта меню “Файл” или кнопка справа на окне программы с представленным здесь рисунком.
Для
демонстрационного варианта программы KEDRWIN эта
кнопка доступна, если соблюдено условие: должен быть выполнен обмен почтовыми
файлами MKD-PKD (см.
по ссылке).
Программа настраивается на печать текущего выбранного листа. Если чертёж имеет
несколько листов, то имеется возможность напечатать сразу все его листы, но с
настройками, сделанными для текущего листа. Начинается процедура печати с выбора настроек принтера. Это стандартные Windows’овские настройки, где Вы можете выбрать доступный Вам принтер и определить его свойства. Принтер должен быть обязательно растровым, лучше всего, лазерный или струйный принтер. Формат бумаги принтера желательно чтобы был не менее A4. Если у Вас “под рукой” принтеры широкого формата, способные целиком напечатать весь чертёж, то Вам можно позавидовать. Но в подавляющем большинстве распространены принтеры формата A4. О них, в основном, и пойдёт весь разговор.
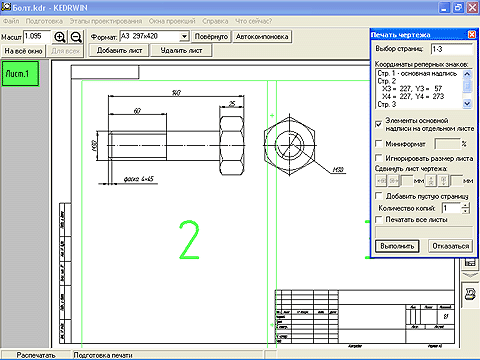 После настройки принтера, когда Вы нажмёте на кнопку “OK”, будет выдано окно мастера печати. Программа предоставляет несколько вариантов распечатки чертежа, который целиком не помещается на один лист принтера:
После настройки принтера, когда Вы нажмёте на кнопку “OK”, будет выдано окно мастера печати. Программа предоставляет несколько вариантов распечатки чертежа, который целиком не помещается на один лист принтера:
1). Чертёж разбивается на несколько страниц принтера, причём все элементы основной надписи собираются и распечатываются на отдельной странице для последующего вырезания и наклеивания их в качестве аппликации на чертёж.
2). Чертёж разбивается на несколько страниц принтера вместе со всеми элементами основной надписи, которые находятся на своих местах, но могут оказаться разорванными по краям страниц.
3). Чертёж пропорционально уменьшается до размеров страницы так, что он вместе с рамкой печатается на одной странице.
В первых двух случаях на чертеж на экране компьютера будут наложены зелёные контуры участков, целиком попадающих на печатные страницы выбранного формата. Все страницы показаны с их порядковыми номерами. Первая страница для режима, указанного выше первым, содержит элементы основной надписи. Эти элементы предназначены для вырезания и наклейки на соответствующие места чертежа.
Если основной надписи нет, то первая страница – пустая. Следует заметить, что, даже если изображение элементов основной надписи попадёт в зону какой-либо страницы, это не значит, что на этой странице будет отпечатана эта часть основной надписи, как уже было сказано, все элементы основной надписи собраны вместе на первой странице. Ориентация страниц соответствует ориентации бумаги принтера (книжная или альбомная), которая выбирается при настройках принтера.
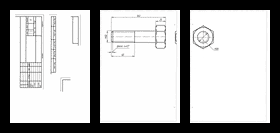
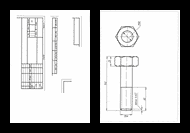 Бывают случаи, когда ориентация страниц имеет существенное значение, например, чертеж формата A2 при книжной ориентации может печататься на 7 страницах (формат принтера A4), а при альбомной – на 5. Кроме этого, чертёж разрезается на страницы в разных местах, например, там, где меньше пересекается мелких элементов, что всегда так неприятно. Страницы принтера накладываются друг на друга на листе чертежа с перехлёстом в 10 миллиметров. На поле этого перехлёста наносятся реперные знаки в виде крестов. Две соседние страницы имеют реперные знаки с одинаковыми координатами относительно верхнего левого угла поля чертежа (угол рамки, которая рисуется основной линией). В окне мастера печати “Координаты реперных знаков” для каждой страницы перечислены все её реперные знаки. Всего каждая страница может иметь до 8 реперных знаков, по два на каждую сторону для стыковки с соседними страницами. Если соседней страницы нет, то нет и знаков. Все знаки на странице пронумерованы в направлении по часовой стрелки, начиная с верхнего левого знака. Координаты заданы в миллиметрах. Для перехода в режим, указанный выше вторым, необходимо убрать признак выбора "Элементы основной надписи на отдельном листе". В этом случае произойдёт перенумерация страниц и изменение расположения границ этих страниц на чертеже.
Бывают случаи, когда ориентация страниц имеет существенное значение, например, чертеж формата A2 при книжной ориентации может печататься на 7 страницах (формат принтера A4), а при альбомной – на 5. Кроме этого, чертёж разрезается на страницы в разных местах, например, там, где меньше пересекается мелких элементов, что всегда так неприятно. Страницы принтера накладываются друг на друга на листе чертежа с перехлёстом в 10 миллиметров. На поле этого перехлёста наносятся реперные знаки в виде крестов. Две соседние страницы имеют реперные знаки с одинаковыми координатами относительно верхнего левого угла поля чертежа (угол рамки, которая рисуется основной линией). В окне мастера печати “Координаты реперных знаков” для каждой страницы перечислены все её реперные знаки. Всего каждая страница может иметь до 8 реперных знаков, по два на каждую сторону для стыковки с соседними страницами. Если соседней страницы нет, то нет и знаков. Все знаки на странице пронумерованы в направлении по часовой стрелки, начиная с верхнего левого знака. Координаты заданы в миллиметрах. Для перехода в режим, указанный выше вторым, необходимо убрать признак выбора "Элементы основной надписи на отдельном листе". В этом случае произойдёт перенумерация страниц и изменение расположения границ этих страниц на чертеже.

При нажатии кнопки “Выполнить” на принтер будут отправлены только те страницы, которые перечислены в строке “Выбор страниц”. Здесь можно через запятую или тире (минус) перечислить страницы. Если надо перечислить все, то надо через тире указать номера первой и последней. Все страницы на распечатке снабжены рамкой и реперными знаками там, где требуются для стыковки соседних страниц. Рамки на всех страницах имеют одинаковый размер, поэтому страницы можно сравнивать насколько они подходят друг к другу на чертеже. Всё дело в том, что реально бумага в принтере может проскальзывать и распечатки могут отличаться друг от друга. Поэтому после распечатки всех страниц их надо сравнить на просвет по рамкам. Те страницы, у которых рамки отличаются от “среднестатистических” в этой пачке, надо повторно распечатать. Чаще всего разница в размерах получается в тех случаях, когда распечатка ведётся на скользкой бумаге или когда принтер захватывает сразу несколько листов. Принтеры с вертикальной заправкой бумаги, например, "старенькие" принтеры LaserJet HP1100, часто “болеют” захватом нескольких листов бумаги. Поэтому, таким принтерам на печать надо подавать по одному листочку. Предпочтительнее принтеры с горизонтальной заправкой бумаги. Бумагу надо выбирать ту, которая применяется для копировальных аппаратов, плотностью 80 г/м2. Слишком плотную бумагу применять не следует, так как через неё плохо просвечиваются реперные знаки и рамки границ страниц.
После распечатки всех страниц, Вам надо будет из них склеить готовый чертёж. Это лучше всего делать на столах с мягкой деревянной столешницей. На такой стол укладывается лист ватмана равный по размерам формату вашего чертежа и закрепляется с помощью кнопок. Затем по шагам выполнить такие действия:
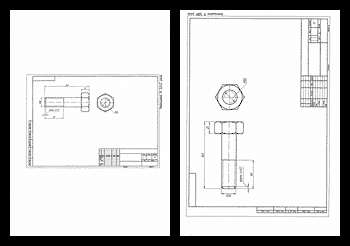
Программа KEDRWIN предоставляет возможность напечатать весь лист чертежа на одной странице принтера с соответствующим пропорциональным уменьшением всего чертежа. Называется такой режим печати – “Миниформат”. Его достоинства в том, что он не требует склейки чертёжа для, например, эскизной проработки. Печатается чертёж полностью, включая рамки чертежа и все элементы основной надписи. Такую распечатку можно рекомендовать для составления альбомов комплектов чертежей. Своеобразное микрофильмирование. Качество печати современных принтеров очень высокое, поэтому мелкие элементы чертежа вполне будут читаемы на миниформате. Конечно, распечатка в таком формате возможна только тогда, когда не требуется “ручная” доработка чертежа (это можно делать только под микроскопом). Для миниформата существенен выбор ориентации листа на принтере. От этого зависит масштаб уменьшения формата чертежа. Например, для форматов без поворота и более, чем формат A4, когда большая сторона чертежа направлена горизонтально, то при книжной ориентации эта самая большая сторона должна уместиться вдоль меньшей стороны листа принтера, а при альбомной – вдоль большей стороны листа принтера. То есть изображение чертежа на миниформате всегда горизонтальное, как бы Вы не “вертели” лист принтера. Масштаб уменьшения вычисляется всегда автоматически ещё и с учётом поля с левой стороны для подшивки. Рекомендуется при выводе чертежа в миниформате задавать принтеру в его свойствах максимальное качество печати.
Есть ещё одно хорошее достоинство режима печати “Миниформат”. В том случае, когда нет широкого принтера, но имеется копировальный аппарат с функциями масштабирования, миниформат можно использовать для получения оригиналов чертежей с последующим восстановлением их в натуральном виде на копировальном аппарате. Не секрет, что большинство принтеров, хоть и имеют в своих характеристиках названия форматов чертежей, принятых в ГОСТ 2.301, на самом деле эти форматы на всю их площадь не покрывают печатью. Всегда остаются по краям поля, на которые ничего не выводится. Поэтому чертёж, например, формата А4 на принтере формата А4 без преобразований распечатать не удастся. В окне управления печатью KEDRWIN имеется указатель коэффициента увеличения распечатанного оригинала чертежа в миниформате для восстановления его в натуральную величину на копировальном аппарате. В начале, по умолчанию, программа выдаст вычисленный коэффициент для максимально полного (для вышеизложенных правил) заполнения листа бумаги. Вы можете ввести другой, кратный шагу изменения масштаба на копировальном аппарате. Он может быть любым, в том числе меньше того, который выдала программа по умолчанию. В миниформате можно вывести любые чертежи, но их формат для такого применения ограничен диапазоном масштабирования Вам доступного копира. Обычно он ограничен в верхнем пределе 200%. При таком диапазоне без всяких ограничений на копировальном аппарате формата А3 можно получить чертёж формата А3, распечатанный в миниформате на принтере формата А4.

Последний режим печати чертежа - это махнуть на всё рукой и пусть печатается то, что войдёт на лист принтера. В конце концов, проектировщику решать, что ему нужно. Окно мастера печати имеет указатель признака "Игнорировать размер листа", по которому программа не будет проверять границы печатаемой зоны листа, а отправит всё на печать в масштабе 1:1 на единственный лист. На некоторых принтерах этот "фокус" может пройти и у чертежа "обрежется" только внешняя тонкая рамка, а так же надписи, расположенные между этой тонкой рамкой и основной рамкой.
На тот случай, если, всё же, обрезаться будет и внутренняя рамка чертежа, то можно использовать сдвиг чертежа относительно листа принтера. Этот относительный сдвиг задаётся вдоль осей X и Y чертежа в миллиметрах листа принтера, то есть без учёта масштаба чертежа. Таким образом, можно вручную вмешаться в позиционирование чертежа на листе принтера в режиме вывода "Миниформат" и в режиме "Игнорировать размер листа". Например, в режиме "Миниформат" можно сдвинуть уменьшенный чертёж к верхнему или к нижнему краю распечатываемого листа, а в режиме "Игнорировать размер листа" можно пытаться бороться с теми принтерами, у которых не одинаковые границы печатаемой зоны по краям листа.
"Добавить пустую страницу" - функция для загадочных принтеров, которые не освобождают свой буфер печати по её завершению, а ждут очередную порцию. Наверное, таких принтеров уже и нет, но когда то были. "Количество копий" - это количество экземпляров печатаемого документа. "Печатать все листы" - не путать со страницами частей одного листа. Если чертёж многолистовой, то в этом режиме печататься будут все листы с настройками для текущего листа.
Приложение 1.
Формат файла экспорта МГИ
Файл Массива Графической Информации (МГИ) несёт в себе информацию, разбитую на кадры. Каждый кадр – это отдельная запись с идентификационным признаком, который для всех кадров, кроме первого, расположен в одном и том же месте записи. На этом основана открытость формата МГИ: программа может воспринимать только те кадры, которые ей нужны, пропуская без обработки остальные. Таким образом, типы кадров, которые появятся в будущем и, соответственно, уже написанной программе не известные, могут ей просто пропускаться. Единственный кадр, который имеет особую структуру – это заглавный кадр, но в нём в самом реализован принцип открытости: перед полями с идентификационными данными чертежа могут появляться новые поля, не вызывая затруднений в работе ранее написанных программ. Формат МГИ предусматривает экспорт только двумерной графической информации.
Структура файла (дана в виде файла заголовков Visual C):
#define versMGI 1 // версия МГИ
// Типы кадров МГИ
#define MGI_HEAD 0 // заглавный кадр
#define MGI_PRO 1 // кадр начала проекции
#define MGI_GRAF 2 // кадр графического элемента
#define MGI_CON 3 // кадр условного изображения
#define MGI_BEGSTRU 4 // начало структуры контура
#define MGI_ENDSTRU 5 // конец структуры контура
#define MGI_END 6 // конец файла
#pragma pack(push,1)
/// Заглавный кадр
typedef struct mgihead
{ char hdr[4]; // символы "MGI "
unsigned short vers; // номер версии формата МГИ
int short len; // длина оставшейся части кадра (включая это поле)
char typkadr; // тип кадра (MGI_HEAD)
char stage; // номер этапа, на котором был выполнен экспорт 0/1/2
float cxyG[2]; // габаритный размер чертежа в мм
int short ixpar[4]; // индексы подстрок обозначения чертежа,
// наименования чертежа, имени автора, даты подписи автора
// в байтовом буфере кадра относительно его начала
int short lnpar[4]; // длины подстрок обозначения чертежа,
// наименования чертежа, имени автора, даты подписи автора
char common[2]; // строка переменной длины c идентификационными данными чертежа
} mgihead;
// Типы проекций
#define PRO_ 0 // "Вид..."
#define PRO_front 1 // "Вид спереди"
#define PRO_top 2 // "Вид сверху"
#define PRO_left 3 // "Вид слева"
#define PRO_right 4 // "Вид справа"
#define PRO_bottom 5 // "Вид снизу"
#define PRO_back 6 // "Вид сзади"
#define PRO_text 7 // "Технические требования"
#define PRO_fragm 8 // Фрагмент
/// Кадр начала проекции
typedef struct mgipro
{ int short len; // общая длина кадра (включая это поле)
char typkadr; // тип кадра (MGI_PRO)
char type; // тип проекции
float dim[2]; // габарит проекции в мм (масштаб изделия)
float xy0[2]; // смещение проекции на чертеже (масштаб чертежа)
double gauge; // масштаб проекции на чертеже
int short lencom; // длина комментариев
char comment[2]; // комментарии (переменная длина)
} mgipro;
// Типы графических элементов
#define GRF_Line 0 // линия
#define GRF_Circ 1 // окружность
#define GRF_DugaP 2 // дуга против часовой стрелки (плюс)
#define GRF_DugaM 3 // дуга по часовой стрелке (минус)
// Типы линий
#define NULL_LINE 0 // Невидимая
#define GEN_LINE 1 // Сплошная основная
#define TINK_LINE 2 // Сплошная тонкая
#define STRICH_LINE 3 // Штриховая
#define SP_TINK_LINE 4 // Штрих-пунктирная тонкая
#define SP_DICK_LINE 5 // Штрих-пунктирная утолщённая
#define SP_DUBL_LINE 6 // Штрих-пунктирная с двумя точками тонкая
#define SCREW_LINE 7 // Линия резьбы
/// Кадр графического элемента
typedef struct mgigraf
{ int short len; // общая длина кадра (включая это поле)
char typkadr; // тип кадра (MGI_GRAF)
char type; // тип графического элемента
char typl; // тип линии
char subo; // признак составного элемента (0/1)
unsigned short serial; // порядковый номер элемента на проекции
double xy[N]; // координаты (x,y) элемента (относительно начала проекции, в мм)
// где N = 4 - линия (xy[0],xy[1] - начало, xy[2],xy[3] - конец)
// N = 3 - окружность (xy[0],xy[1] - центр, xy[3] - радиус)
// N = 6 - дуга (xy[0],xy[1] - начало дуги, xy[2],xy[3] - конец,
// xy[4],xy[5] - центр)
} mgigraf;
/// Кадр условного изображения
typedef struct mgicon
{ int short len; // общая длина кадра (включая это поле)
char typkadr; // тип кадра (MGI_CON)
char count; // количество опорных точек
unsigned short iden; // номер условного изображения
double xy[2]; // координаты (x,y) опорных точек (относительно начала проекции, в мм)
} mgicon;
// Типы контуров
#define KON_EXTER 0 // внешний (охватывающий) контур
#define KON_INTER 1 // внутренний (охватываемый) контур
#define KON_HATCH 2 // контур штриховки
/// Кадр начала структуры контура
typedef struct mgibegstru
{ int short len; // общая длина кадра (включая это поле)
char typkadr; // тип кадра (MGI_BEGSTRU)
char type; // тип контура
double dim[4]; // габаритные точки контура относительно начала проекции
unsigned short level; // номер уровня
} mgibegstru;
/// Кадр конца структуры контура
typedef struct mgiendstru
{ int short len; // общая длина кадра (включая это поле)
char typkadr; // тип кадра (MGI_ENDSTRU)
char even; // не используется
} mgiendstru;
/// Кадр конца МГИ
typedef struct mgiend
{ int short len; // общая длина кадра (включая это поле)
char typkadr; // тип кадра (MGI_END)
char even; // не используется
} mgiend;
#pragma pack(pop)
Типы переменных:
int short – целая со знаком, длиной 2 байта
char – целая без знака, длиной 1 байт
unsigned short – целая без знака, длиной 2 байта
float – вещественная, длиной 4 байта
double – вещественная, длиной 8 байт
Порядок следования кадров:
Основная информация содержится в кадрах графических элементов. Координаты в них установлены относительно начала координат проекции. Внутри одной проекции или одного контура кадры графических элементов имеют нумерацию (переменная serial). Если графические элементы относятся к одному составному элементу (эллипс, плавная кривая, волнистая линия), то все эти элементы будут, во-первых, следовать друг за другом с упорядоченными координатами элементов (т.е. конец текущего – начало следующего), во-вторых, будут иметь одни и те же номера и, в-третьих, будут иметь не нулевым признак составного элемента (переменная subo). Если графические элементы двух составных элементов соседствуют друг с другом, то их можно будет отличить по разным номерам. Графические элементы, составляющие контур, следуют в соответствии с обходом контура, но их координаты могут быть не упорядочены.
Кадры МГИ при считывании из файла рекомендуется размещать в байтовом буфере, адрес начала которого присваивается указателю соответствующего типа кадра. Заглавный кадр считывается в следующем порядке:
Остальные кадры считываются в таком порядке:
Приложение 2.
Язык описания модели
Как добавить переменные в программу
Как задать значение переменной
Логические выражения. Операнды сравнения
Логические выражения. Логические операнды
Значение логического выражения
Приоритеты логических операторов
Язык описания модели чертежа для программы KEDRWIN представляет собой язык программирования, очень близко напоминающий широко известный язык Бейсик. Основная часть операторов языка совпадает с операторами языка Бейсик, в частности с операторами в его реализации для MS DOS, которая называется QBasic. Однако имеются и существенные различия. В описании языка мы не будем специально уделять внимание различиям. Если кто знаком с Бейсик’ом, может сам отметить для себя отличия языка описания модели. Что бы упростить “фразеологию” в тексте этого описания, слова “Язык описания модели” заменим на слово “Модель”.
В Модели применяется принцип “Оператор-на-строку”, который буквально означает, что на одной строке может быть размещён только один оператор. Исключение составляет только один случай, когда оператор GOTO может быть записан в одной строке с оператором IF. В классическом Бейсике каждый оператор должен начинаться с числового номера строки, на который следует ссылаться при выполнении таких операторов, как, например, GOTO. В Модели допускается не нумеровать все строки подряд. В таком случае номера могут ставиться только перед теми операторами, на которые будут ссылаться другие операторы Модели. Чтобы не путать понятие “номер оператора” с номером строки, на которой этот оператор размещён, будем называть число, поставленное впереди оператора, меткой (как в языке ФОРТРАН). Меткой может быть только целое число без знака, которое отделено от оператора одним или несколькими пробелами. Все названия операторов являются
зарезервированными, то есть использовать их в качестве имён переменных не допустимо.Пример:
DIM A as INT ‘ оператор описания переменной
10 let A = 2 ‘ оператор присваивания
stop
Каждый оператор может содержать комментарий, который отделён от оператора символом “апостроф”.
Длина строки оператора не может превышать 2048 символов. Количество операторов в модели специального ограничения не имеет, но общий объём текста Модели не может превышать 65534 байт.
Переменные записываются символическими идентификаторами (именами). Допустимыми символами для имени переменной являются: буквы русского и латинского алфавита, цифры (кроме первого символа) и знаки “_” (подчерк), “%” (процент), “!” (восклицательный знак), “$” (знак доллара), “&” (амперсант), “#” (знак номера в латинском регистре). Имя переменной может начинаться с любого допустимого символа, кроме цифры. Различие между строчными и прописными буквами отсутствует, то есть буквы в именах, например, “а” и “А” будут считаться как одна и те же буква. Пробелы в имени переменной не допустимы. Следует обратить внимание, что по начертанию некоторые русские буквы в точности совпадают с латинскими, например, “А”, “В”, “Р”, “О” и т.д., поэтому Вам надо внимательно следить за применением этих букв в идентификаторах в разных частях своей программы Модели, ведь, всё-таки, это разные символы! Максимально длина имени переменной не может превышать 255 символов.
В переменных могут храниться числа или строки. Числа в Модели бывают целые или дробные, с десятичной частью. В математике дробные числа называют вещественными. Дробные числа (их называют числами с плавающей точкой, так как во всех языках программирования принято отделять дробную часть десятичной дроби не запятой, а точкой) в свою очередь записываются как в обычной форме (в качестве десятичного разделителя используется символ точки “.”), так и в форме с экспонентной. Это требуется для того, чтобы представлять очень большие числа или очень маленькие числа. Например, записать число 1 230 000 000 (или 1,23 с 9 нулями) в Модели можно так:
1.23Е+9
Такая запись означает, что число 1,23 надо умножить на 10 в 9 степени.
А число 0,00000123 (или 1,23, деленное на 10 в 6 степени) будет выглядеть следующим образом:
1.23Е-6
Символ экспоненты – обязательно только латинская буква, прописная или строчная. Вместо символа экспоненты Е может использоваться символ D (для совместимости с Бейсиком):
5.5D+123
Перед отрицательными числами спереди указывается знак “-”. Пробелы в записи чисел не допускаются. Вот правильно записанные числа:
-25
3.1415
2Е22
-0
7.34D-243
0.0
-2.67Е-44
Строки в Модели могут быть константами и значениями переменных. Константы при записи берутся в двойные кавычки ("). Максимальная длина строки-константы ограничена общей длинной строки оператора – 2048 символов, минимальная – 0 (пустая строка). Внутри строки допускается использование различных символов, например:
"Это строка"
"123,45 output"
Если необходимо внутри строки-константы записать символ кавычки, то она должна сопровождаться символом “\”, если необходимо ввести символ перевода строки, записывается конструкция “\n” (обратный слэш и латинская строчная n):
"\"Строка\"\n"
Строковые значения переменных могут иметь длину большую, чем константа. Для внутренних переменных эта длина ограничена 32768 символами, а для сохраняемых – не более 2600 символов, ноэтот предел может быть и меньше. Определить заранее эту длину нельзя, так как она зависит от внутрипрограммных факторов.
Как добавить переменные в программу
Все переменные Модели надо явно описать (еще говорят: объявить или декларировать). Для этого применяется оператор DIM. Он записывается так:
DIM {имя-переменной} AS {тип}
Записываться переменные могут в любых регистрах, например Abcd3 или aBcD3, но интерпретатор автоматически выполнит приведение всех различных написаний одной и той же переменной к единому значению.
Допустимых типов переменных в Модели три. Они приведены в следующей таблице.
|
Полное название типа |
Сокращённое название типа |
Диапазон значений |
|
INTEGER |
INT |
от -1.7976931348623158e+308 до 1.7976931348623158e+308. Диапазон точности от -9 007 199 254 740 992 до |
|
DOUBLE |
DBL |
от -1.7976931348623158e+308 до 1.7976931348623158e+308 |
|
STRING |
STR |
строка переменной длины (от 0 до 32 767 символов) |
|
STRING * n |
STR * n |
строка фиксированной длины (n символов, n - число в диапазоне от 0 до 32 767) |
Переменные типа INTEGER, на самом деле, в Модели представлены тоже переменными типа DOUBLE, но только всегда округлёнными до целой части. Поэтому в таблице указано два диапазона: кроме диапазона максимальных значений ещё и диапазон точного представления числа, то есть такого диапазона, в переделах которого операция ЧИСЛО + 1 даст новое число, которое будет гарантировано отличаться от значения ЧИСЛО на единицу.
Тип DOUBLE считается заданным типом по умолчанию. Вот допустимые описания переменных:
DIM x AS INTEGER
DIM s AS STRING
DIM str AS STRING * 500
DIM a
В одном операторе DIM можно указывать несколько переменных. Их описания отделяются друг от друга запятыми:
DIM I AS DBL, si AS STR * 500, sgl AS INT
Оператор DIM можно использовать в любом месте программы, но лучше всего это делать в самом ее начале. Если описывать переменные в середине текста, то использовать эти переменные в операторах, предшествующих оператору DIM, нельзя – ведь интерпретатор еще не выполнил данный оператор и не зарезервировал место для соответствующих переменных в оперативной памяти. Если оператор DIM в Модели повторно переопределяет одну и туже переменную с тем же типом, то переменная сохранит своё прежнее значение. Если оператор DIM в Модели переопределяет переменную на другой тип, то её значение так же будет преобразовано. Если, например, переменная в первый раз была определена как INTEGER и получила значение 123456, то при переопределении её в тип STRING, она получит значение "123456".
Тип переменной можно указать с помощью специального символа, записываемого в конец её названия, который будет характеризовать её тип.
Вот таблица символов, характеризующих тип переменной.
|
Тип переменной |
Символ, приписываемый в конец названия переменной |
|
INTEGER |
% или & |
|
STRING (строка с переменной длиной) |
$ |
|
DOUBLE |
# или ! |
Например:
i%
Var&
sgl
d#
str$
Если используются символы, характеризующие тип переменной, то нельзя использовать в операторе DIM описатель типа с помощью ключевого слова AS:
DIM S$ AS STRING ' НЕВЕРНО
Переменная, тип которой был объявлен с помощью символа, должна в Модели везде использоваться только с ним (т.е. символ становится частью имени переменной). Следует обратить внимание, что эти символы могут встречаться внутри имени переменной, но в этом случае они не будут определять её тип. Например:
имя$переменной
Proctor&Gambel
С помощью оператора DIM описываются все переменные, которые используются внутри Модели. Если необходимо определить переменную, которая должна быть использована как параметр в программе KEDRWIN, то она должна быть описана в операторе SAVE. Он записывается по всем тем же правилам, что и оператор DIM:
SAVE {имя-переменной} AS {тип}
Такие переменные будут называться сохранёнными. В отличие от обычных переменных, которые так же используются во всех операциях, сохранённые переменные будут доступны из программы KEDRWIN после выполнения модели и закрытия всех операций с ней. В Модели все переменные перед их использованием должны быть обязательно описаны операторами DIM или SAVE.
Как задать значение переменной
Чтобы указать значение, которое должна иметь переменная, используется оператор Модели, который называется оператором присваивания. Он выглядит так:
переменная = значение
В левой части оператора указывается имя переменной, в которую будет заноситься значение, расположенное в правой части (справа от символа =). Например, чтобы значением переменной Y% (имеющей тип INTEGER) стало число 10, надо написать так:
Y% = 10
Если попробовать присвоить переменной целого типа (INTEGER) значение с плавающей точкой, например:
Y% = 5.5
то эта переменная Y% получит округленное значение числа 5,5 (а именно, 6).
Округление чисел выполняется в зависимости от значения дробной части числа. Если она больше или равна 0,5, то округление происходит в большую сторону, если меньше – то в меньшую (в вышеприведенном примере число 5.4999 будет округлено до 5).
Аналогично происходит и занесение в переменные строк:
DIM Str$
Str$ = "всем привет"
Для совместимости с Бейсиком оператор присваивания в Модели может начинаться с ключевого слова LET:
LET Str$ = "всем привет"
Для выполнения арифметических вычислений в операторах Модели используются символы + (сложить), - (вычесть), * (умножить), / (делить) и ^ (возвести в степень). Кроме того, символ \ (обратная косая черта) применяется для целого деления, в результате которого получается целое число. Например, значением выражения 1000 / 3 будет число 333.3333333333333, а значением выражения 1000 \ 3 – число 333.
При таком делении для чисел типов INTEGER дробная часть частного просто отбрасывается, в то время как при обычном делении происходит округление дробного результата.
В результате выполнения оператора Y% =5/3 переменная Y% получит значение 2 (округление в большую сторону), а при использовании оператора Y% = 5 \ 3 это значение окажется равным 1.
Оператор сложения + определен не только для чисел, но и для строк. С его помощью можно сцепить (сложить) вместе несколько строк. Например, значением выражения
"Это" + " строка!"
станет строка:
"Это строка!"
Можно сцепить несколько строк:
"123" + "456" + "7890"
Результирующим значением станет строка
"1234567890".
В правой части оператора присваивания можно записывать не только число, но и произвольное выражение, допустимое правилами записи Бейсика. В нем могут использоваться:
• знаки арифметических действий, определяющие действия над числами и переменными;
• круглые скобки, задающие последовательность выполнения действий;
• числа, над которыми выполняются действия;
• переменные, над значениями которых выполняются арифметические действия;
• встроенные функции Модели (вроде SQR()).
Примеры арифметических выражений:
1+1
2*3 - 5
2 * (3-5)
Y% ^ 2 - 10.5
(Х# * 2 + Y# * 3.14) / 52
(SQR(Y&) - Dist%) * 1.1E+2
Порядок вычисления значения выражения без скобок определяется приоритетом арифметических операций. В первую очередь выполняется возведение в степень, далее деление, деление на цело, потом умножение, в заключение - сложение и вычитание. Если в выражении имеются скобки, то сначала вычисляется значение подвыражений в этих скобках. Например, значение выражения 4 ^ 2 * 3 равно 48 (4 в степени 2 равно 16, а 16, умноженное на 3, даст 48), а значение выражения 4 ^ (2 * 3) равно 4096 (сначала вычисляется выражение в скобках - 2*3 будет 6, а затем 4 возводится в степень 6).
Действия могут выполняться не только над числами и переменными числового типа, но и над строками и переменными строкового типа. Для них определен только один оператор сложения или сцепления. Например:
"текст" +3$
"Ошибка в файле " + FileName$ + ".doc"
"2 + 2 будет " + STR$(2+2)
В последнем случае STR$() – стандартная функция Бейсика, которая преобразовывает значение выражения 2+2 (равное 4) в строку (“4”).
Теперь можно составить программу, которая будет вычислять сумму трех идущих подряд чисел, начиная с произвольного числа:
DIM X AS INTEGER, SUM AS INTEGER
X% = 9 ' произвольное начальное число
SUM% = X% + (X% + 1) + (X% + 2)
Такая программа удобна тем, что число, начиная с которого надо произвести вычисления, достаточно указать только один раз.
Уровни вложенности скобок не могут быть больше 256. Уровни вложенности вызова функций (когда в выражении аргумента функции используются другие вызовы функций) то же не могут быть больше 256.
Математические вычисления
|
Функция |
Описание |
|
ABS |
Модуль (абсолютная величина) числа |
|
ATN |
Арктангенс. Возвращает значение угла в радианах |
|
ATN2 |
Арктангенс числа, полученного от деления первого аргумента на второй. Функция удобна в тех случаях, когда знаменателем операции деления может быть нуль (угол 90 градусов). Возвращает значение угла в радианах |
|
СINT |
Преобразовать вещественное в целое. |
|
CDBL |
Преобразовать целое в вещественное. |
|
COS |
Косинус. Аргумент задается в радианах. Чтобы вычислить косинус угла, заданного в градусах, этот угол для перевода в радианы надо умножить на (3.141592654 / 180) |
|
MKI$, MKD$ |
Преобразовывает число типа INTEGER/DOUBLE в строку |
|
EXP |
Возводит число e (основание натурального логарифма) в степень, заданную аргументом (не более 88.02969) |
|
FIX |
Целая часть аргумента, получаемая отбрасыванием дробной части. Например: FIX(3.99) равно 3; FIX(-3.99) равно -3 |
|
INT |
Максимальное целое, меньшее или равное аргументу. Например: INT(3.99) равно 3; INT(-3.99) равно -4 |
|
LOG |
Натуральный логарифм |
|
SGN |
Знак числа. Возвращает 1, если аргумент положителен, 0 - если равен нулю, -1 – если отрицателен |
|
SIN |
Синус |
|
SQR |
Квадратный корень |
|
TAN |
Тангенс |
|
SWAP |
Два аргумента взаимно обмениваются своими значениями |
Работа со строками
|
Функция |
Описание |
|
ASC |
Код первого символа в строке. Например, ASC("б") равен 225 |
|
CHR$ |
Символ, соответствующий коду - числу, заданному в качестве аргумента (от 0 до 255) |
|
INSTR |
Проверка наличия подстроки в строке. Имеет три параметра. Первый – номер символа в строке, с которого начинается поиск. Второй – строка для анализа, третий – подстрока. Если подстрока обнаружена, возвращается ее позиция в анализируемой строке (позиция отсчитывается с 1), если нет - возвращается 0. Например, INSTR(2, "1234567", "345") вернет 3 |
|
LEFT$, RIGHT$ |
Выделение части строки - с начала или с конца. Длина возвращаемой строки определяется вторым аргументом, например: LEFT$("1234567",3) равно "123" RIGHT$("1234567",2) равно "67" |
|
MID$ |
Выделение произвольной подстроки. Первый параметр - анализируемая строка, второй - позиция первого символа выделяемой подстроки, третий - длина выделяемой подстроки. Например: MID$("1234568",2,3) равно "234" |
|
LEN |
Возвращает число символов в строке, если аргумент - строка, или число байт, требующихся для хранения переменной числового типа, если аргумент - числовая переменная |
|
STR$ |
Возвращает строковое представление числа. Например, значением STR$(5) будет "5", значением STR$(3.14159) будет "3.14159" |
|
VAL |
Возвращает число, в которое преобразуется аргумент-строка, например, VAL("2.67") вернет число 2.67. Если аргумент не удается преобразовать в число, то VAL() возвращает 0. С помощью этой функции можно вводить угловые величины, выраженные в градусной мере. Например, VAL("27^27'27\"") вернёт число 0.479223779366343. |
|
DATE$ |
Возвращает строку, содержащую текущую дату. Формат строки даты зависит от аргумента функции: если 0 или 1, то дата выглядит так "01.01.2012" (день.месяц.год), если аргумент равен 2, то "01 января 2012" |
|
TIME$ |
Возвращает строку, содержащую текущее время |
|
Функция |
Описание |
|
GOEXT |
GOEXT(имяфайла, имяпеременной) - получить сохранённую переменную из файла другого чертежа. Функция приобретает свой тип (целый, вещественный, символьный) в соответствии с типом переменной другого чертежа имяпеременной. Поскольку имяпеременной - переменная из другого чертежа, то в этом чертеже её объявлять не надо. Имяфайла и имяпеременной - строковые переменные или константы, которые задаются по их правилам ( см. выше). Если они задаются в виде константы, то должны быть заключены в кавычки. |
|
AREA |
AREA(имяконтура) - получить площадь контура (в кв.мм), обозначенного указателем штриховки. Узнать имя контура можно из мастера редактирования штриховок ( см. в главе 5.5 назначения штриховок). |
|
PERIM |
PERIM(имяконтура) - получить длину периметра контура (в мм), обозначенного указателем штриховки или любого другого контура и маршрута. |
|
CMASX |
CMASX(номерточки, имяконтура) - получить расстояние от указанной точки на проекции до координаты X геометрического центра масс контура, обозначенного указателем штриховки. Узнать номер точки можно на этапе “Опорные точки”, а имя контура - из мастера редактирования штриховок (см. в главе 5.5 назначения штриховок). |
|
CMASY |
CMASY(номерточки, имяконтура) - получить расстояние от указанной точки на проекции до координаты Y геометрического центра масс контура, обозначенного указателем штриховки. |
|
DISTX |
DISTX(номерточки1, номерточки2) - вычислить расстояние между точками вдоль оси X. Из координаты X первой точки вычитается координата X второй точки (величина может быть отрицательной). |
| DISTY | DISTY(номерточки1, номерточки2) - вычислить расстояние между точками вдоль оси Y. Из координаты Y первой точки вычитается координата Y второй точки (величина может быть отрицательной). |
| BEATX | BEATX(имяпеременной, номерточки1, номерточки2) - изменить положение точки номерточки2 в соответствии с расстоянием, заданным в переменной имяпеременной от точки номерточки1 до точки номерточки2 вдоль X. Возвращаемое значение равно нулю при успешном выполнении функции. |
| BEATY | BEATY(имяпеременной, номерточки1, номерточки2) - изменить положение точки номерточки2 в соответствии с расстоянием, заданным в переменной имяпеременной от точки номерточки1 до точки номерточки2 вдоль Y. Возвращаемое значение равно нулю при успешном выполнении функции. |
| DBT$ | DBT$(имятаблицы, имяколонкиключа, значениеключа, имяколонкипараметра) - получить строковое значение параметра из колонки имяколонкипараметра в таблице имятаблицы, из строки содержащей в колонке имяколонкиключа значение значениеключа. Все аргументы - строковые переменные или строковые константы (см. выше). Если аргументы не строковые, а например, вещественные числа, то они интерпретатором модели преобразуются в строковые. Если имяколонкиключа - пустое (т.е. ""), то считается, что значениеключа - номер строки таблицы. |
| DBTW& | DBTW&(имятаблицы, имяколонкиключа, значениеключа, имяколонкипараметра, строкапараметра) - занести строкапараметра в поле колонки параметра имяколонкипараметра записи, содержащей значениеключа в поле колонки имяколонкиключа таблицы имятаблицы. Если имяколонкиключа - пустое (т.е. ""), то считается, что значениеключа - номер строки таблицы. Возвращаемое значение равно нулю при успешном выполнении функции. |
| DX3D | DX3D(номерточки1, номерточки2) - расстояние между точками вдоль X в пространстве 3D (только для KEDRWIN 3D и 3D+). |
| DY3D | DY3D(номерточки1, номерточки2) - расстояние между точками вдоль Y в пространстве 3D (только для KEDRWIN 3D и 3D+). |
| DZ3D | DZ3D(номерточки1, номерточки2) - расстояние между точками вдоль Z в пространстве 3D (только для KEDRWIN 3D и 3D+). |
|
HANG& |
HANG&(номерточки, имяпеременной) - задать расстояние, равное переменной имяпеременной от точки номерточки до поверхности 3D. Возвращает значение 0, если выполнение успешно. Возвращает значение 1, если была ошибка (указанная точка не существует, либо на проекции не задана поверхность 3D) (только для KEDRWIN 3D+) |
Аргументы специальных функций: имяфайла, имяпеременной, имяконтура - символьные переменные или константы. Номерточки - целая переменная или константа.
Логические выражения. Операнды сравнения
С помощью логических выражений можно проверить, истинно ли некоторое условие, и на основе этой проверки определить, как будет выполняться программа дальше. Это условие представляет собой логическое выражение и вычисляется способом, аналогичным вычислению арифметического выражения. Вместо арифметических операторов сложения, вычитания и других применяются логические операнды сравнения, служащие для сравнения числовых и строковых величин.
|
Обозначение операнда |
Смысл операнда |
|
> |
больше, чем |
|
>= |
больше или равно |
|
< |
меньше, чем |
|
<= |
меньше или равно |
|
= |
равно |
|
<> |
не равно |
Можно проверить, больше ли значение, хранящееся в переменной Y%, чем число 121 (Y% > 121), содержится ли в переменной S$ текст “file” (S$ = "file"), различны ли значения переменных А20% и Н8# (А20% <> Н8#) и т. д.
В Модели можно сравнивать (больше или меньше) не только числа, но и строки. Сравнение производится на основе алфавитной упорядоченности символов в строке, начиная с первого символа (чем ближе символ к концу, тем он “больше”). Например, строка "а" меньше строки "b"; строка "2а" больше строки "1z" (потому что символ "2" считается больше, чем "1"), а строка "abc” больше строки "abC" (потому что заглавные буквы считаются “меньше” строчных).
Логические выражения. Логические операнды
Логическое выражение может быть гораздо сложнее, чем простое сравнение двух величин. Часто возникает необходимость проверить, например, не выходит ли некоторое число из допустимого диапазона, то есть надо выяснить, больше ли оно нижней границы и меньше ли оно верхней границы.
Чтобы связать два условия проверки логической связкой И или ИЛИ, используются соответствующие операнды AND и OR. Например, выражение (Х% > 0) AND (X% <= 800) проверяет, что значение переменной Х% больше 0 И меньше или равно 800. Логическое выражение (X% <= 0) OR (X% > 800) проверяет, что значение переменной X% меньше или равно 0 ИЛИ больше 800.
Значение логического выражения
В Модели считается, что логическое выражение (простое сравнение или группа сравнений, связанных логическими операндами OR, AND и другими) имеет значение, равное 0, если оно ложно и не равно нулю, если оно истина. После выполнения оператора х% = 2 < 3 переменная х% получит некое значение, не равное нулю (истина, результат сравнения “2 < 3”), а после выполнения оператора х% = "абв" = "abc" переменная х% примет значение 0 (ложь, так как сначала выполняется сравнение "абв" = "abc", а потом присваивание).
Операнды OR и AND обрабатывают результаты вычислений логических выражений. Они работают со значениями “истина” (не ноль) и “ложь” (ноль). Полный список логических операндов Модели и возвращаемых ими значений приведен в следующей таблице.
|
Левая часть |
Правая часть |
AND |
OR |
XOR |
EQV |
IMP |
|
истина |
истина |
истина |
истина |
ложь |
истина |
истина |
|
истина |
ложь |
ложь |
истина |
истина |
ложь |
ложь |
|
ложь |
истина |
ложь |
истина |
истина |
ложь |
истина |
|
ложь |
ложь |
ложь |
ложь |
ложь |
истина |
истина |
Кроме того, имеется еще один операнд NOT, который обрабатывает только одну, правую часть выражения, и возвращает значение, обратное значению этого выражения (вместо “истины” - “ложь”, вместо “лжи” - “истину”), например:
NOT (2 > 3) ' Возвращает значение “истина”
NOT ("aaa" = "ааа") ' Возвращает значение “ложь”
Операнд EQV является аналогом выражения NOT(A XOR B), где A – левая часть, В – правая часть. Операнд IMP является аналогом выражения NOT(A XOR (A AND B)). Эти операнды были введены в язык Бейсик для обработки битовых графических образов. В Модели они вряд ли найдут применение. А, вот, операнд XOR может применяться для вычисления “триггеров”:
Тр = 123 XOR Тр
Если переменная Тр имела значение 0, то после выполнения этого оператора, она получит значение 123. И наоборот, если Тр имела значение 123, то будет 0.
Приоритеты логических операторов
Логические операнды, точно так же, как и арифметические, имеют приоритеты, определяющие, в каком порядке будет вычисляться выражение. Максимальный приоритет имеют все операции сравнения (они всегда выполняются первыми), потом следует операнд NOT, остальные операнды идут по убыванию приоритетов так:
AND, OR, XOR, EQV, IMP
Если порядок вычисления выражения надо изменить или уточнить, используются круглые скобки.
Условный оператор описывает часть программного кода, который будет выполнен, только если проверяемое этим оператором условие (значение логического выражения) истинно.
Самая простая форма условного оператора такова:
IF {логическое выражение} THEN
последовательность операторов, выполняемая, если логическое выражение имеет значение “истина”
ENDIF
Например:
DIM X AS DOUBLE
Х = 5
IF X > 3.14 THEN
PRINT "X больше 3.14"
Х = 3.14
ENDIF
Для наглядности программы группа команд, входящая в блок условного оператора, выделяется отступами. Это правило очень полезно применять и для всех других операторов Модели, где имеются вложенные последовательности действий.
Часто возникает необходимость в выполнении определенных действий как в случае, если значение логического выражения – “истина”, так и в случае, когда его значение – “ложь”. Для этого служит полная форма условного оператора:
IF {логическое выражение} THEN
последовательность операторов, выполняемая, если логическое выражение имеет значение “истина”
ELSE
последовательность операторов, выполняемая, если логическое выражение имеет значение “ложь”
ENDIF
При работе такого условного оператора всегда будет выполняться только одна последовательность команд. Например:
DIM X AS DOUBLE
Х = 5
IF X > 3.14 THEN
PRINT "X больше 3.14"
Х = 3.1
ELSE
PRINT "X не больше 3.14"
Х = 3.2
ENDIF
Условные операторы могут иметь вложенность, то есть в списке операторов, выполняемых при соблюдении условия оператор IF, могут быть помещены ещё операторы IF-THEN-ELSE-ENDIF. Допускаемый уровень вложенности логически не ограничен.
Произвольно изменять порядок выполнения команд в программе можно с помощью оператора перехода (перехода к другому оператору), который записывается так:
GOTO метка
В качестве метки используется числовая метка, установленная перед оператором, на который будет сделан переход, например:
X% = 1
10 Х% = Х% + 5
IF X% < 100 THEN GOTO 10
Эта последовательность операторов будет выполняться так: сначала переменная X% получит значение 1, затем значение переменной X% увеличится на 5, потом выполнится проверка ее значения - меньше ли оно 100, и если меньше, выполнится оператор GOTO 10. При этом управление опять передастся на метку 10, к оператору
X% = X% + 5
и такая циклическая работа будет происходить, пока значение X% не станет больше или равно 100. Тогда условие X% < 100 окажется ложным, оператор перехода не выполнится, и интерпретатор перейдет к выполнению оператора, следующего за IF.
Обратите внимание, что оператор GOTO записан в одной строке с оператором IF. Это единственный случай в Модели, когда допустимо в одной строке размещать два оператора.
Для перехода на подпрограммы используется оператор:
GOSUB метка
При выполнении оператора GOSUB управление передается на оператор, которому предшествует указанная метка. Работа программы продолжается с нового места, но когда встречается оператор RETURN, то происходит возврат к вызывающему GOSUB и выполняется следующий за ним оператор.
Вместо оператора перехода в ряде случаев удобно использовать так называемый оператор цикла, который позволяет многократно (заданное или произвольное число раз) выполнять определенную группу операторов. Форма оператора цикла такова:
FOR {переменная-счетчик} = {выражение-1} ТО {выражение-2} STEP {выражение-3}
блок операторов
NEXT {переменная-счетчик}
Работает этот оператор так: сначала переменная-счетчик получает значение, равное значению выражения-1. Если ее значение меньше значения выражения-2, то выполняется блок операторов до ключевого слова NEXT, а затем значение переменной меняется на величину приращения, равного значению выражения-3 (шаг цикла), вновь производится проверка счетчика и т. д.
Шаг приращения может быть и отрицательным - тогда значение начального выражения-2 должно быть меньше значения конечного выражения-2 (то есть, значение счетчика не увеличивается, а уменьшается). Если ключевое слово STEP опущено, то величина приращения считается равной 1.
Оператор NEXT для оператора цикла должен быть единственным и должен находиться в конце списка. В Модели разрешается в операторе NEXT не ставить переменную-счетчик, так как всё, что далее стоит в этом операторе после пробела, считается комментарием.
Примеры:
FOR X% = 10 ТО 100 STEP 10
PRINT X%
NEXT X%
Будет последовательно напечатано 10 значений переменной X%: 10, 20, 30,... 100.
FOR X% = 5 ТО -5
PRINT X%
NEXT X%
Переменная X% будет принимать значения 5, 4, ... -4, -5 (шаг считается равным -1).
Между операторами FOR и NEXT могут быть вложены ещё циклы, но с другими переменными-счётчиками цикла. Допускаемый уровень вложенности логически не ограничен.
Оператор FOR позволяет выполнить блок операторов заданное число раз. Но, когда заранее не известно число повторений - оно, например, определяется внутри блока многократно выполняемых операторов, то для этого лучше использовать условный оператор цикла:
DO WHILE или UNTIL {логическое-выражение}
блок операторов
LOOP
Блок операторов будет выполняться до тех пор, пока значение логического выражения истинно (если используется ключевое слово WHILE) или пока оно ложно (если используется ключевое слово UNTIL). При этом данный блок может быть вообще не выполнен ни разу (если значение логического выражения исходно не удовлетворяет требованиям оператора).
Например:
' будут напечатаны числа от 1 до 99
х% = 0
DO WHILE X% < 100
X% = X% + 1
PRINT X%
LOOP
' будут напечатаны числа от 1 до 100
х% = 0
DO UNTIL X% > 100
X% = X% + 1
PRINT X%
LOOP
' не будет напечатано ничего
х% = 0
DO UNTIL X% < 100 ' значение выражения Х% < 100 сразу истинно
X% = X% + 1
PRINT X%
LOOP
Иногда возникает необходимость выполнить блок операторов хотя бы один раз перед первой проверкой условия, определяющего повторение цикла. Для этого в Модели существует другая форма записи оператора DO, когда ключевые слова WHILE или UNTIL размещаются не после DO, а после LOOP. При этом блок операторов между DO и LOOP перед первой проверкой будет выполнен хотя бы один раз.
Например:
' Цикл выполнится один раз с печатью числа 1
х% = 0
DO ' операторы внутри цикла сразу выполняются
X% = X% + 1
PRINT X%
LOOP UNTIL X% < 100
' Значение выражения X% < 100 сразу истинно, повторения цикла не произойдет
Между операторами DO и LOOP могут быть вложены ещё циклы, как DO-LOOP, так и FOR-NEXT. Допускаемый уровень вложенности логически не ограничен.
Завершение выполнения программы модели осуществляется в четырёх случаях:
Как только встречается оператор STOP в любом месте программы, она сразу завершается.
Массив описывается с помощью уже известного оператора DIM как обычная переменная, только после ее имени в круглых скобках дополнительно указывается число хранимых элементов. Допустим, требуется сформировать массив из ста строк. Это сделает следующий оператор:
DIM S(100) AS STRING
При этом в памяти компьютера будет выделена область для хранения ста строк.
Недопустимо создавать массивы с помощью оператора SAVE.
Чтобы обратиться к конкретной строке, считать ее значение или записать в нее новый текст, надо использовать имя массива S и номер нужного элемента в круглых скобках. Например, чтобы использовать в выражении десятую строку из массива S, надо записать так:
S(10)
Чтобы записать в первый элемент массива строку “первый”, используется обычный оператор присваивания:
S(1) = "первый"
Любой элемент массива можно свободно использовать в любых выражениях Модели.
В качестве индекса совсем не обязательно использовать конкретное число. Им может быть и переменная, и выражение, например:
S( Х% )
S( X%+5 )
S( Х%*2 + i% )
Диапазон значений индексов в Модели может быть произвольным. В операторе DIM разрешается указывать либо общее число элементов, либо конкретный диапазон - тогда нижняя и верхняя границы отделяются друг от друга с помощью ключевого слова ТО. Например, массив из ровно ста строк, к элементам которого можно обращаться, начиная с единицы, опишется так:
DIM S(1 TO 100) AS STRING
В качестве границ могут использоваться и дробные (они будут автоматически округлены), и отрицательные числа. Надо только следить, чтобы нижняя граница всегда была меньше или равна верхней границе.
В массиве, у которого нижняя граница отрицательная, а верхняя – положительная, число элементов будет на единицу больше, чем в остальных случаях. В операторе
DIM X(-5 ТО 5) AS INTEGER
помимо пяти элементов с отрицательными границами (от -5 до -1) и пяти элементов с положительными границами (от 1 до 5) будет еще элемент с нулевым индексом - Х%(0).
Выход индекса за границы массива - типичная и одна из наиболее часто встречаемых ошибок в программировании. Интерпретатор модели в такой ситуации сразу же зафиксирует ошибку, прервет работу программы и сообщит о номере строки оператора, в котором была произведена попытка обратиться к несуществующему элементу массива.
Для хранения одного массива в памяти максимально может отводиться столько места, сколько его может предоставить Ваша операционная система, поэтому заранее определить конкретное максимальное число элементов массива невозможно.
В Модели могут быть описаны массивы с числом измерений до четырёх. Чтобы описать массив с числом измерений, большим единицы, надо указать диапазоны индексов для каждого измерения через запятую, например:
DIM Arr(1 ТО 5, 2 ТО 100, 55, -4 ТО 0) AS DOUBLE
При обращении к элементу такого массива надо указывать конкретные значения для каждого из его измерений:
Arr (1, х%, 10, 0) = 3.14
Вывод информации в окно вывода
Оператор PRINT позволяет выводить данные в окно вывода Модели, которое расположено под окном с текстом Модели.
Оператор PRINT может выводить в строке одно или несколько значений: чисел, строк, переменных и выражений. Эти значения разделяются запятыми. Данные печатаются подряд друг за другом, так же разделённые запятыми. Строковые значения печатаются заключёнными в кавычки.
Например, при выполнении операторов
Y% = 5
PRINT "y=", Y%
будет выведено
“y=”, 5
Если задать оператор PRINT без параметров, то будет выведена пустая строка.
Кроме вывода информации в специальное окно, Модель может выполнять обмен данными с файлом, расположенным на внешнем носителе – диске. Для открытия такого файла используется оператор
OPEN {тип-открытия}, #{номер-файла}, {имя-файла}
где {тип-открытия} – одно из трёх символьных выражений (может быть переменной):
"R" – открыть файл для чтения;
"W" – открыть файл для записи;
"A" – открыть файл для дозаписи (буква А – только латинская).
{номер-файла} – целая константа (переменной быть не может).
{имя-файла} – символьное выражение, результат которого имеет длину не более 256 знаков. Русские буквы допустимы. Может быть указан путь к файлу. Файл для записи и дозаписи может иметь расширение имени (тип файла) только .LST. Если будет указано иное, то программа его заменит на .LST. Если файл открывается для записи и с таким именем он уже существует, то новый файл перекроет старый без предупреждения. Если доступ к файлу не возможен (открыт другой программой, не существует указанная директория и др.), то Модель сообщит об ошибке и прекратит своё выполнение.
Ранее открытый файл закрывается с помощью оператора
CLOSE #{номер-файла}
При любом прекращении выполнения Модели все открытые файлы закрываются автоматически.
Оператор последовательной записи данных в файл выгладит так:
WRITE #{номер-файла}, {список переменных}
Выполнение оператора сопровождается выводом в файл строки, в которой через запятую перечислены значения переменных из указанного списка. В конце строки добавляется символ перевода строки.
Например, следующая программа создаст файл model.lst в текущем каталоге и запишет в него две строчки:
OPEN "W", #1, "model"
S$ = "строка 1"
WRITE #1, X%, S$
X% =101
WRITE #1, 3.14, "12 попугаев", X%
CLOSE #1
Теперь, если в любом редакторе открыть файл model.lst (он по умолчанию располагается в одном каталоге с программой KEDRWIN), то окажется, что он имеет текстовый формат, а записанные в него данные будут выглядеть так:
5, "строка 1"
3.14, "12 попугаев", 101
Можно видеть, что оператор WRITE выполняется так же, как оператор PRINT, только для вывода в файл.
Оператор WRITE используется и для дозаписи в файл, если тот был открыт для такого вывода. Новые строки добавятся в конец существующего файла.
Чтобы считать в программу Модели данные, которые были ранее записаны в файл с помощью оператора WRITE (или набраны с учетом необходимого формата вручную), используется оператор
INPUT #{номер-файла}, {список-переменных}
Типы переменных должны соответствовать типу хранимых в файле данных. То есть строку, заключенную в кавычки, нельзя вводить в переменную числового типа. Правда, интерпретатор пытается самостоятельно подобрать соответствие между переменными в списке и вводимой информацией, но получается это у него не всегда хорошо, поэтому лучше полагаться только на свои силы и тщательно продумывать структуру своих данных, а также следить за правильностью ввода.
Чтобы считать данные, записанные в предыдущем примере в файл model.lst, можно использовать следующий текст:
OPEN “R”, #1, "model.lst"
INPUT #1, X%, S$
INPUT #1, Y#, S$, X%
CLOSE #1
Обратите внимание на соответствие типов переменных хранимым в файле model.lst данным. Обратите, так же внимание и на то, что при выводе расширение имени бралось по умолчанию, а при чтении оно должно быть указано явно.
Оператор INPUT вызывался строго для каждой строки файла model.lst. Если в операторе INPUT будут указаны лишние переменные, то они останутся неопределёнными. Если будет не доставать переменных, то остаток строки не будет обработан.
Зарезервированные имена – это имена операторов, операндов и встроенных функций, которые не допустимо использовать в качестве имён переменных Модели:
|
ABS |
AND |
AREA |
ASC |
ATN |
ATN2 |
BEATX |
BEATY |
|
CDBL |
CHR$ |
CINT |
CLOSE |
CMASX |
CMASY |
COS |
DATE$ |
|
DBT$ |
DBTW$ |
DIM |
DISTX | DISTY | DO | DX3D | DY3D |
| DZ3D | ELSE | ENDIF | EXP | FIX | FOR | FUNC | GOEXT |
| GOSUB | GOTO | HANG& | IF | IMP | INPUT | INSTR | INT |
| LEFT$ | LEN | LET | LOG | LOOP | MID$ | MKD$ | MKI$ |
| NEXT | NOT | OPEN | OR | PERIM | RETURN | RIGHT$ | |
| SAVE | SGN | SIN | SQR | STOP | STR$ | SWAP | TAN |
| THEN | TIME$ | VAL | WRITE | XOR |