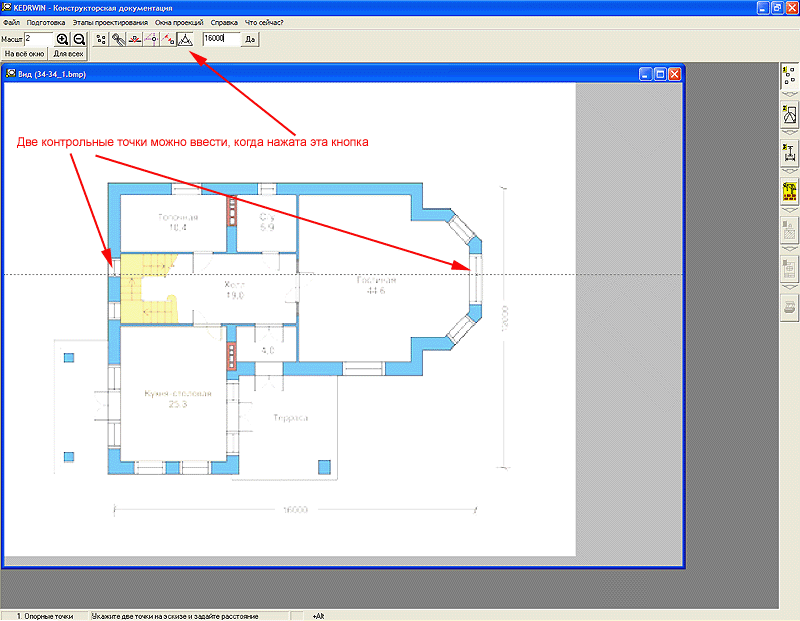
Технология работы с программой KEDRWIN
Самые простые приёмы создания чертежа с помощью программы KEDRWIN описаны в инструкции "Как нарисовать чертёж?". Здесь мы рассмотрим более сложные процессы и рассмотрим их более основательно на примере создания чертежа первого этажа коттеджа. Мы выбрали строительный чертёж, но могли бы взять пример и из области машиностроения и из области приборостроения. Во всех этих случаях программа вполне применима. Видимо, строительные чертежи наиболее универсальны, так как... Кто не мечтает о загородном доме? В пример мы берём рисунок, по всей видимости, уже спроектированного дома. Но Вы убедитесь сами, что это совершенно не принципиально. Рисунок мог быть и эскизом, нарисованным от руки. Как подсоединить рисунок эскиза к файлу чертежа, смотрите
по этой ссылке. В такие подробности мы уже вдаваться не будем.Содержание.
1. Начало работы. "Калибровка" эскиза
3. Размещение графических элементов
4. Создание изображений стеновых панелей с помощью брусков
6. Использование параметризации размеров с помощью модели
7. Подготовка симметричных размеров. Пример присоединения точки к существующему размеру
8. Разбор ошибок на этапе автоматического построения
9. Использование постоянно обновляемых фрагментов (динамических фрагментов)
10. Стыковка элементов не под прямым углом. Пример использования размеров под наклонными осями
11. Работа с "экранами" видимости
12. Пример смены наконечников размерных стрелок
13. Внутренние стеновые панели. Добавление графики и размеров
14. Установка условных изображений
15. Использование модели для расчётов номиналов размеров
18. Компоновка листа чертежа и ввод параметров в основную надпись
19. Изменение параметров штриховки
1. Начало работы. "Калибровка" эскиза
Первым делом нам надо задать масштаб чертежа (для этого чертежа мы зададим масштаб 1:100) и "прокалибровать" эскиз чертежа - указать контрольное расстояние между двумя точками на эскизе. Указать такое расстояние удобнее вдоль какой-нибудь оси координат. Для этой цели установим сначала одну контрольную точку, затем на эту точку установим вспомогательную линию, которая будет выполнять роль опорной оси. Затем установим вторую контрольную точку, уже на эту ось. Затем вводите контрольное расстояние в миллиметрах своего объекта проектирования и нажимаете кнопку "Да". После этого эскиз будет отмасштабирован и примет свои размеры в соответствии с этим масштабом. Контрольные точки исчезнут, а вспомогательная линия будет занимать своё прежнее положение, поэтому она окажется где-то в стороне. Её нужно удалить так, как описано в Руководстве.
Pic001
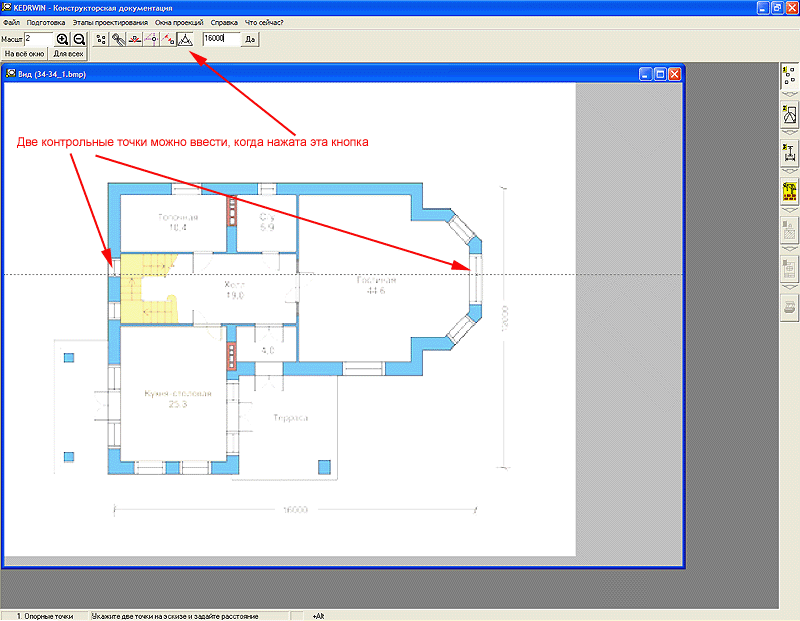
Затем устанавливаем опорные точки. Цель их установки - на следующих этапа проектирования установить на них графические элементы и размеры, которые зададут строгое местоположение для каждой точки. Чтобы не усложнять себе жизнь, всю работу над чертежом мы задумаем сделать в несколько итераций. Перед тем, как ставить первую точку, посмотрите внимательно на проектируемый объект. Надо в нём выделить его "остов". Т.е. предельно простую его часть, на которую потом всё можно навесить. Никогда не стремитесь нарисовать сразу всё. Вы сейчас убедитесь сами, что одним взмахом всё сделать не удастся, просто, потому что Вы запутаетесь. Чем на большее количество итераций Вы пойдёте, тем будет лучше. Надо, конечно, подучить "мат.часть" и более-менее представлять себе возможности программы. Самое главное, что в ней есть - это возможность всё исправить. Надо помнить, что существует возможность подсоединять дополнительные точки к существующим размерам, подсоединять к существующим брускам новые, так, чтобы они образовывали слитную конструкцию, брусковые элементы могут автоматически порождать точки, которые можно применять для установки элементов графики, можно подстыковывать новые графические элементы к уже существующим, можно использовать операции "экранирования" невидимых частей изображения, чтобы не вычислять координаты точек в каких-то замысловатых местах и, самое главное - это использование фрагментов. Дробите изображение на фрагменты и не обязательно они должны повторятся, что, само-собой разумеется, применять надо в обязательном порядке, когда есть повторения. Бывает, что удобнее описать размеры какой-то части, когда она развёрнута под другим углом и ради этого, стоит её подготовить отдельно, а потом вставить, как фрагмент. Никогда не стремитесь всё сделать за один цикл. Сложное изображение надо наращивать постепенно. Самое трудное - это правильно построить размерную сеть. Собственно, это самое главное в конструировании - оно в этом и состоит. Программа предоставляет Вам возможность создать конструкцию с выверенными размерами. Этап ввода размерной сети может вызывать затруднения, поэтому сначала пройдите полностью цикл от построения графики и определения всех размеров для части своего объекта, а потом, добавляйте к ней постепенно другие части, вводя небольшими порциями, чтобы не терять контроля над размерами. Мы постараемся максимально разобрать разные приёмы рисования чертежа, что бы Вы могли их все освоить.
Сейчас мы займёмся только наружными стенами. Поэтому опорные точки поставим там, где у нас будут установлены линии центральной оси каждой стены и каждого проёма в стене. Чтобы поставить точку на какое либо место - надо, просто, подвести курсор мышки к этому месту и нажать на левую клавишу мышки. И всё! Точки устанавливаются без особой тщательности. Вычислять их координаты и выравнивать их расположение относительно осей совершенно нет никакой нужды. Их точное местоположение потом определят размеры, которые мы будем устанавливать на эти точки на этапе ввода размерной сети. Если, конечно, сильно горит, то неудачно поставленную точку можно и пододвинуть. Но мы этого делать не будем.
Pic002
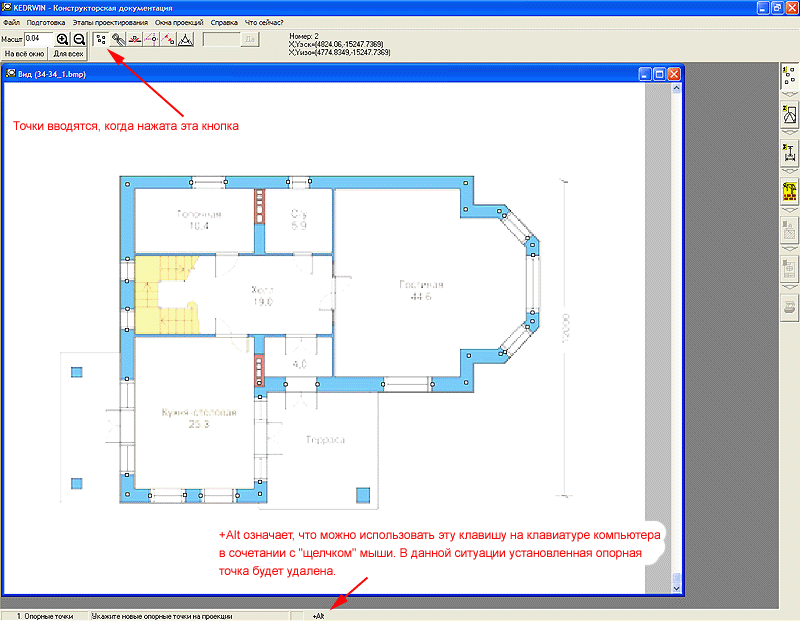
3. Размещение графических элементов
Расставив точки, перейдём к следующему этапу для размещения элементов графики. Выберем тип линии - "штрих-пунктирная тонкая", тип элемента графики - отрезки прямой линии.
Pic003
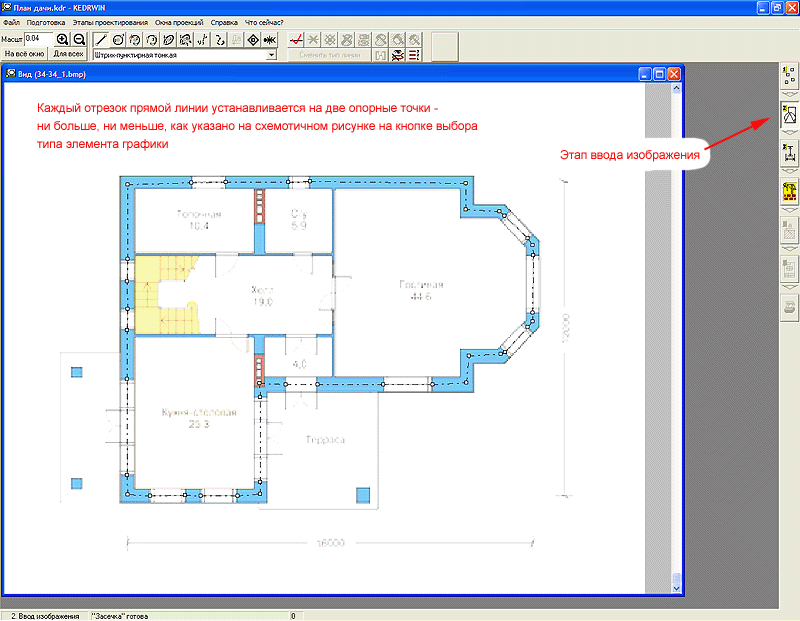
4. Создание изображений стеновых панелей с помощью брусков
Теперь будем формировать стеновые панели. Для этого пометим нужный элемент графики, выберем режим "Создать брусок на помеченных элементах" и выйдем в диалог для ввода параметров создания бруска. С учётом места, где должна быть установлена стеновая панель, мы определим, что брусок должен иметь ширину 500 мм - это толщина стены - и по отношению к его базовой линии, он должен быть удлинён в начале этой линии на половину своей ширины. А там, где к стеновой панели будет стыковаться окно, на всякий случай, закажем установку точек в углах бруска. Стеновая панель должна быть нарисована сплошной основной линией. После выхода версии программы 6.1 появилась возможность вводить ширину бруска через сохранённые переменные Модели. Это позволяет гибко строить свои проекты за счёт варьирования формализованными параметрами. Модель мы будем применять, когда станем вводить размеры.
Pic004
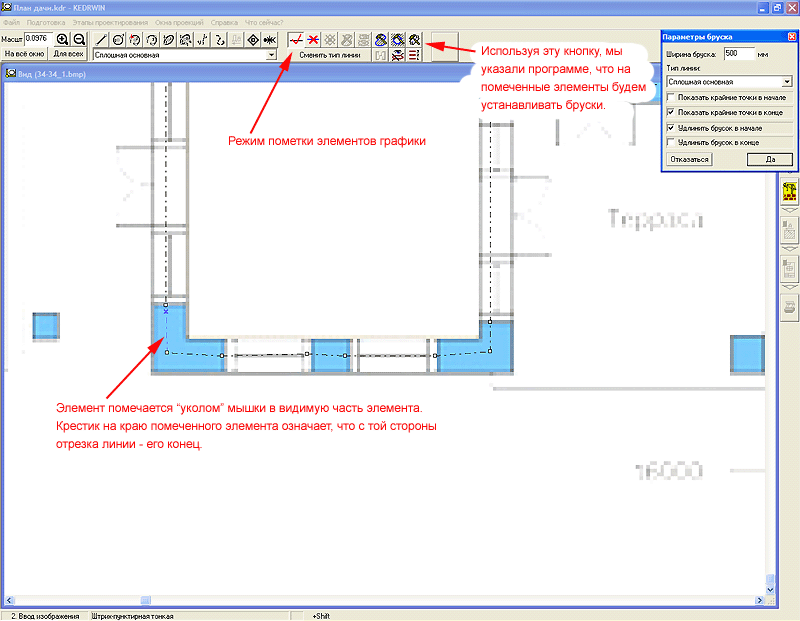
Брусок установлен. Больше нечего сказать.
Pic005
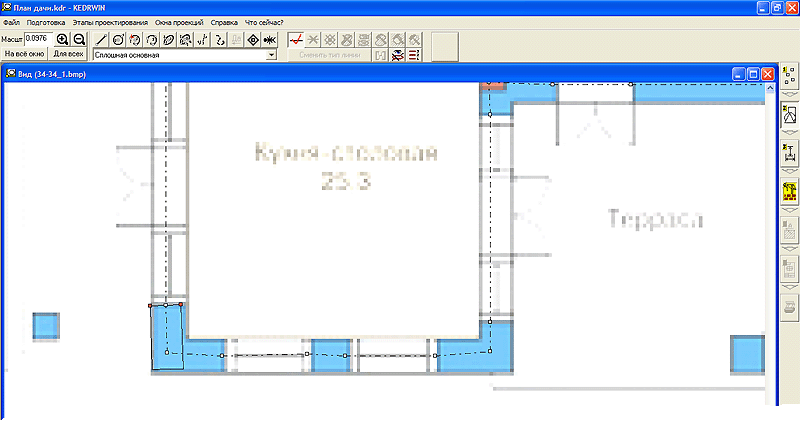
Теперь, к уже установленному бруску, пристыкуем ещё один. Вместе они должны изобразить угол здания. Мы могли бы этот угол создать за одни приём, пометив сразу оба отрезка их базовых линий, но обратите внимание: у каждого отрезка начало и конец по разному развёрнуты по отношению к углу, поэтому параметры брусков у них будут разные. Если первый брусок мы удлинили в его начале, то второй мы должны удлинить в его конце.
Pic006
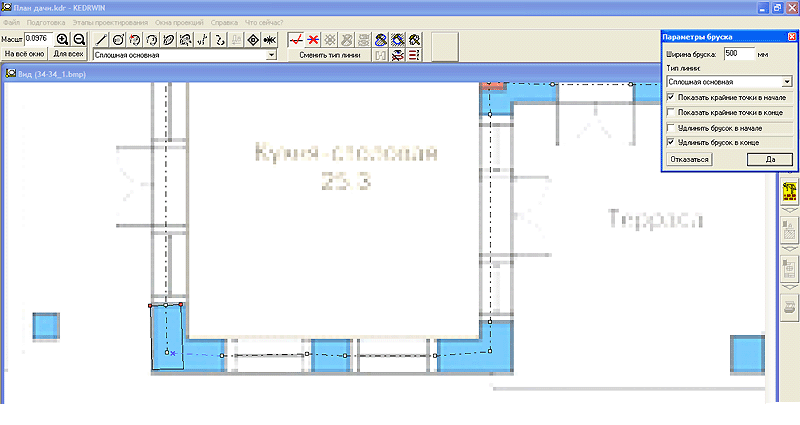
Всё у нас хорошо получилось, только мы забыли, что оба этих бруска должны сливаться, поэтому придётся выполнить ещё одну операцию - надо объединить бруски в единый конгломерат. Для этого надо пометить обе базовые линии и снова вызвать режим создания брусков на помеченных элементах графики. Если бы у нас было больше сноровки, то это можно было сделать за один приём. Для этого, надо было эти линии пометить сразу обе. Те параметры создания бруска, которые мы определяли, принялись бы только для нового бруска, а старый бы брусок просто подсоединился бы к новому. Теперь придётся выполнить этот приём отдельно.
Pic007
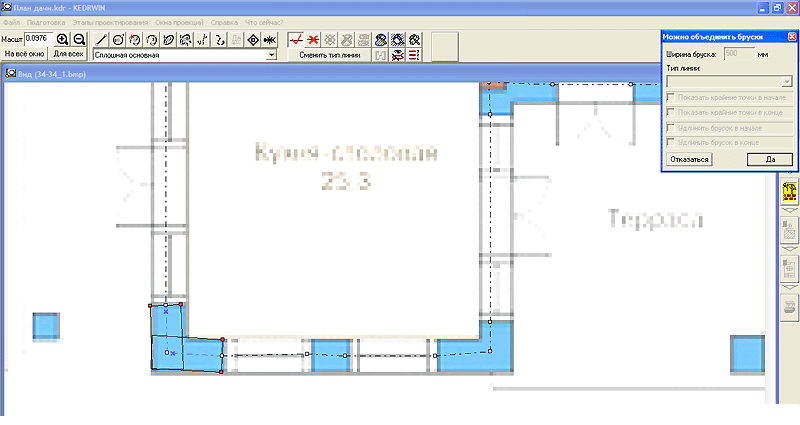
Вот, что у нас получилось.
Pic008
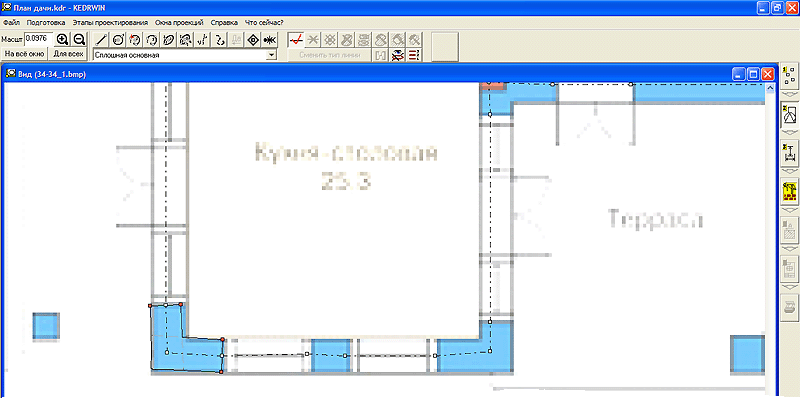
Получив маленький опыт, мы теперь пометим все те элементы графики, которые должны образовать бруски с одинаковыми параметрами. И зададим эти параметры для них.
Pic009
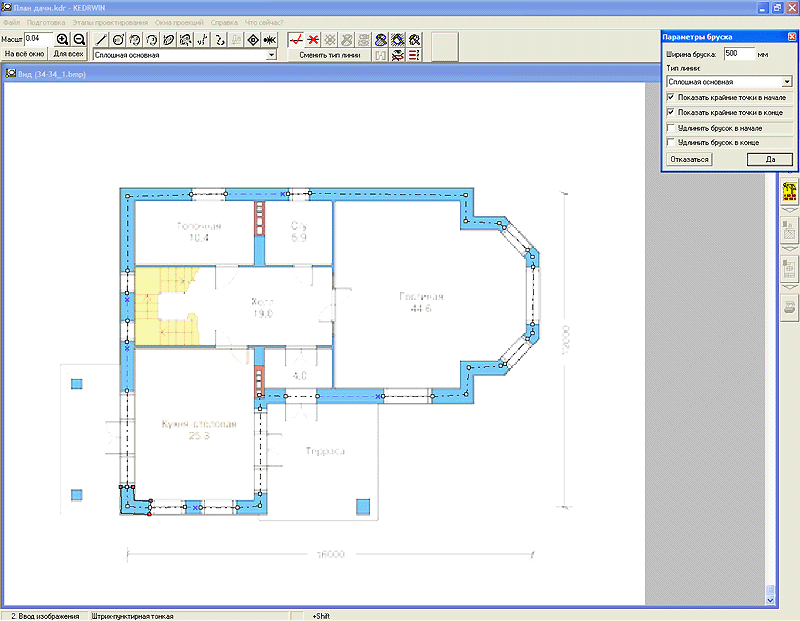
Теперь всё это проделаем для линий, которые позволят создать нам бруски с другими параметрами.
Pic010
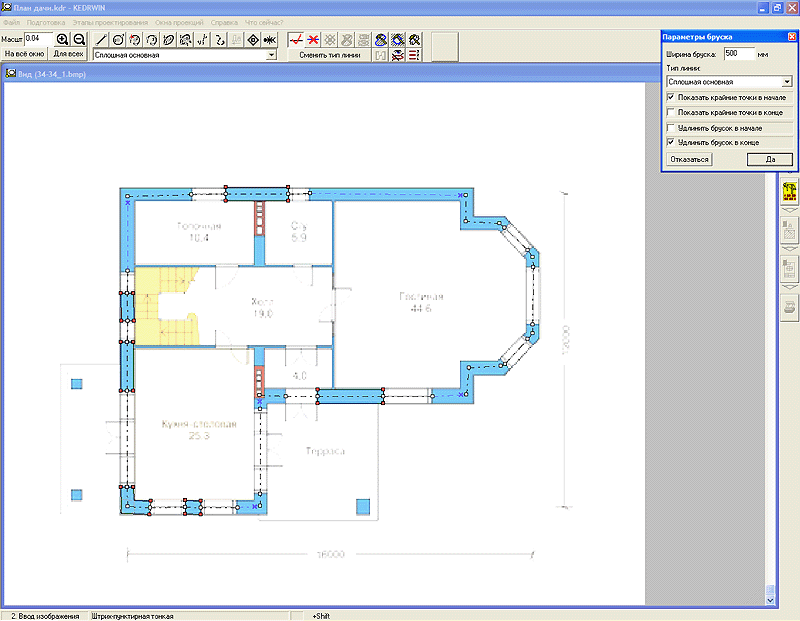
Вот, что получилось.
Pic011
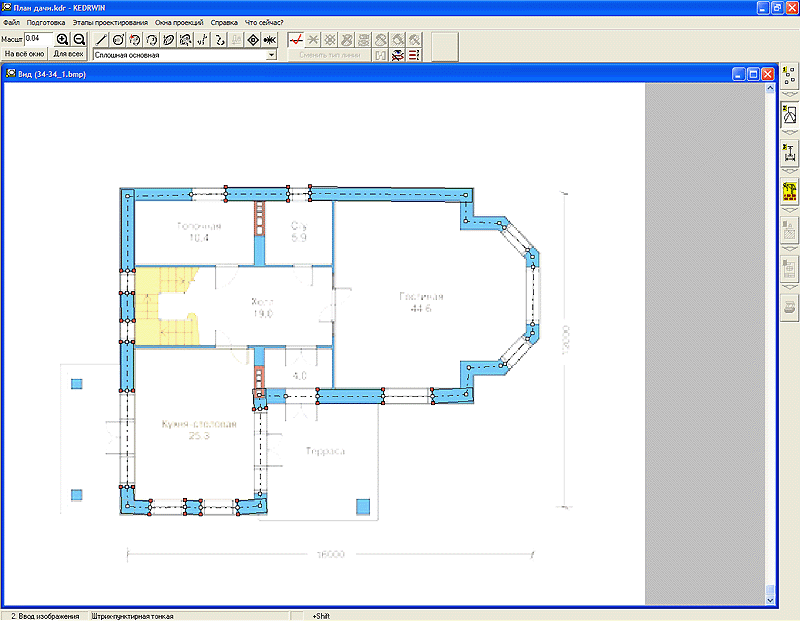
Мы не сильно напрягались, поэтому заметили не все элементы в нашей конструкции. Добавим.
Pic012
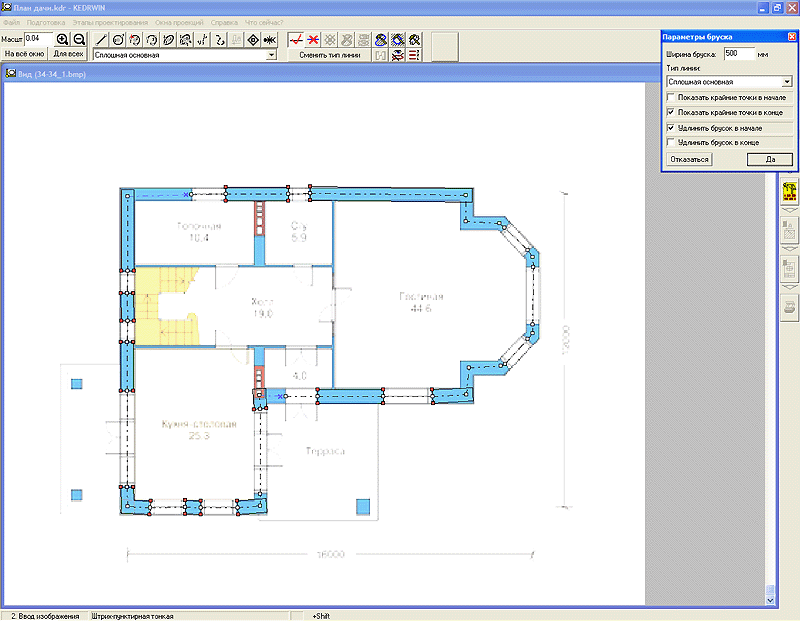
Объединим бруски в углу. Уже знаем как.
Pic013
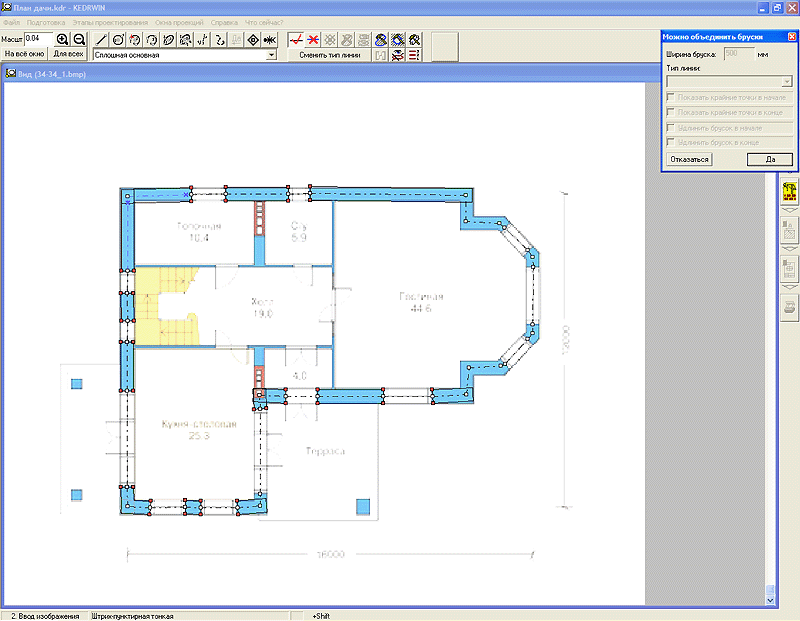
А сейчас посмотрим, как создать брусок с одновременным присоединением его к уже существующему.
Pic014
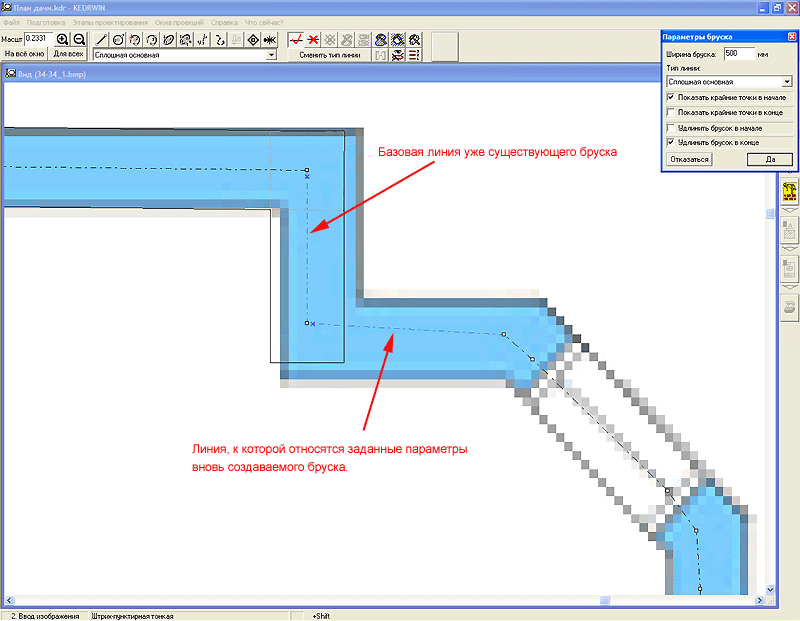
Вот, что получилось.
Pic015
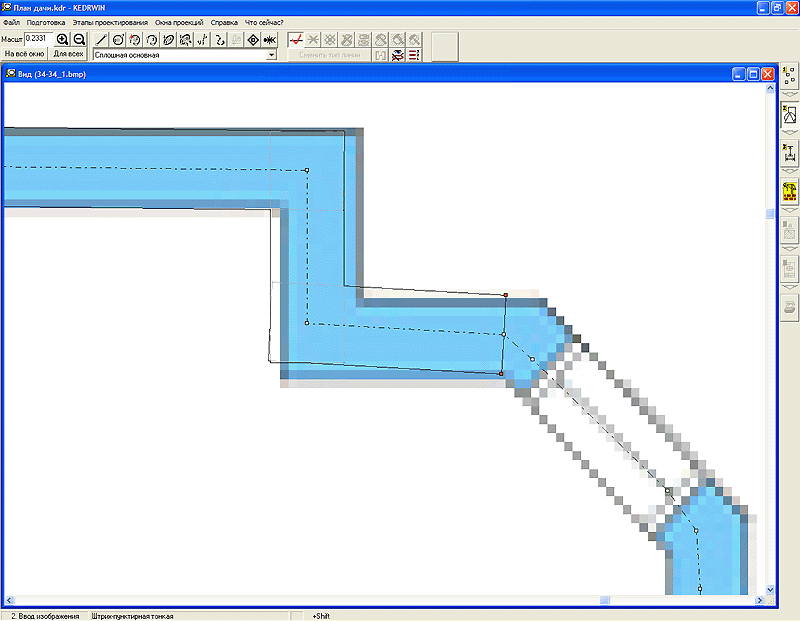
Пройдя по всем понятным местам на нашем рисунке, остановимся посмотреть, что получилось. Надо посмотреть, какой вид созданная нами конструкция примет в варианте, близком к окончательному. Для этого приступим к определению размеров на этой проекции.
Pic016
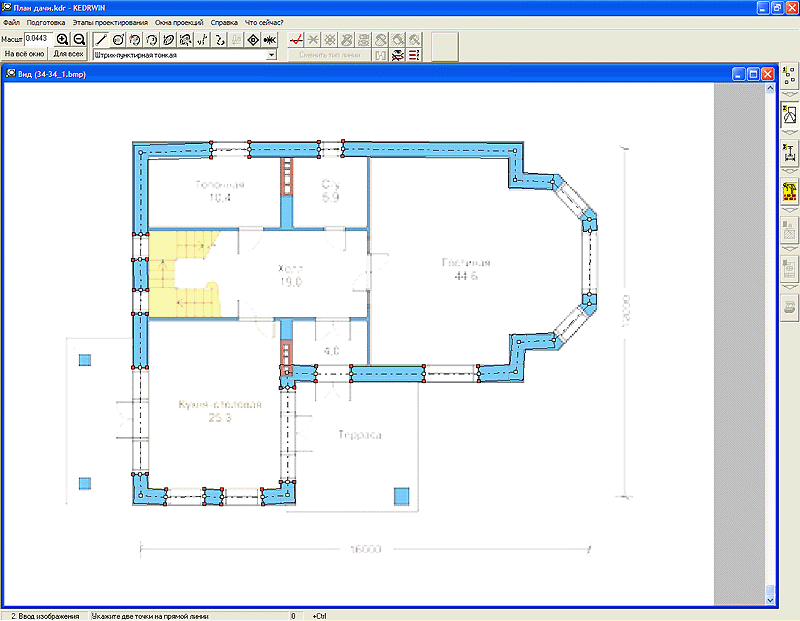
Для ввода размеров перейдём на этап "Размерная сеть". Определим начальные условия ввода размера. Размер у нас будет линейным, вдоль оси X, начнём с установки опор выносной линии, направление размерной стрелки у которой указывает в сторону уменьшения координат. Условия ввода размера определяются нажатием соответствующих кнопок на панели инструментов. Использование части этих кнопок можно заменить с помощью контекстного меню, в котором продублированы их функции.
Pic017
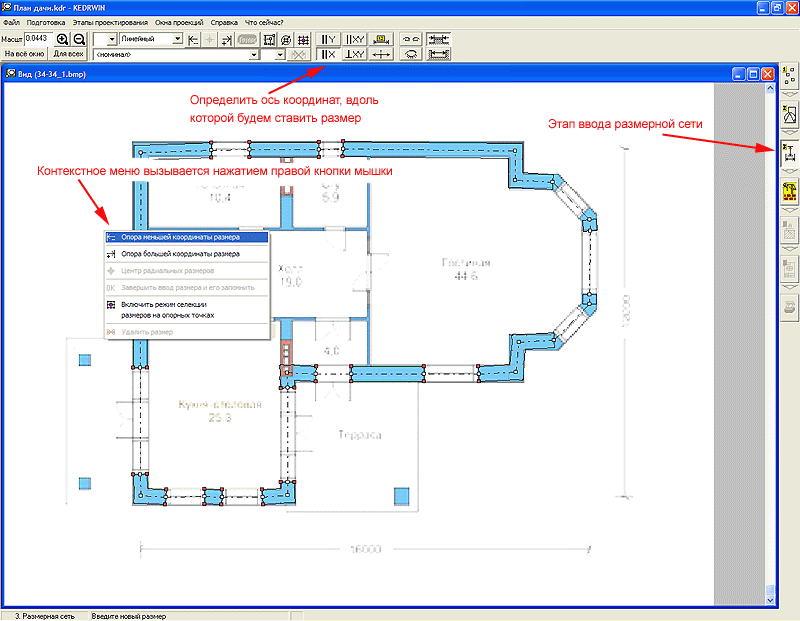
Пометка точек, которые должны быть на одной выносной линии размера - это и есть присоединение их к этому размеру. У помеченных точек появляются маленькие стрелки, направленные справа налево - это направление уменьшения координат оси X. Целится в точки точно не обязательно, достаточно курсором мышки угодить где-нибудь рядом. Если Вы промахнётесь, и стрелка зацепится за точку, которая не должна отойти к этому размеру, то нажмите клавишу Alt на клавиатуре компьютера и, не отпуская Alt, щёлкните левой клавишей около не угодной точки - стрелка исчезнет, точка будет отсоединена от этого размера. Если бы мы могли быть уверены в своих действиях, то можно было бы пометить все точки одним ловким движением руки: достаточно выдвинуть курсор за крайнюю точку этой группы, нажать левую клавишу мышки и растянуть прямоугольник пометки через все помечаемые точки. Все точки, которые очутятся внутри этого прямоугольника отойдут к этому размеру. Мы это увидим по стрелкам, которые образуются на этих точках. А если бы, например, мы захотели бы присоединить размер к точке, которую до этого забыли поставить, то можно зажать кнопку Ctrl на клавиатуре компьютера. Тогда, в том месте, где Вы щёлкните мышкой, образуется новая точка, к которой сразу же присоединится размер. Точки, присоединённые к размеру, но ещё имеющие неопределённость своего положения на проекции, изменяют свой цвет на жёлтый.
Pic018
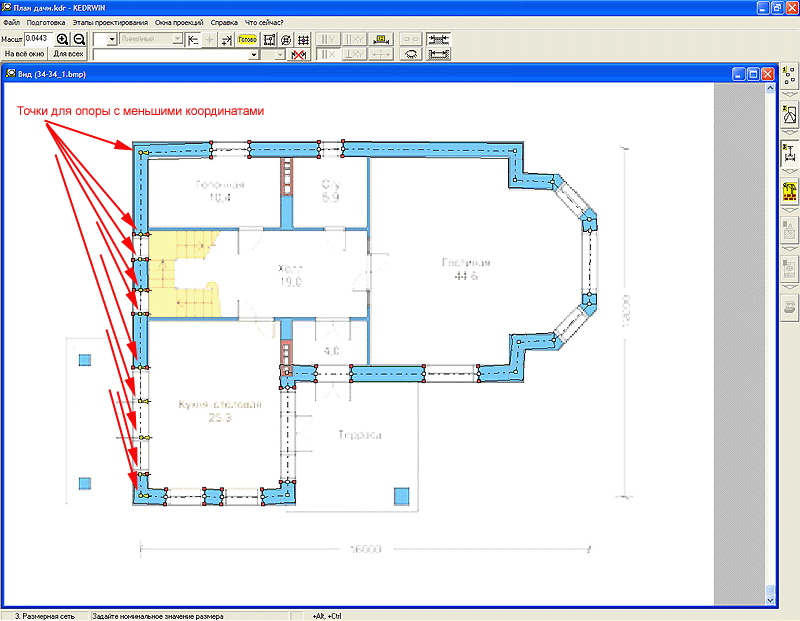
После установки опоры выносной размера с меньшими координатами, мы перейдём к установке опоры с большими координатами. Для этого надо переменить режим ввода. Либо кнопкой на панели инструментов, либо в контекстном меню.
Pic019
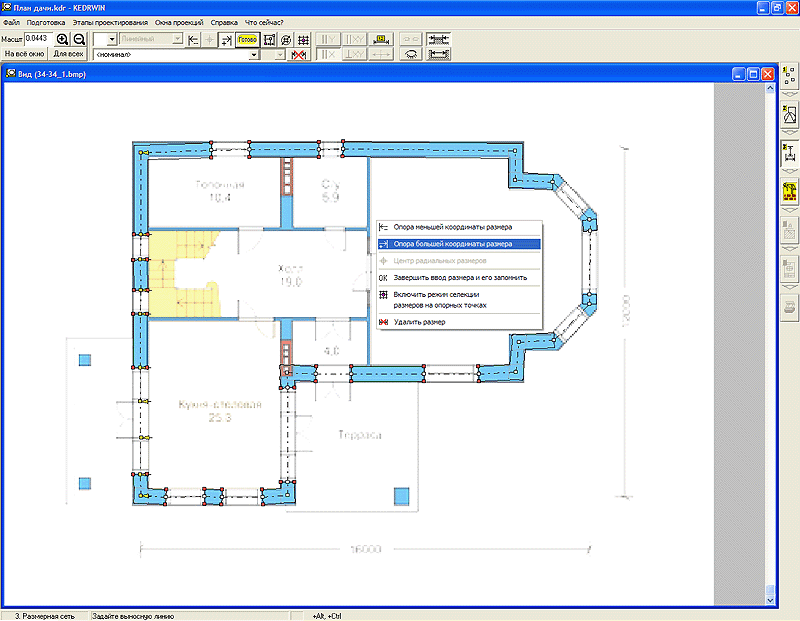
Так же точно, пометим точки для второй опоры. Пометка первой же точки для этой опоры будет сопровождена выдачей в строке номинала размера его вычисленного значения. Оно может служить ориентиром о правильности выбора масштаба чертежа и контрольного расстояния для эскиза. Кроме этого, этот сервис можно использовать для измерения расстояний на эскизе. Вычисленное значение номинала заменяем истинным и нажимаем на кнопку "Готово". Размер введён.
Pic020
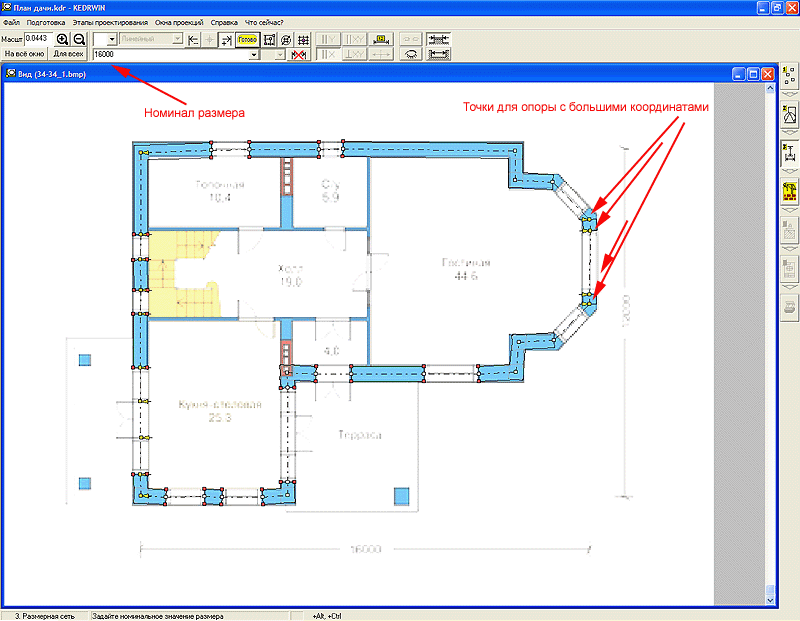
6. Использование параметризации размеров с помощью модели
Для того, чтобы ввести размеры оконных проёмов, мы задумаем их параметризировать не числовыми константами, как в предыдущем случае, а с помощью сохранённых переменных модели чертежа. Это полезно так сделать, потому что одни и те же параметры нам понадобятся как для определения размера оконного проёма, так и для определения размера окна, которое будет туда вставлено. Если, вдруг, нам понадобится в будущем изменить размер окна, то вместе с ним у нас автоматически изменится и оконный проём для него. Одним словом - модель. Отыскиваем в меню такое слово и выбираем его.
Pic021

Набираем текст программы модели. Это БЭЙСИК с дополненными в него операторами и функциями для удобства программирования. Этот язык позволяет использовать идентификаторы переменных на русском языке, чем мы непременно и воспользуемся. Для каждого окна мы заведём переменную, которой присвоим значение ширины оконного проёма. Переменные, которые нам понадобятся для определения номиналов размеров, мы перечислим в операторах SAVE. Они станут после этого, так называемыми, сохранёнными переменными. Когда программа модели готова, нажимаем на кнопку "Выполнить". После этого сохранённые переменные с присвоенными им значениями, станут доступными в чертеже.
Pic022
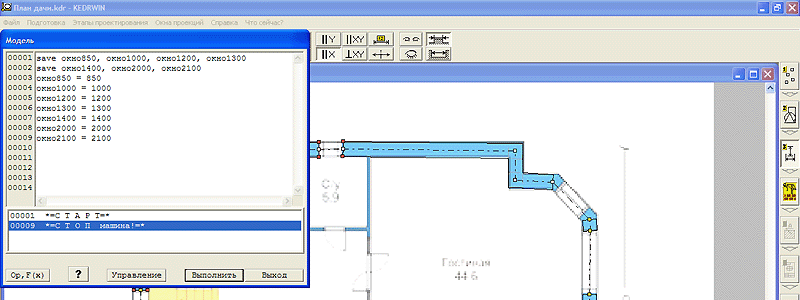
Размер оконного проёма вводится так же, как и ранее мы ввели первый размер, но номинал вводится не числом, а выбором его из списка сохранённых переменных. Хоть синтаксис описателя номинала такого размера понятен, но вводить его посимвольным набором строки не следует! Программа всё равно его не примет. Только выбор из списка.
Pic023
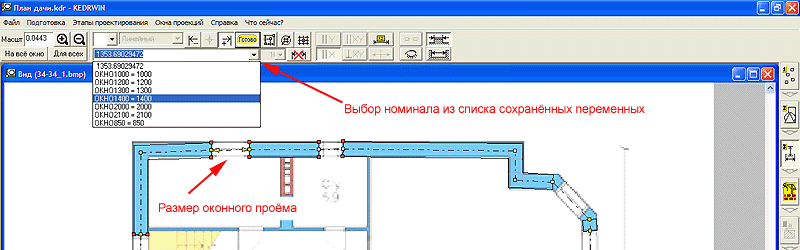
Как это не будет банальным, но все остальные размеры вдоль оси X вводятся точно так же, как мы ввели эти два. Вы должны сами определить, между какими точками должен быть задан тот или иной размер. Эти соображения - чисто конструкторские решения и особенности программы Вам ничего не навязывают. Как Вы поставите размеры, такая и получится конструкция. Не должно быть замкнутых размерных цепей, это, собственно, теория конструирования. Здесь она применима на все 100%. Но не должно быть "висящих" размеров, т.е. таких, которые не стыкуются с другими размерами. Если чертёж, который был нарисован "от руки" или построен по координатам может исправить прораб или слесарь, прикинув в шагах каким должен быть недостающий размер, то программа KEDRWIN Вам, просто, ничего не построит. И не надо её в этом ругать. Она не прораб и не "умный" слесарь. Извольте делать всё правильно.
После ввода размеров вдоль оси X приступим к вводу размеров вдоль оси Y. Опорные точки так же распределяются по опорам выносных линий размеров, только меньшие координаты считаются те, которые отстоят ниже, по отношению к опорам выносных больших координат. Можно обратить внимание, что точки, которые получили себе размеры в пересекающихся координатных осях, изменят свой цвет на сиреневый. Это означает, что им достаточно условий, чтобы зафиксироваться на поле проекции (это без учёта, конечно, взаимодействия с другими размерами, которое может их вынудить, наоборот, получить неопределённость положения на проекции, но об этом ещё поговорим).
Pic024
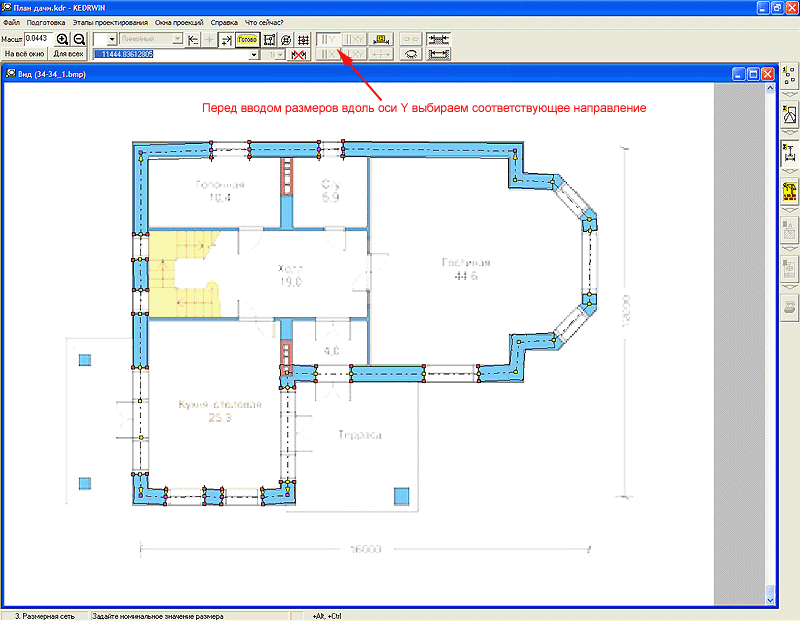
7. Подготовка симметричных размеров
Когда дело дошло до ввода размеров ризалита в правом крыле нашего здания вдоль оси Y, то появилась потребность в применении здесь размеров вокруг оси симметрии. Для её заготовки нам необходимы дополнительные построения. Прежде всего, надо установить опорные точки, на которые мы установим ось симметрии.
Pic025
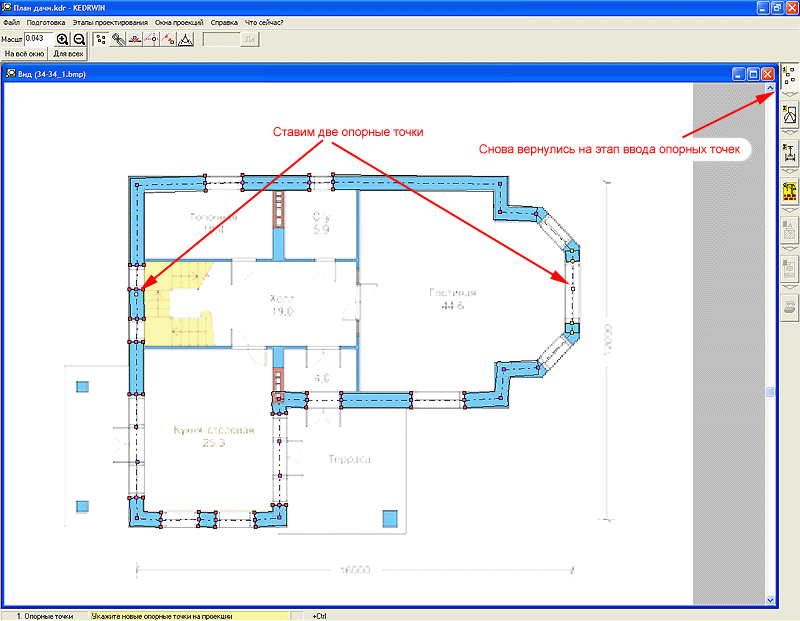
После установки новых точек, зафиксируем их с помощью размеров. Вдоль оси X можно использовать уже существующий размер. Чтобы разыскать подходящий для этого размер, можно использовать один из трёх способов:
Выберем один из этих способов и найдём размер "16000". Затем, если мы выбирали режим селекции размеров, то отключим этот режим повторным нажатием на эту кнопку. Потом выберем один из видов опорной выносной линии размера (меньшие координаты или большие) и укажем на соответствующую для этой выносной опорную точку. Переменим вид выносной и пометим вторую точку. Таким образом мы присоединили обе точки к размеру "1600". Чем присоединение к существующему размеру лучше, чем создание нового, специально для этих точек? Тем, что, во-первых, не надо заботится о связях нового размера с другими размерам и, во-вторых, мы сразу решили задачу фиксации точек на одной линии с уже существующими точками.
Pic026
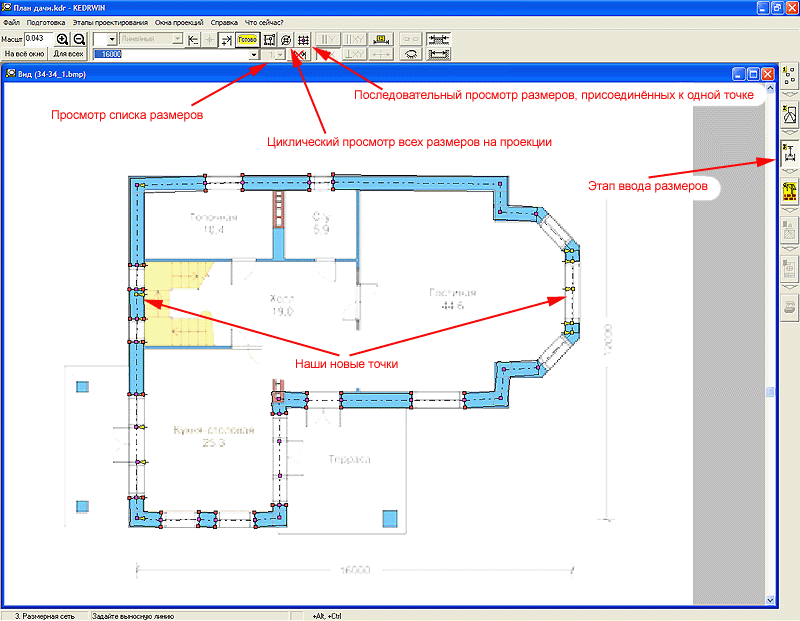
А, вот, для фиксации точек вдоль оси координат Y, нам понадобится ввести новый размер, который будет предназначен только для этих точек.
Pic027
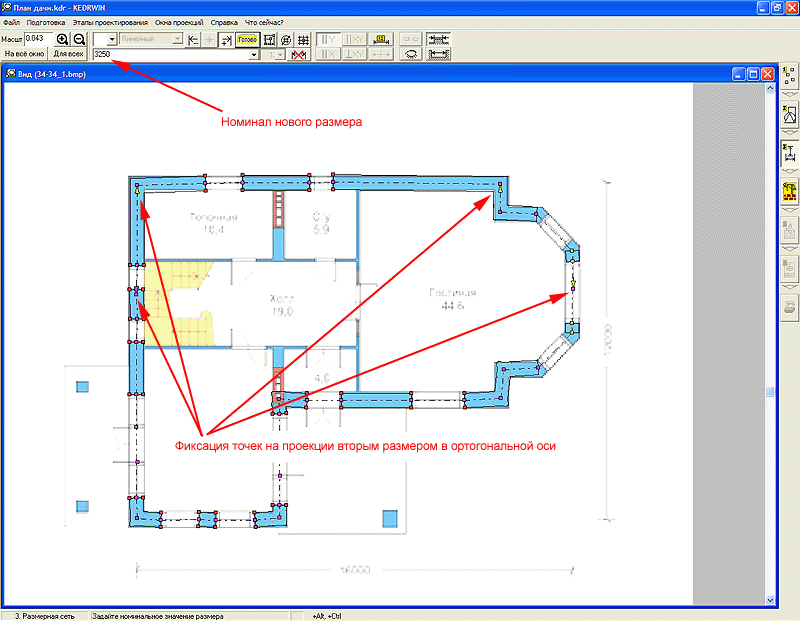
Ввод симметричного размера в живых красках и деталях показан в рассказе "Как нарисовать чертёж?". Мы не будем повторно вдаваться в такие подробности. Скажем только, что две точки для оси симметричного размера мы пыхтели-ставили не зря.
Pic028
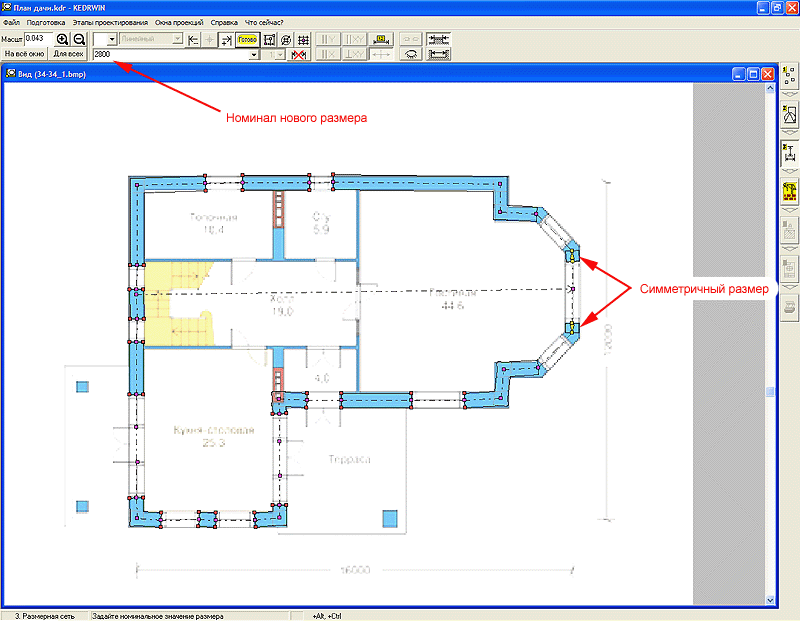
Второй симметричный размер на этой же оси будет предназначен для оконного проёма. И, как мы договаривались, его номинал будет взят из списка сохранённых переменных.
Pic029
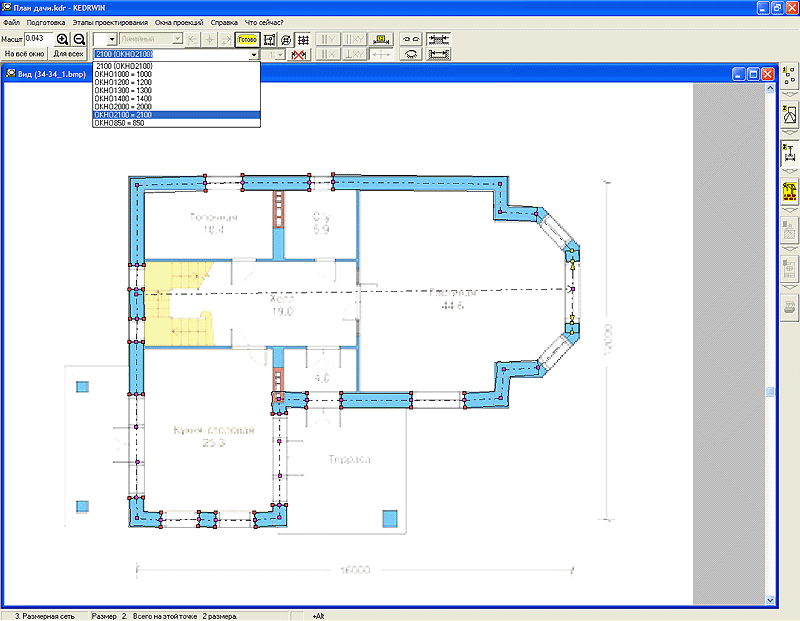
Кажется, все размеры расставили, можно запускать режим автоматического построения изображения проекции по заданным размерам. С удивлением обнаруживаем, на сколько человек не совершенен! Как мы не старались, программа нам выдала сообщение об ошибке. Точки, к которым относится это сообщение, выделены жёлтой каймой. Что означает "Не возможно зафиксировать точки"? Это означает только одно - для этих точек недостаточно размеров, что бы их зафиксировать. Мы можем поискать, каких размеров не хватает на этом этапе. Для этого достаточно инструментов и, кроме этого, есть список сообщений, который сохранится после закрытия окна сопровождения процесса построения. Но, поскольку, нам было выдано только одно сообщение и мы его не забудем, то можно перейти и на этап ввода размерной сети.
Pic030
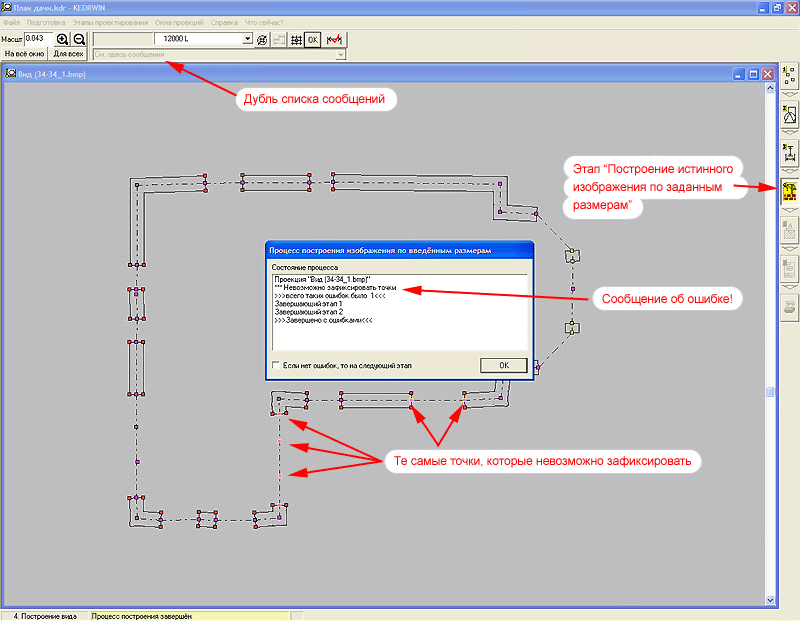
Поиск недостающих размеров нужно проводить селекцией размеров на каждой опорной точке. Селекция размеров на точке 2 покажет, что у неё имеется размер, который фиксирует её вдоль оси X и вдоль оси Y. Размер, который фиксирует её вдоль оси X, второй своей опорой опирается на точки, которые зафиксированы на проекции, о чём говорит отсутствие жёлтой окраски каймы у этих точек. А размер, который фиксирует эту точку вдоль оси Y, опирается только на точку 1, кайма у которой тоже, как и у точки 2, окрашена в жёлтый цвет. Значит они составили автономную группу, которая может быть зафиксирована добавлением размера вдоль оси Y для точки 2. Но мы посмотрим, что происходит вокруг точки 1. В том же режиме селекции мы начнём просматривать все размеры, которые были присоединены к этой точке. Оказалось, что она имеет тот же размер вдоль оси X, что и точка 2, и тот же размер вдоль оси Y, соединяющий точку 1 и точку 2. То есть, так оно и оказалось, что эти точки вдоль оси Y замкнуты друг на друга и связей с другими точками не имеют. А, ведь, нам надо было указать размер от точки 1 до угла стены, чего мы в своё врем забыли сделать. Исправляем: вводим размер вдоль оси Y от точки в углу стены до точки 1.
Pic031
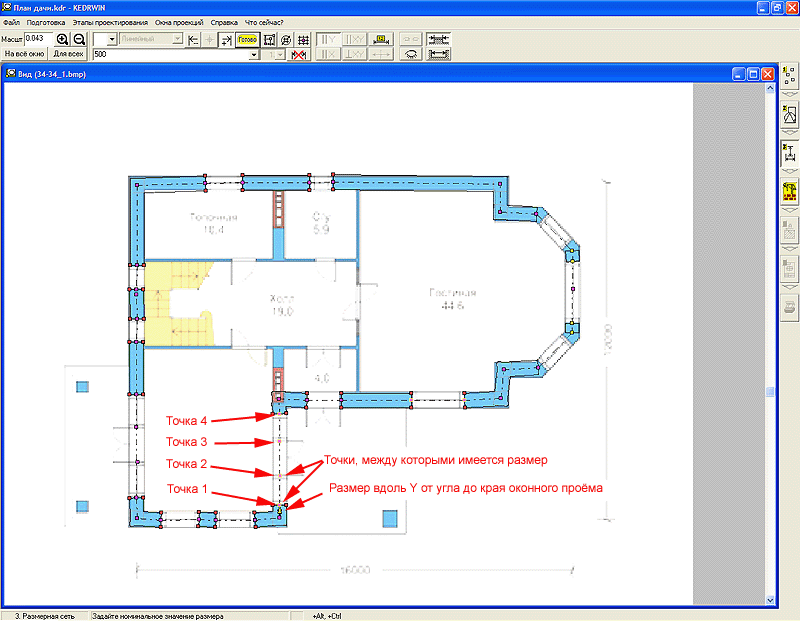
С двумя точками из всех обозначенных, мы разобрались. Идём дальше. Размера между точками 2 и 3 быть и не должно. По нашему замыслу - это место размера, замыкающего размерную цепь, который, как известно, никогда не устанавливается на чертежах. Поэтому смотрим, что происходит с точками в группе 3-4. А там происходит тоже самое: вдоль оси Y точки 3 и 4 имеют размер оконного проёма, а размер от края оконного проёма (точка 4) до точки в повороте стены - отсутствует. Забыли! Ставим.
Pic032
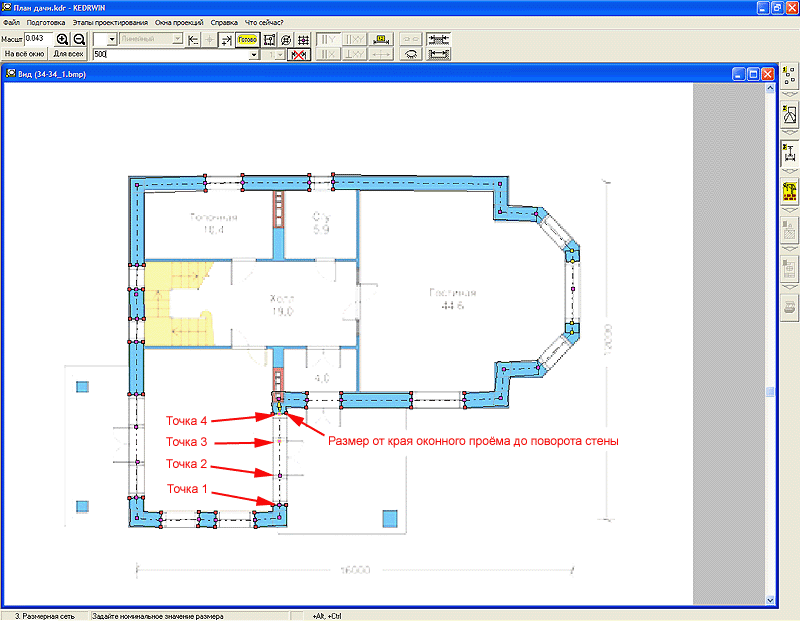
Есть ещё точки-непоседы. Как и в предыдущих случая, здесь мы обнаружили, что размер оконного проёма вдоль оси X между точками 5 и 6 мы ввели, а размер от точки 6 до угла стены - нет.
Pic033
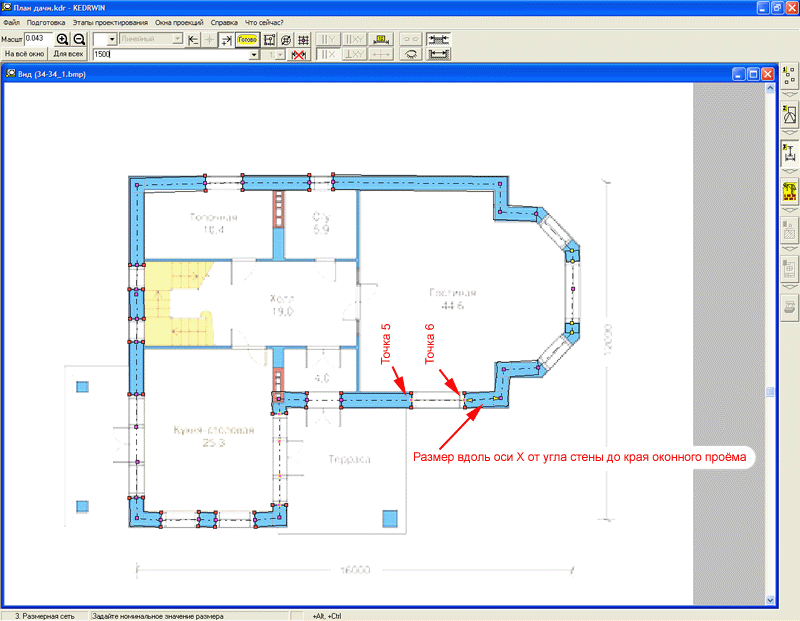
Других окрашенных точек нет, и можем проверить наши исправления переходом на этап "Построение вида". На этот раз программа нам ошибок не выдала и показала красивый, ровный чертёжик нашей конструкции.
Pic034
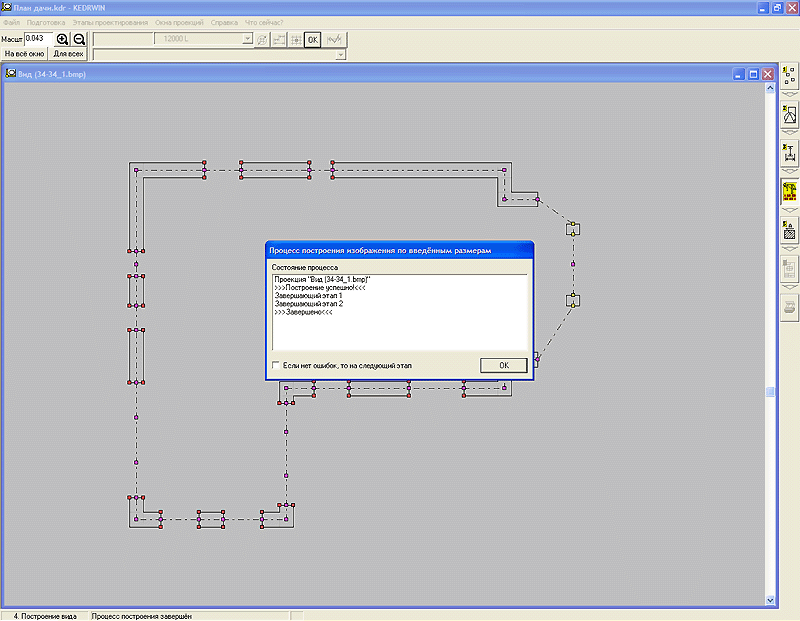
Хотя... А, что там творится с ризалитом в правом крыле здания. Какой-то он не симметричный...
Pic035
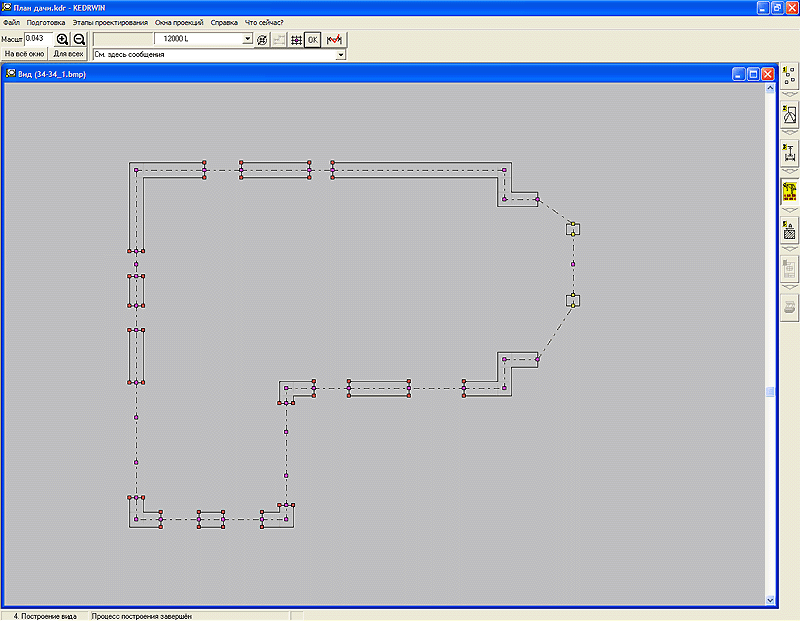
В режиме селекции размеров смотрим, что за размер стоит у точек, которые мы ставили как опорные для оси симметрии. Ага, мы указали маленький размер вдоль оси Y для расположения этих точек. Там указан номинал размера 3250, а надо 3750! Исправляем. Просто, вводим другое число и жмём на кнопку "Готово". Переходим на этап построения.
Pic036
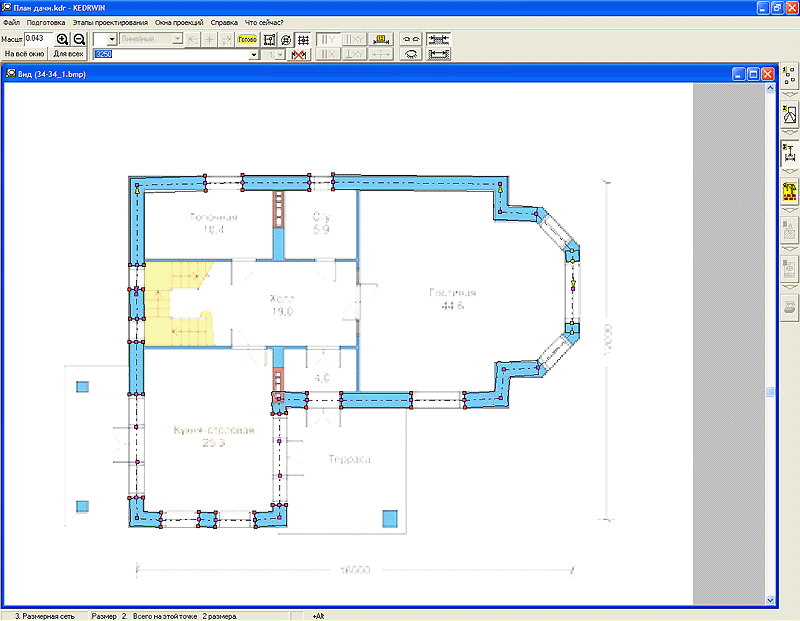
Теперь, действительно, всё красиво. Мы получили выверенную основу нашей конструкции, что бы двигаться дальше по пути её усложнения.
Pic037
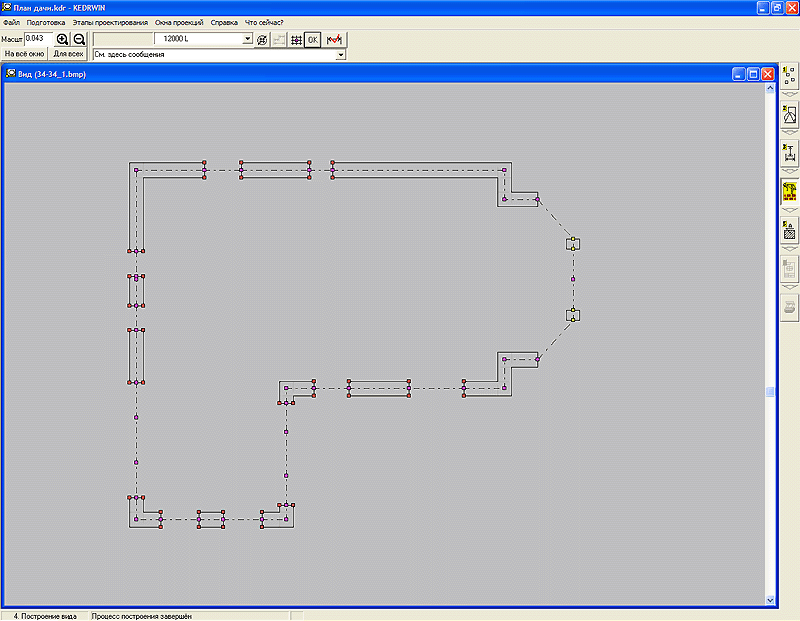
9. Использование динамических фрагментов
Сейчас мы займёмся окнами. Поскольку здесь у нас много повторяющихся конструкций и каждый оконный блок имеет свою размерную сеть, то надо постараться не усложнять за счёт этого размерную сеть всей конструкции. Мы принимаем решение, что оконные блоки у нас будут отдельными узлами конструкции, которые мы будем использовать как фрагменты общего изображения. Создаём новый фрагмент.
Pic038
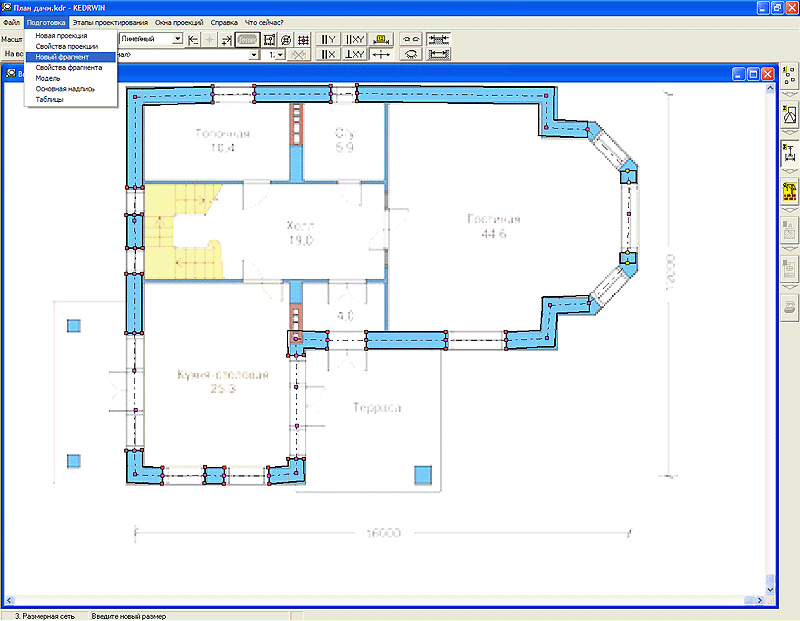
В окне диалога подготовки фрагмента, в строке "Пояснения" зададим имя новому фрагменту.
Pic039
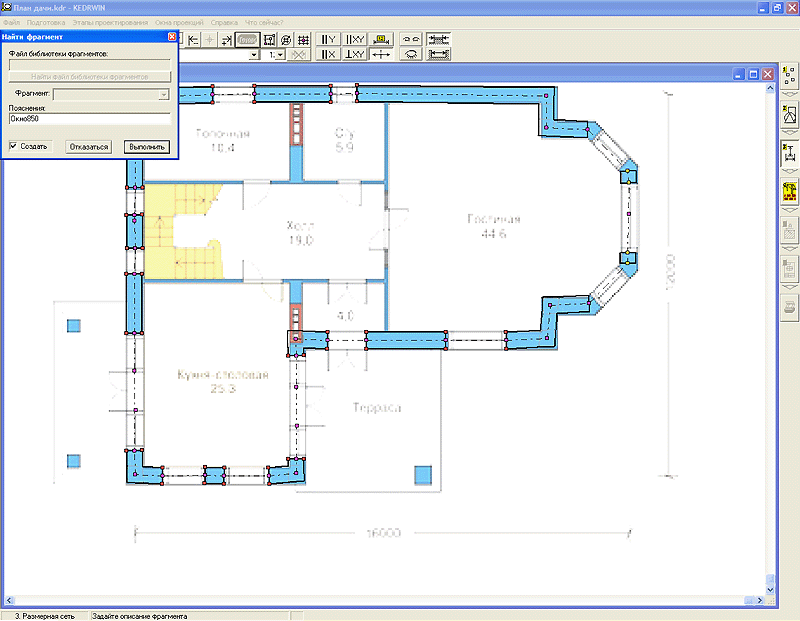
В окне нового фрагмента рисуем его проекцию. Это наш оконный блок. Рисунок состоит и пяти отрезков прямых.
Pic040
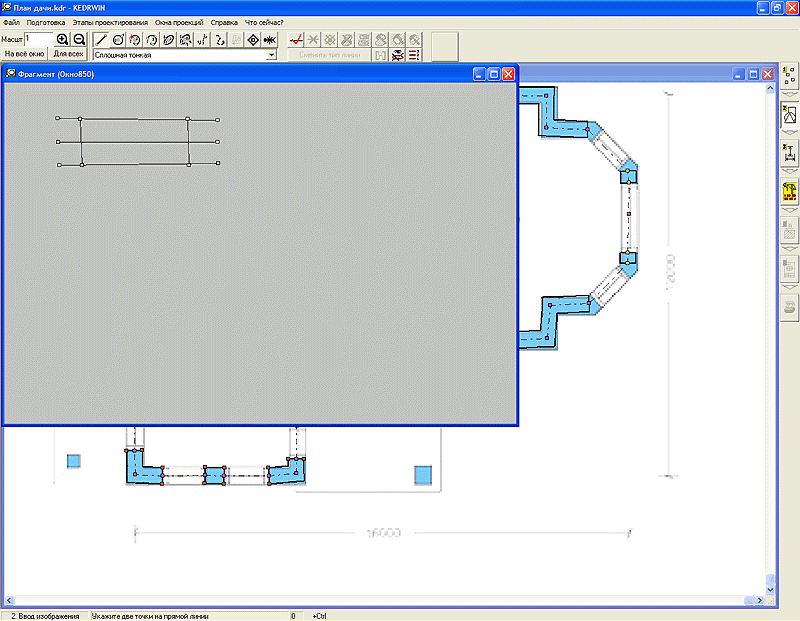
Поставим размеры. Самый главный размер - длина оконного блока - мы его возьмём из списка сохранённых переменных. Эта же переменная была использована для определения длины оконного проёма на плане нашего этажа. Если она в будущем изменит своё значение, то одновременно с этим у нас изменится и длина оконного проёма на плане и длина оконного блока.
Pic041
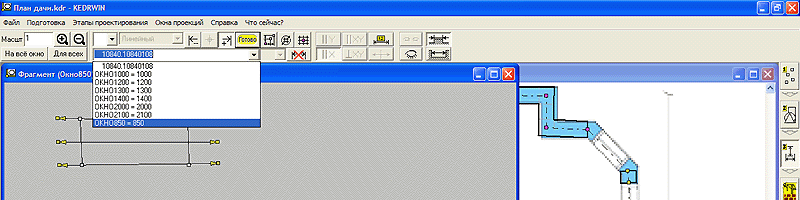
Ставим остальные размеры. Их номиналы - просто числа.
Pic042
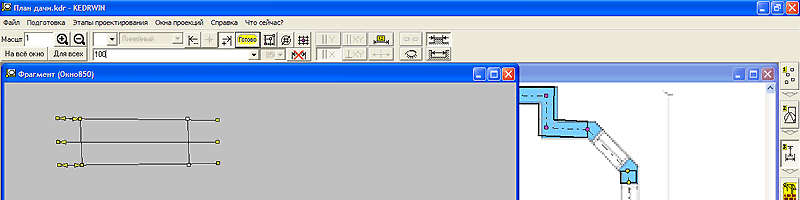
Чтобы окно нового фрагмента (термин системы Windows, а не "окно" нашего проекта) нам не затеняло изображение общего плана здания, оптимизируем их расположение на экране.
Pic043
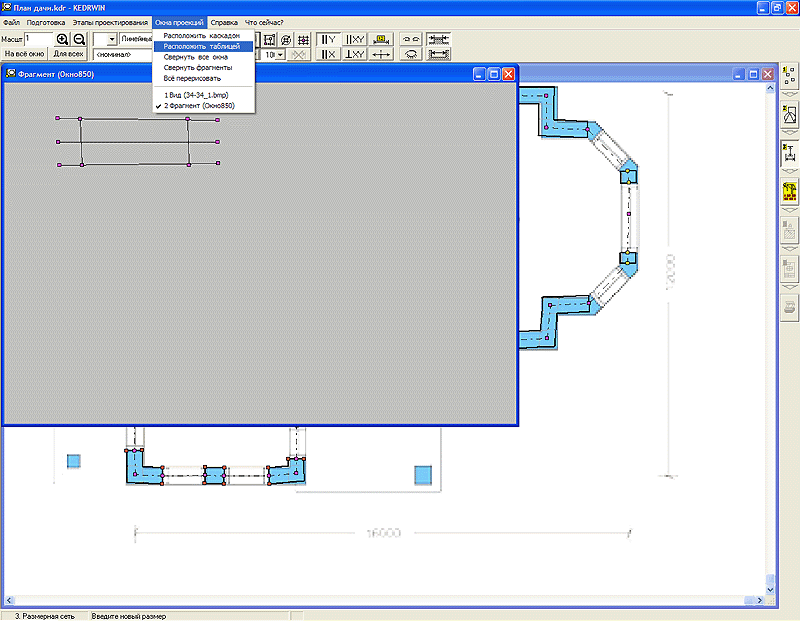
Теперь можно произвести вставку фрагмента оконного блока на соответствующее ему место в оконном проёме плана этажа. Для этого перейдём на этап ввода изображения и выберем функцию вставки фрагментов. Выбираем режим вставки: вставить без размеров, вставить без точек и производить постоянное обновление фрагмента на проекции-приёмнике. После этого нажимаем на кнопку "Да". Программа готова принять от нас действия по выполнению вставки фрагмента.
Pic044
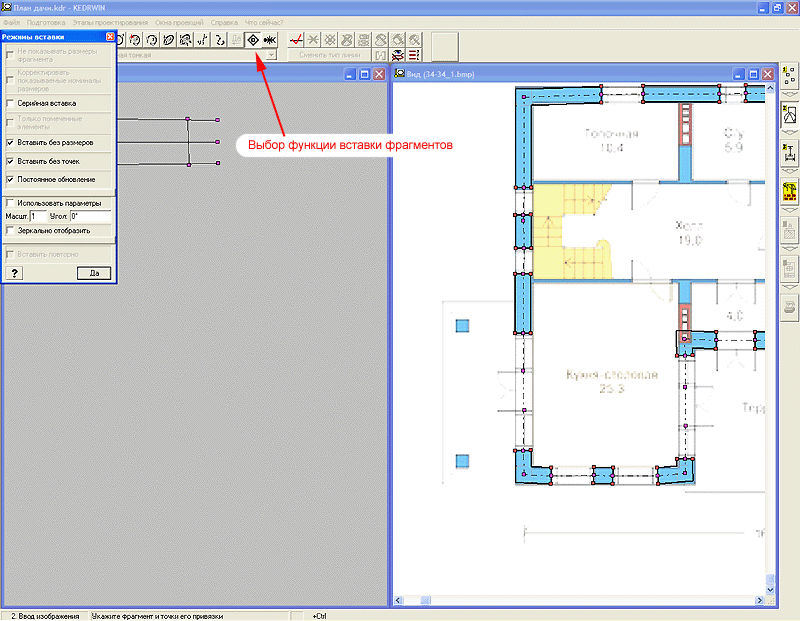
Чтобы вставить фрагмент, сначала указываем две точки на фрагменте, которые будут выполнять у нас роль базовых точек. Затем указываем на проекции-приёмнике две соответствующие им точки. Порядок пометки точек на плане этаже должен соответствовать порядку, в котором мы указывали точки на фрагменте. Хотя, конечно, в данном конкретном случае, этот порядок совершенно не принципиален, так как фрагмент абсолютно симметричен.
Pic045
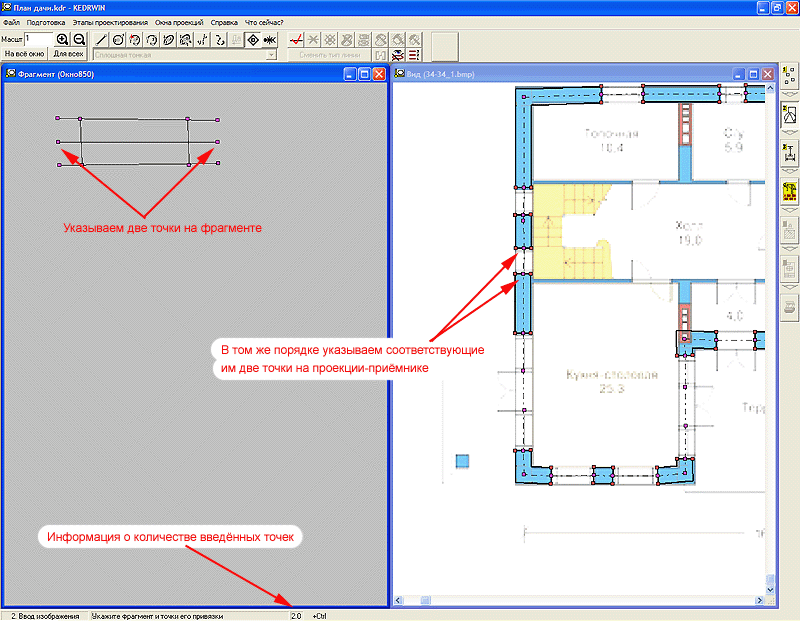
Фрагмент получил своё место.
Pic046
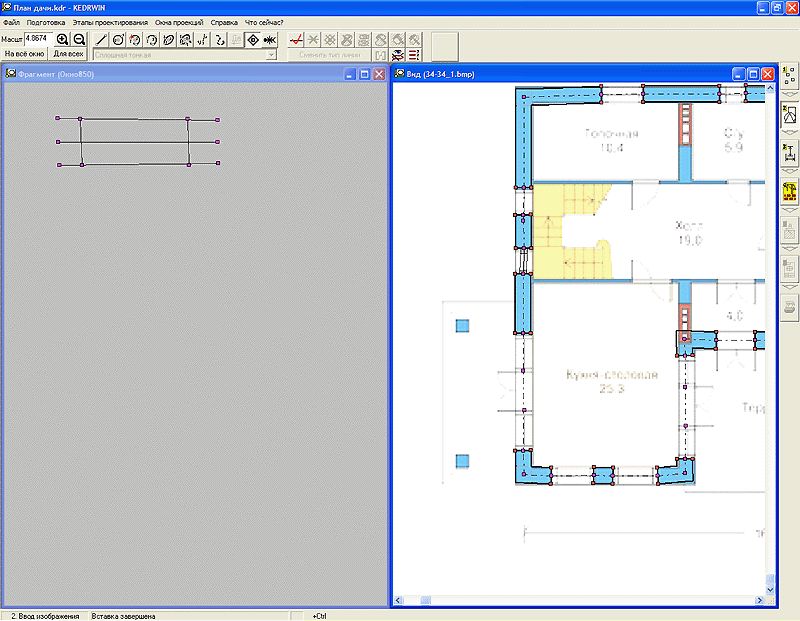
Нам не терпится посмотреть, как сработает динамическая вставка фрагмента, после автоматического построения вида. Согласитесь, что не плохо. Фрагмент и план нашего этажа прошли этап построения истинного изображения по введённым размерам каждый раздельно. После этого программа на месте, ранее определённое Вами для фрагмента, удалила старое его изображение и вставила новое, теперь уже построенное по размерам. Кроме этого, программа произвела над фрагментом преобразования поворота и сдвига. Этот же самый фрагмент нам надо поставить ещё на одно место. Мы могли бы это сделать в серийной вставке. Но, если этого не сделали сразу, то процедуру вставки этого фрагмента придется повторить.
Pic047
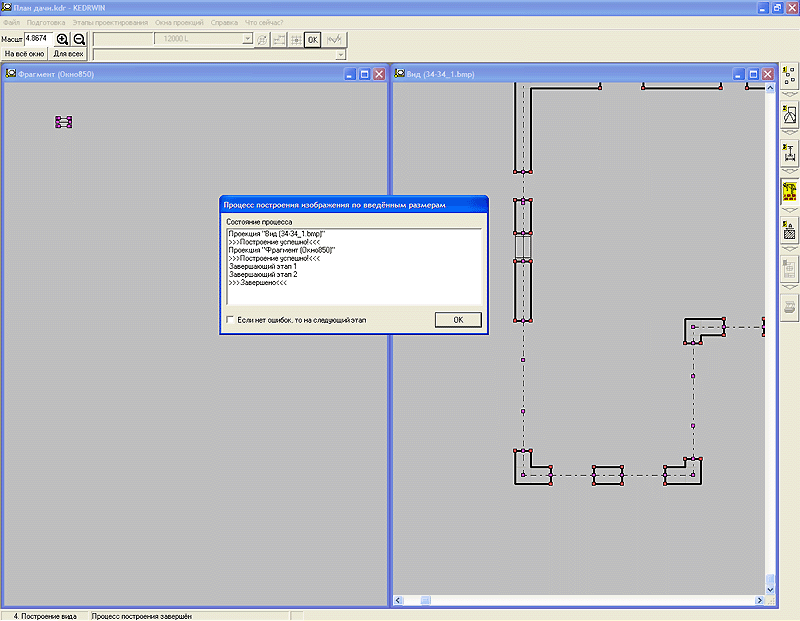
Теперь подготовим следующий фрагмент другого оконного блока. Назовём его "Окно1000".
Pic048
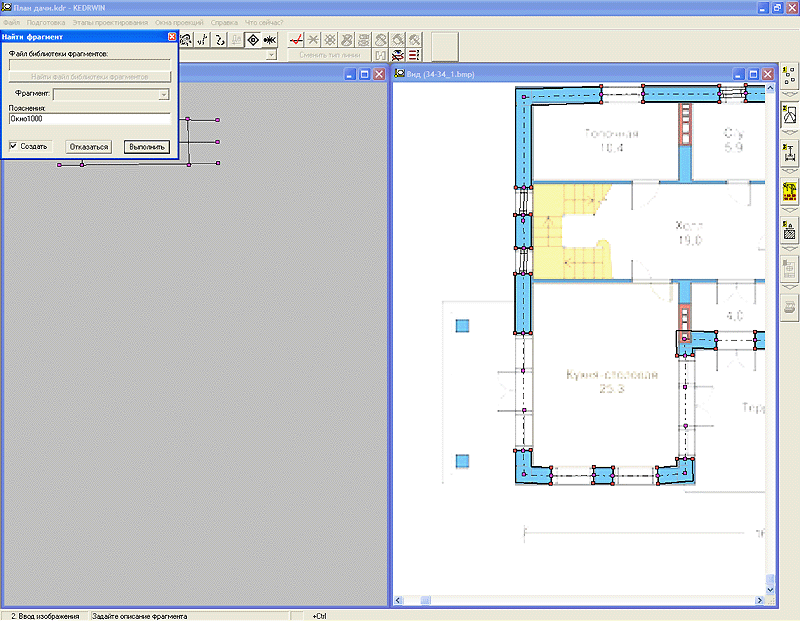
Рисовать его не будем, а используем первый фрагмент, как основу для нового. Оптимизируем расположение окон Windows.
Pic049
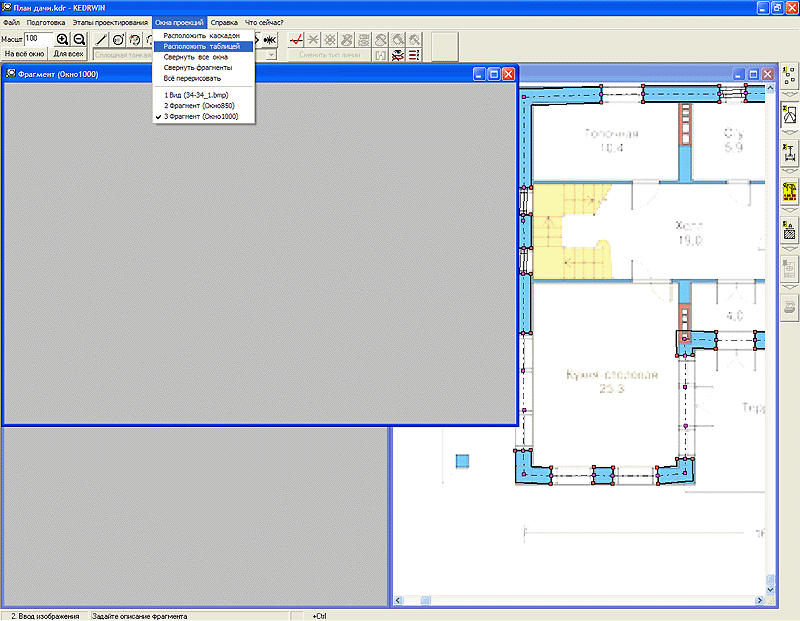
Мы первый фрагмент, который назвали "Окно850" вставим во фрагмент, который назвали "Окно1000". На этот раз вставка будет проходить в другом режиме. Поскольку нам нужно будет изменить размер длины для нового фрагмента, то вставить нам придётся сохранив размеры.
Pic050
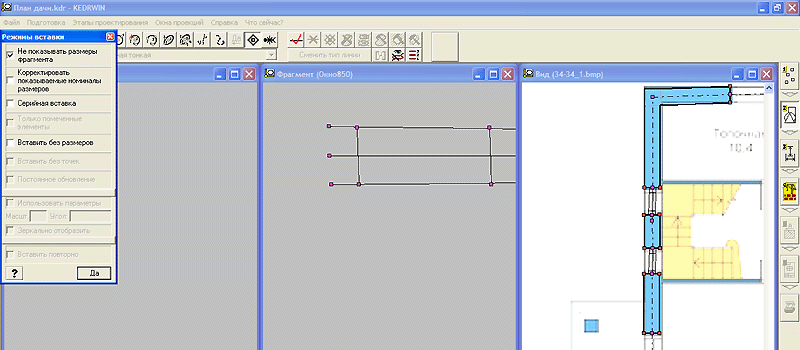
Для вставки старого фрагмента в новый достаточно использовать одну базовую точку. Поскольку в новом фрагменте нет ещё ни одной точки, то при вставке вместе с щелчком мышки будем удерживать в нажатом состоянии клавишу Ctrl.
Pic051
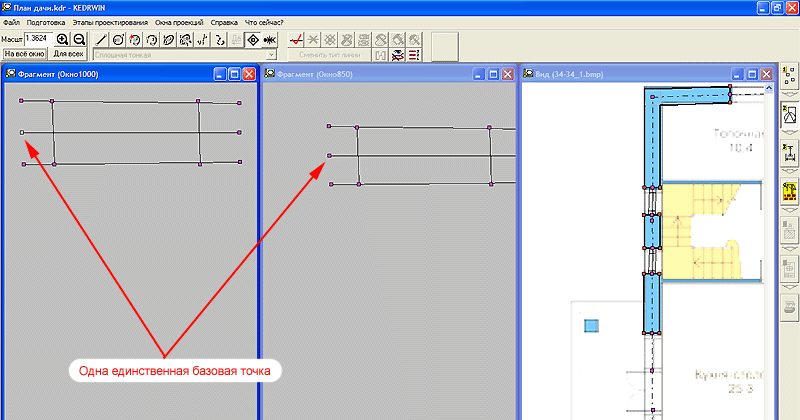
После вставки фрагмента на новом месте необходимо сметить размер длины. Для этого, используя функцию селекции размеров, находим размер длины и меняем номинал на другой через выбор из списка сохранённых переменных.
Pic052
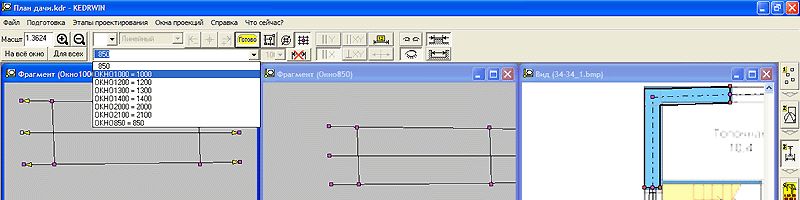
Теперь новый фрагмент можно использовать для вставки уже на план этажа. Опять выбираем режим динамической вставки и на это раз мы не забудем о серийной вставке.
Pic053
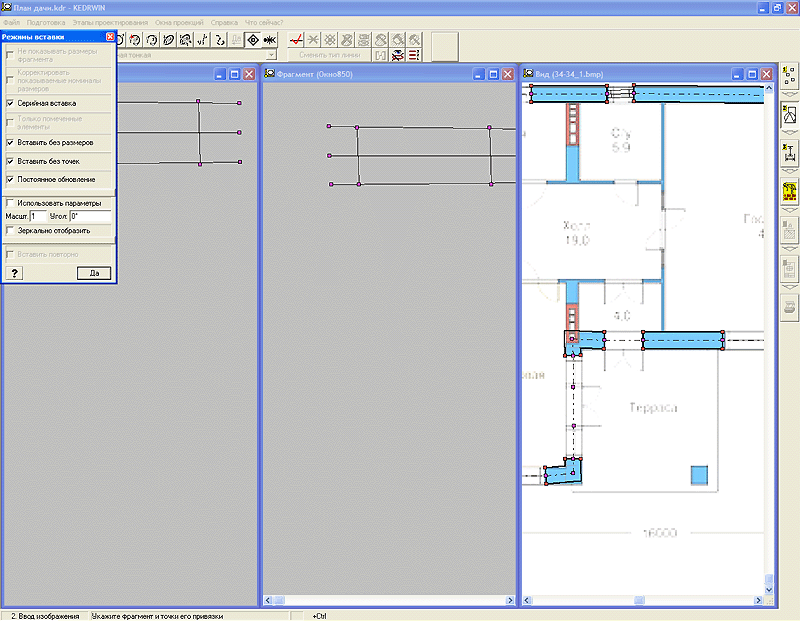
Также, как и с первым фрагментом, сначала помечаем две точки на фрагменте "Окно1000", потом помечаем соответствующие точки на проекции-приёмнике. Когда, после пометки второй точки, будет установлен фрагмент, режим вставки фрагментов не прекратиться. Можно пометить на проекции-приёмнике ещё две точки и на них будет установлен такой же фрагмент. Отвлекаясь от нашего примера, следует попутно заметить, что продолжать начатую серийную вставку фрагмента можно и на другие проекции, не обязательно только на ту, с которой начали.
Вставить то, вставили, но видим, что торцы у оконного блока на новом месте у нас оказались открытыми...
Pic054
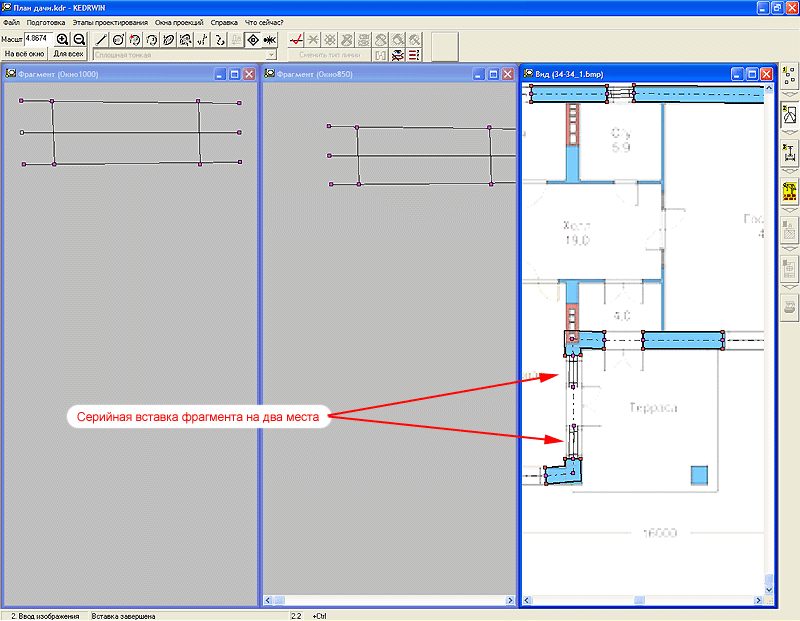
...поэтому в исходный фрагмент вносим изменение - дорисовываем ему торцы...
Pic055
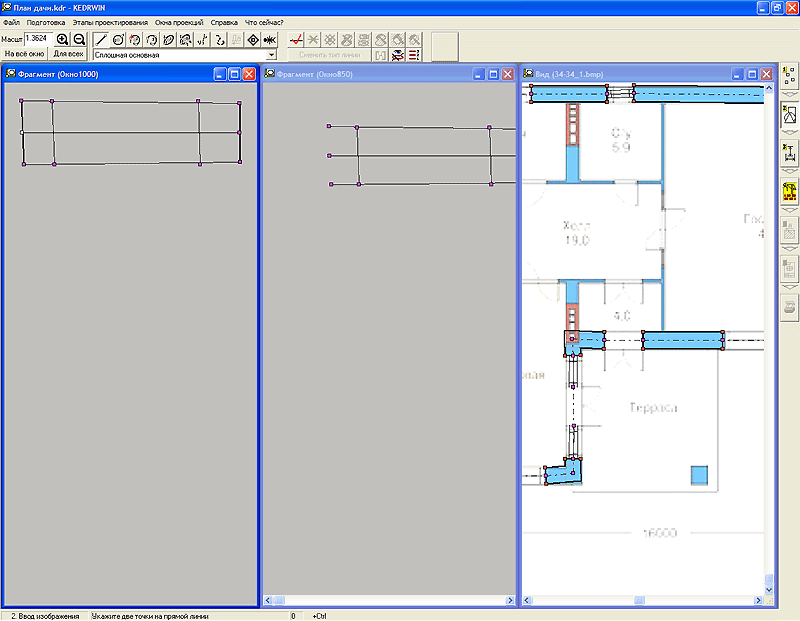
...и смотрим, что получилось. Изменения в исходном фрагменте автоматически отразились на нашей "сборке" - плане этажа проектируемого объекта.
Pic056
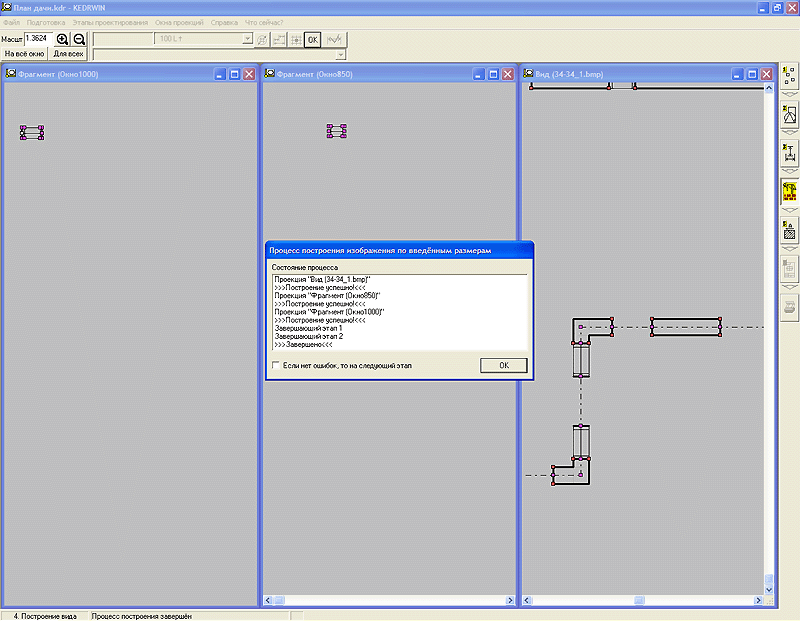
Технология понятна? Таким способом мы создадим и установим все оконные блоки, для которых мы когда-то заготовили в модели чертежа параметр ширины оконного проёма. В меню "Окна проекций" имеется пункт, который называется "Свернуть фрагменты". Эта функция позволит нам расчистить экран видеомонитора от исходных изображений фрагментов, которые в работе нам пока не нужны. Закрывать через "крестик" эти окна нельзя, тогда динамические фрагменты пропадут на плане этажа.
Pic057
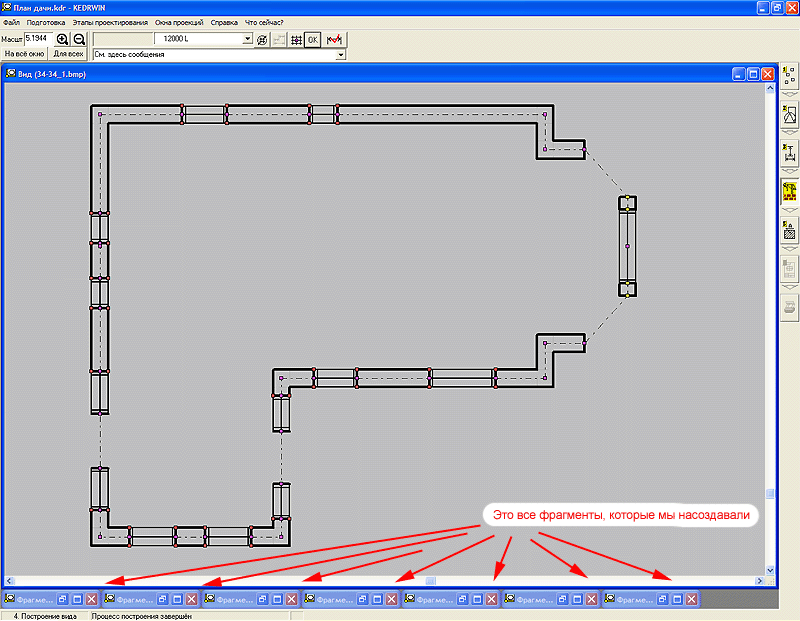
10. Стыковка элементов не под прямым углом
Теперь надо заняться стыками стеновых панелей, что не под прямым углом на нашем чертеже. Перейдём на этап "Опорные точки" и добавим точек на местах, где нам предстоит произвести дополнительные построения.
Pic058
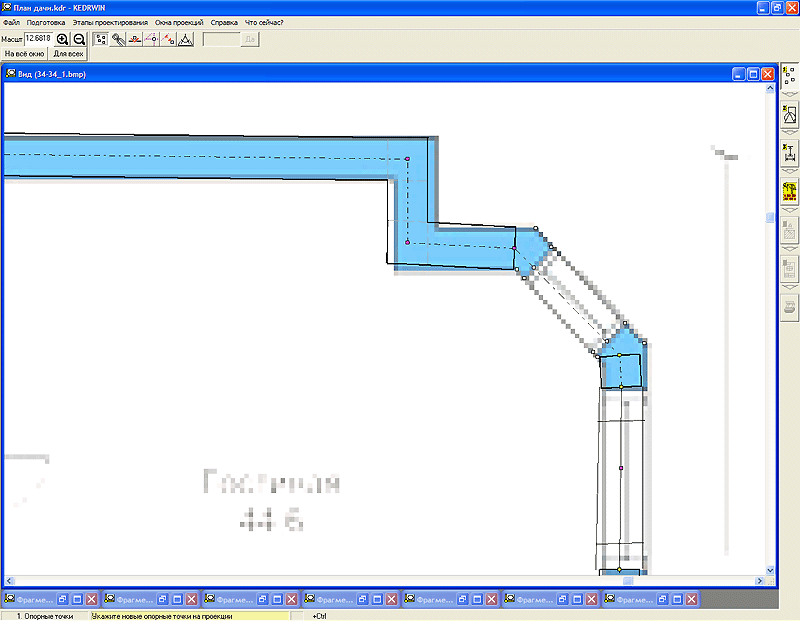
Затем займёмся фиксацией этих точек с помощью размеров. Первый размер, который мы тут ставим определяет расстояние вдоль оси Y от точки 10 до точки 256.
Pic059
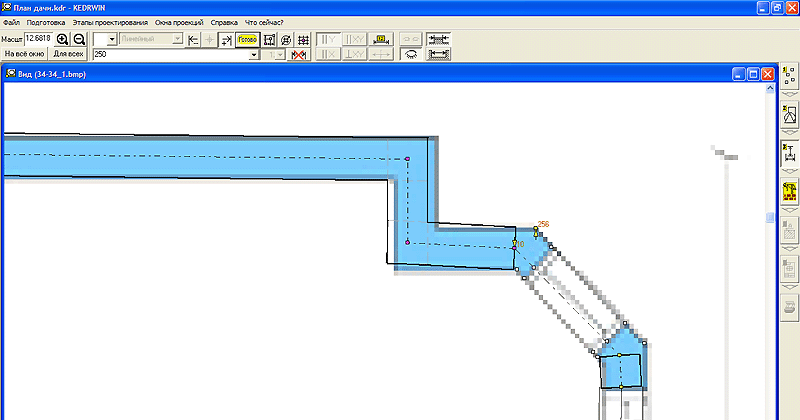
Такой же размер поставим для фиксации точки 255.
Pic060
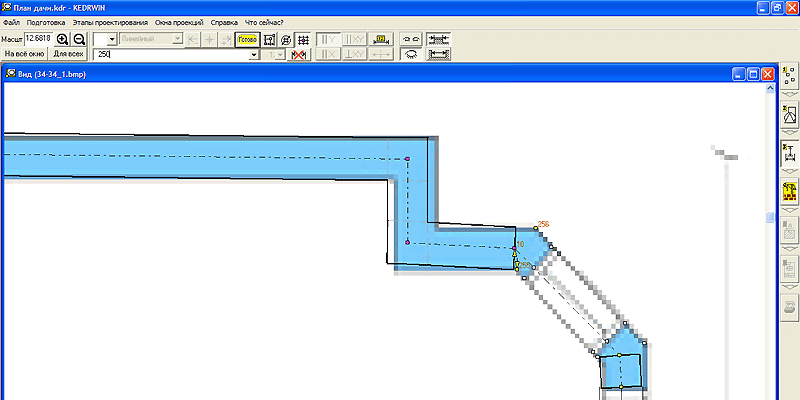
Далее ставим симметричный размер, указав в качестве его оси мнимую линию, которая могла бы быть почерчена от точки 11 к точке 10.
Pic061
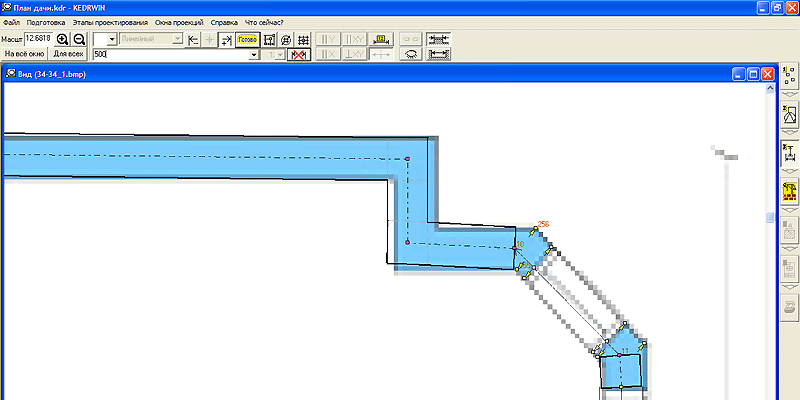
Ставим размер, который определит расстояние от точки 11 до точек на краю оконного проёма вдоль оси между точками 10 и 11.
Pic062
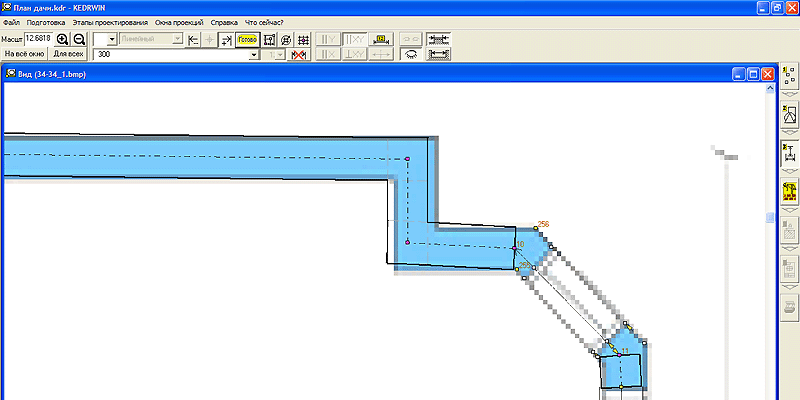
Ставим размер, который определит ширину оконного проёма. Наклон этого проёма совпадает с наклоном оси между точками 10 и 11.
Pic063
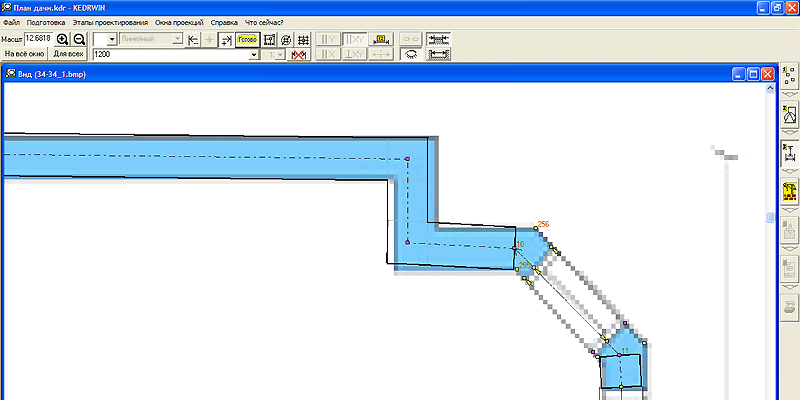
Ставим размер для фиксации точки 261 вдоль оси X.
Pic064
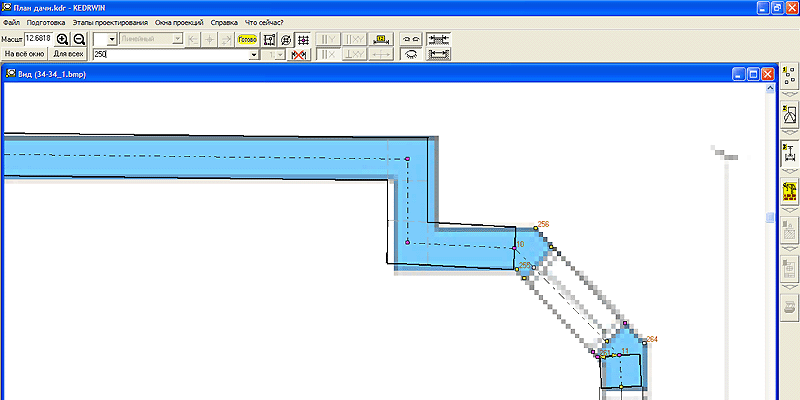
Ставим размер для фиксации точки 264 вдоль оси X.
Pic065
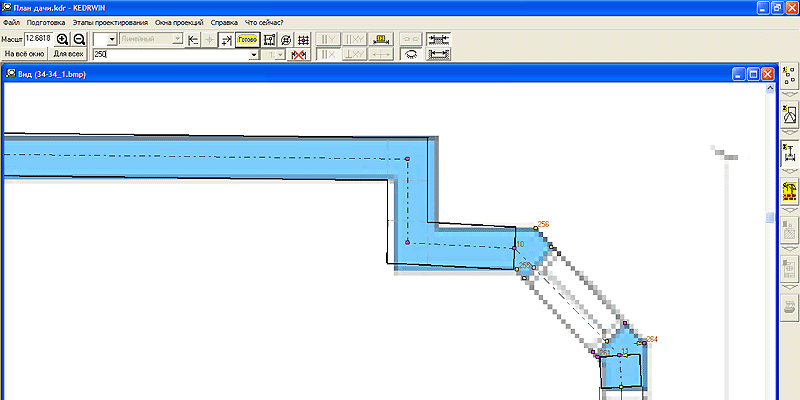
И, наконец, ставим последний размер. Им оказался размер, который будет фиксировать на одной прямой линии с точками 10 и 11 ещё две точки, расположенные на осевой линии оконного проёма.
Pic066
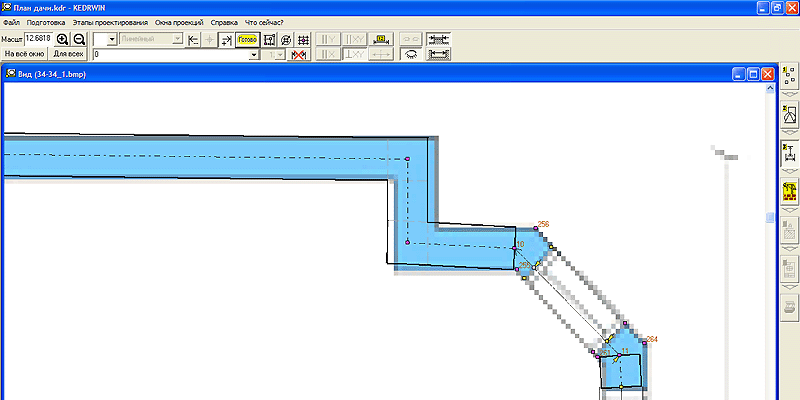
Проверим, что получилось. Всё сработало, как надо. Здесь можно обратить внимание, что некоторые точки имеют жёлтый цвет, несмотря на то, что они зафиксированы размерами в перекрещивающихся координатных осях. Это из-за того, что здесь использованы наклонные оси, которые сами являются производными от основных осей и возможны ситуации, когда фиксации опорных точек может не произойти.
Pic067
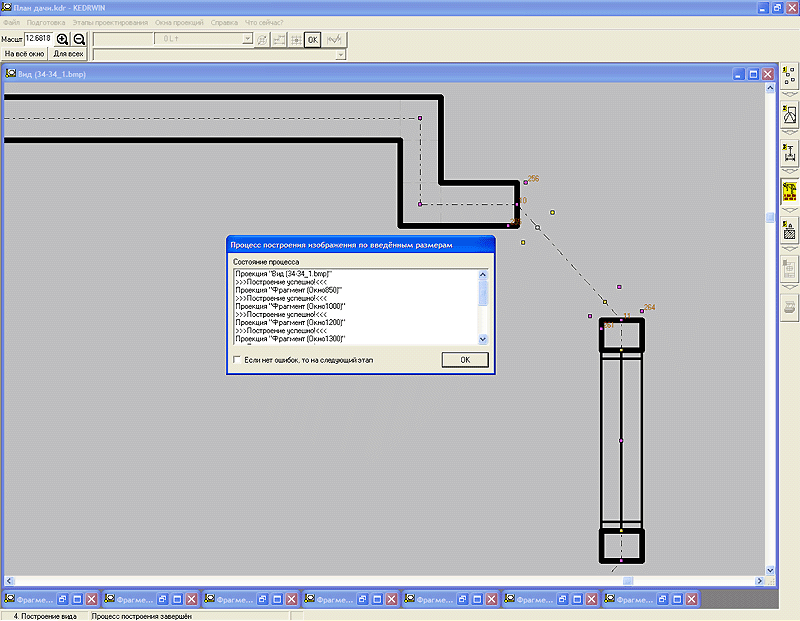
После того, когда мы убедились, что размеры на угловой оконный проём мы установили верные, можно приступить к построению графики. Точки 255 и 256 мы соединим невидимой линией. Отрезок прямой линии, который соединяет точки 1 и 2 проходит через точку 3, но она не принадлежит ему. Здесь нет необходимости в обязательном порядке последовательно соединять отрезками все точки, поскольку назначение точки 3 совершенное иное: на неё будет установлен фрагмент оконного блока. Принадлежность точек графическим элементам вовсе не обязательное условие, обязательным условием является принадлежность их размерам, причём так, чтобы точки были ими зафиксированы на плоскости проекции. Брусок 1 придётся переустановить. Надо, чтобы у него не торце были указаны крайние точки. Они нам понадобятся для графических построений. Это можно исправить только через повторное создание его. Благо, что оно не такое уж и сложное. Брусок удаляется пометкой образующей его линии в любом месте и удаляется он как обычный фрагмент.
Pic068
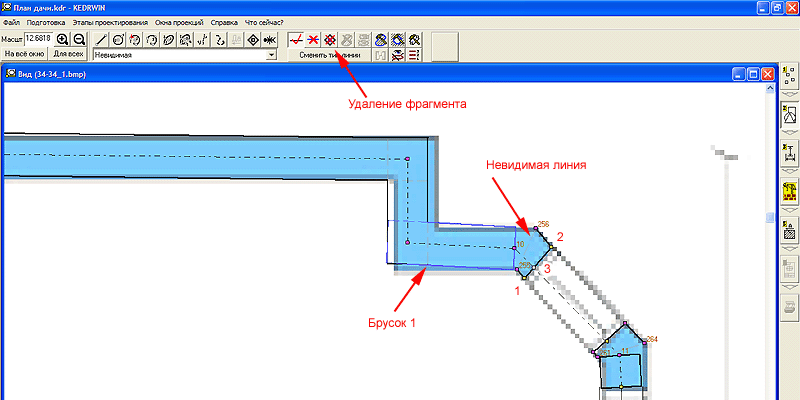
Помечаем две базовые линии: для нового бруска 1 и уже существующего бруска 2. Вызываем диалог ввода параметров бруска и определяем их, как показано на рисунке.
Pic069
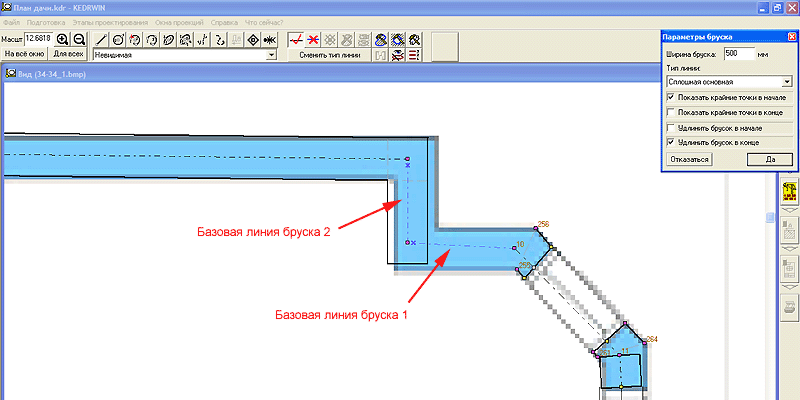
Заканчиваем все необходимые построения с обоих сторон оконного проёма. Рисунок то, в общем-то, кривоватый. Но это не должно нас смущать, так как у нас есть механизм автоматического построения графики по размерам. И, уж, упаси бог возвращаться на этап "Опорные точки" и двигать там точки "для красоты" рисунка.
Pic070
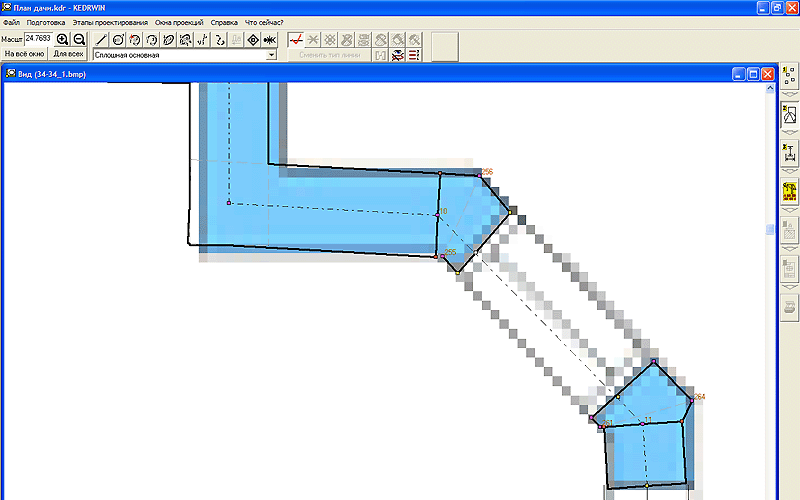
11. Работа с "экранами" видимости
Теперь построим "непрозрачный экран". Это область, где все части графических элементов, попавшие внутрь её, получат признак невидимости. Помечаем замкнутую область (хотя, она не обязательно строго должна быть замкнута - это только для штриховки обязательно, хотя, что бы не "грузить" себя нюансами, можно взять за правило) и выбираем функцию "Объединить помеченные элементы графики в контур, охватывающий непрозрачный "экран".
Pic071
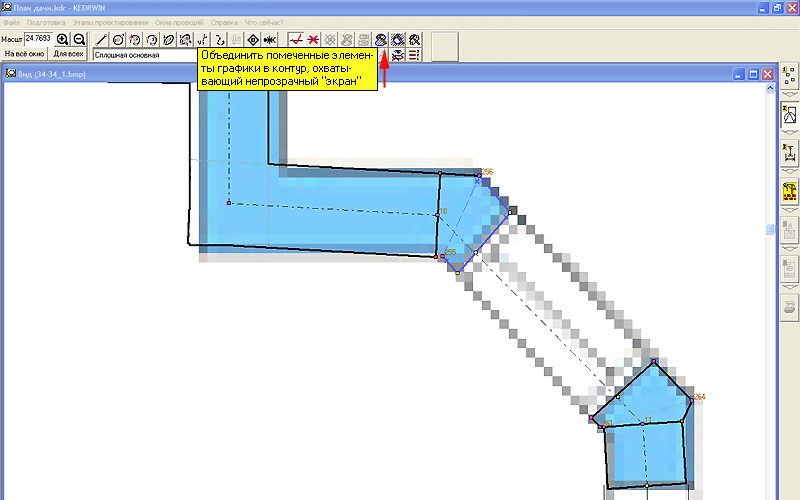
Контур экрана окрашивается в красный цвет. Такой же контур построим с другой стороны оконного проёма.
Pic072
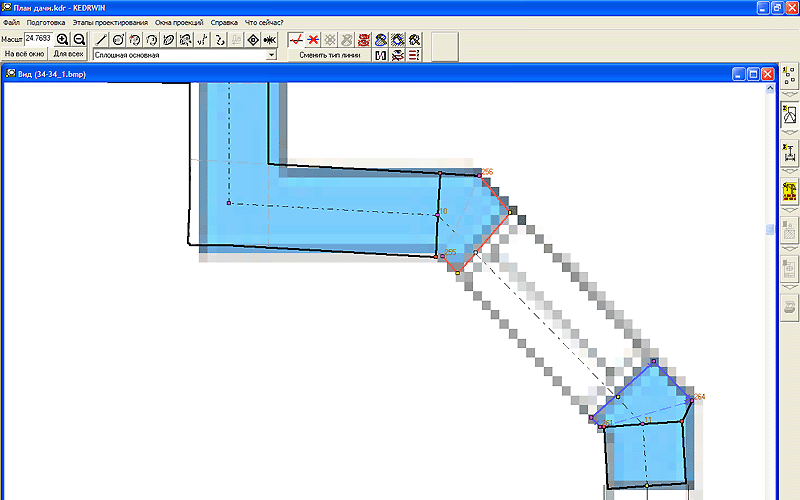
А линиям на торцах брусков, которые подходят к оконному проёму, сменим тип линии на невидимые. Для этого их нужно пометить с использованием клавиши Shift компьютера (будут выделены только указанные линии из состава фрагмента), выбрать нужный тип линии и нажать кнопку "Сменить тип линии".
Pic073
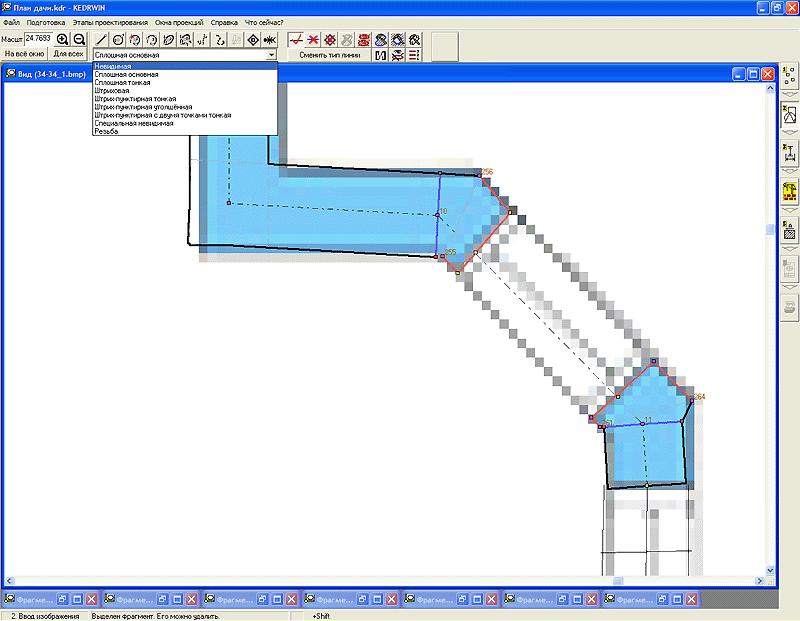
Запустим построение и посмотрим, что получилось. Игра с невидимыми линиями и экранированием позволила нам вычистить от лишних элементов изображение поворота стеновых панелей.
Pic074
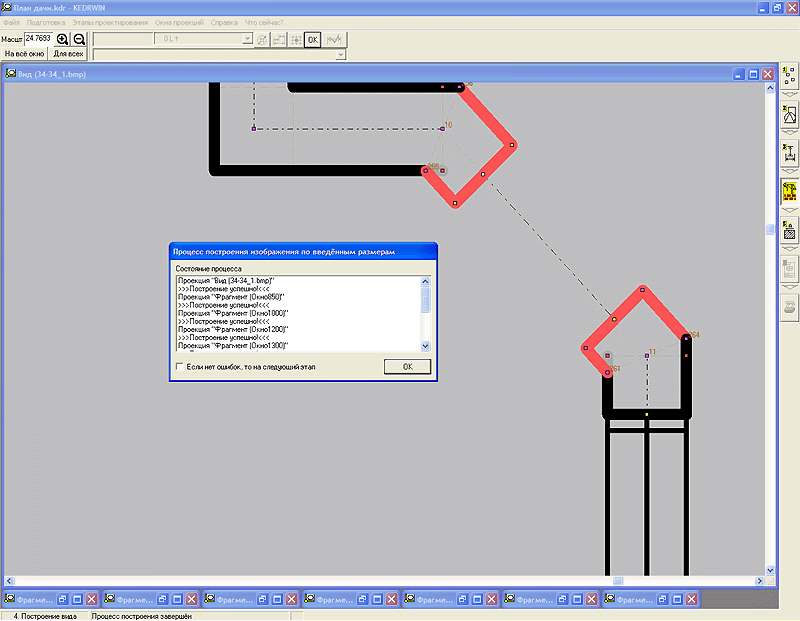
Можно приступить к установке оконного блока. Прежде всего, нам надо разыскать нужный нам фрагмент. Удобно это сделать выбором из списка Windows-окон проекций.
Pic075
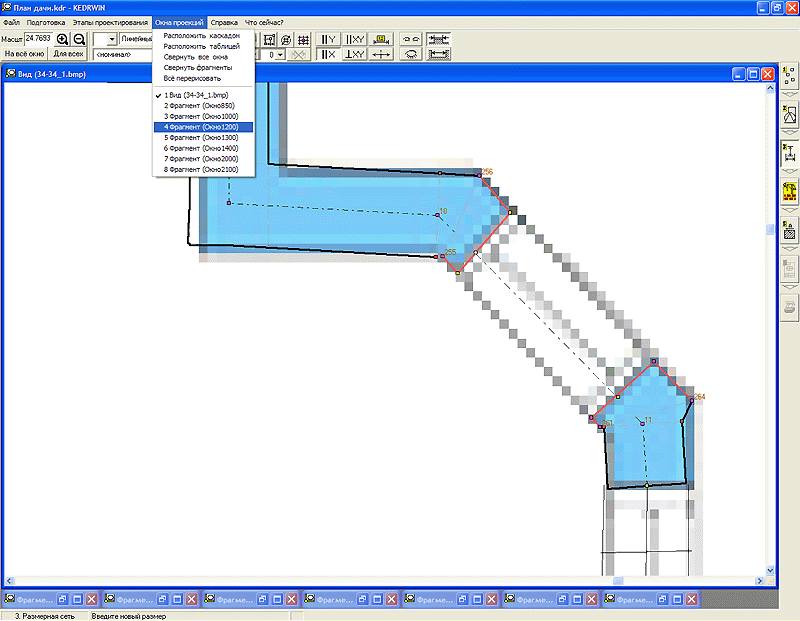
Этот фрагмент мы тоже будем вставлять в динамическом режиме, выбрав режим "Постоянное обновление".
Pic076
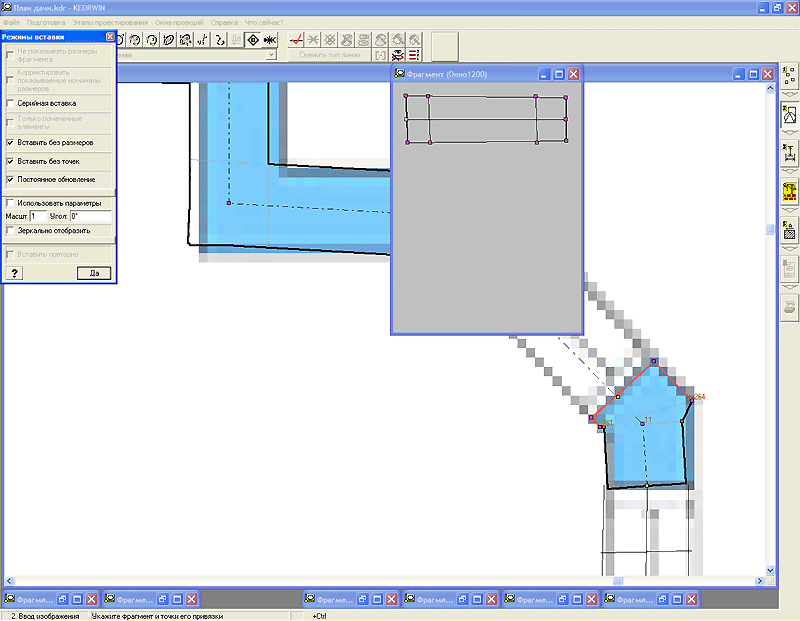
Та же самая пометка базовых точек на фрагменте и на проекции-приёмнике и фрагмент установлен на своё место.
Pic077
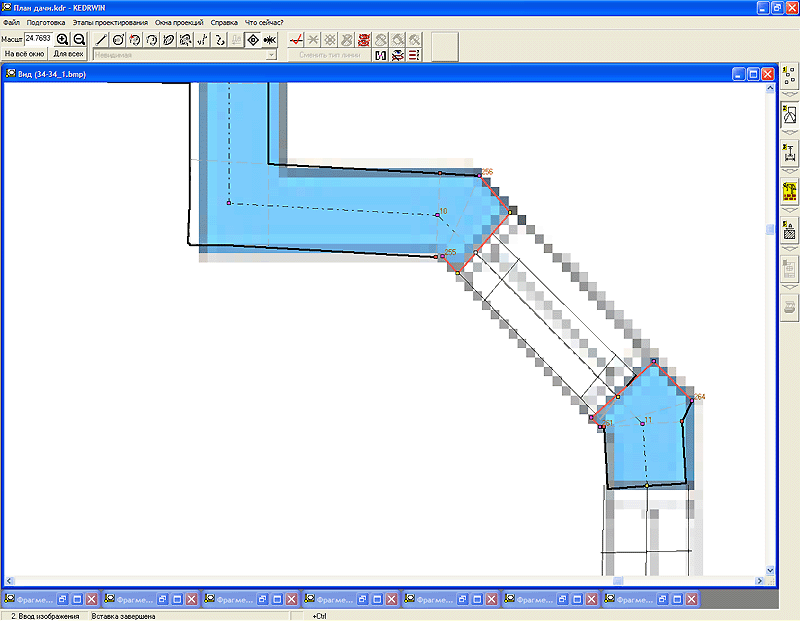
Смотрим, что получилось. Почти готово. Тут только мы заметили, что осевая линия наклонной панели когда мы делали экранирование у нас стала невидимой.
Pic078
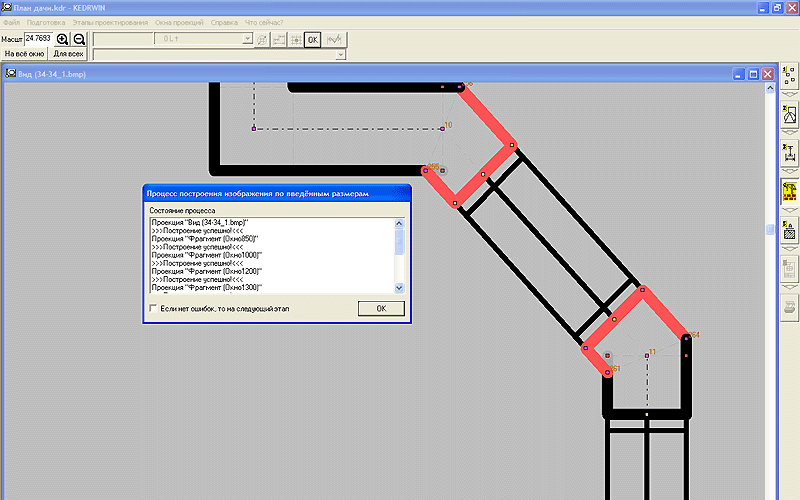
Сделаем осевую линию видимой. Воспользуемся сервисом "Режим распределения уровней видимости элементов и экранов".
Pic079
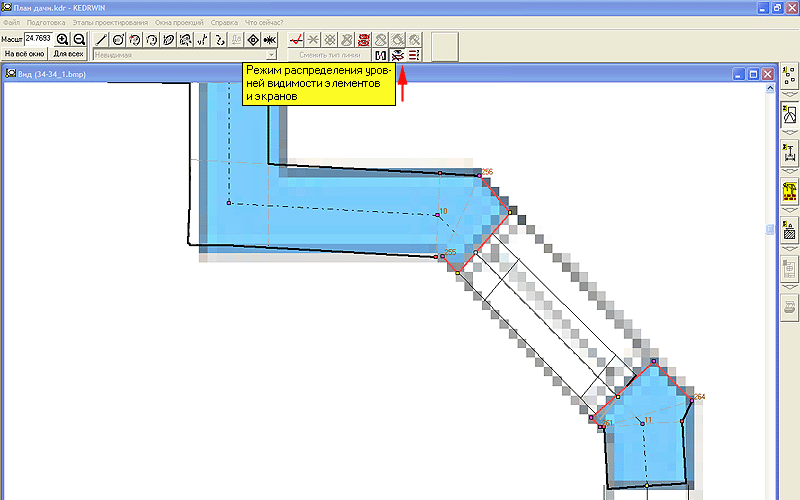
Смысл распределения уровней видимости таков. Экраны действуют только на те графические элементы, которые расположены на уровне ниже, чем сами эти экраны. Поэтому, чтобы сделать графический элемент видимым надо его поставить на уровень выше, чем экран. Порядок смены уровня видимости состоит в том, что надо пометить первым графический элемент, а потом пометить контур экрана. Помечаем осевую линию. Поскольку она у нас раздроблена двумя экранами, то пометив её одну, программа покажет каждый её сегмент отдельной пометкой (крестик показывает то место, где у каждого сегмента конец).
Pic080
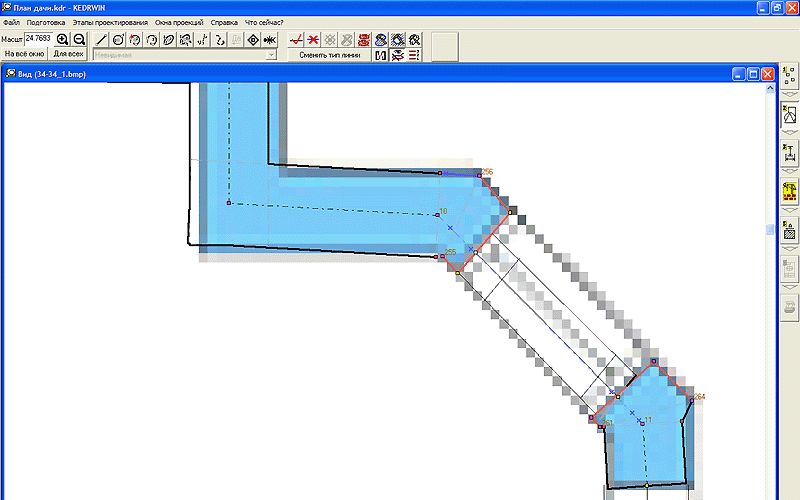
Как только будет помечен контур экрана, графический элемент встанет на уровень выше и превратиться в полностью видимый элемент. У нас здесь два экрана, которые пересекают эту осевую линию. Если бы у них были разные уровни (одинаковые они из-за того, что были созданы одновременно), то процедуру распределения видимости надо было бы провести с тем экраном, у которого уровень выше. Узнать уровень можно с помощью кнопки "Показать контура очередного уровня" .
Pic081
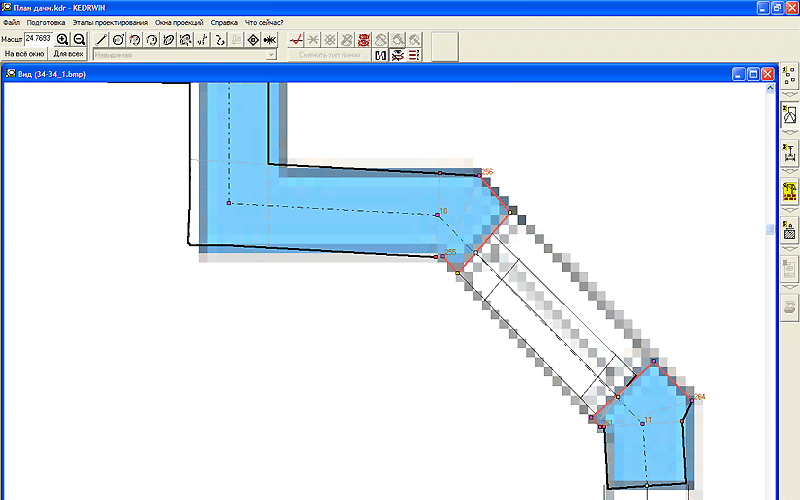
Закончив построения на одной стороне ризалита, можно проделать все те же действия и со вторым оконным проёмом. Эта сторона - зеркальное отображение первого окна. Конечно, можно было бы ступенчато проделать формирование составного фрагмента: сначала сформировать промежуточный фрагмент наклонной стеновой панели в сборе с оконным блоком, а потом этот узел целиком вставить на два места. Программа предоставит Вам сервис на всех стадиях использовать динамическою вставку фрагментов. Ну, это уж Вы можете попробовать проделать сами.
Pic082
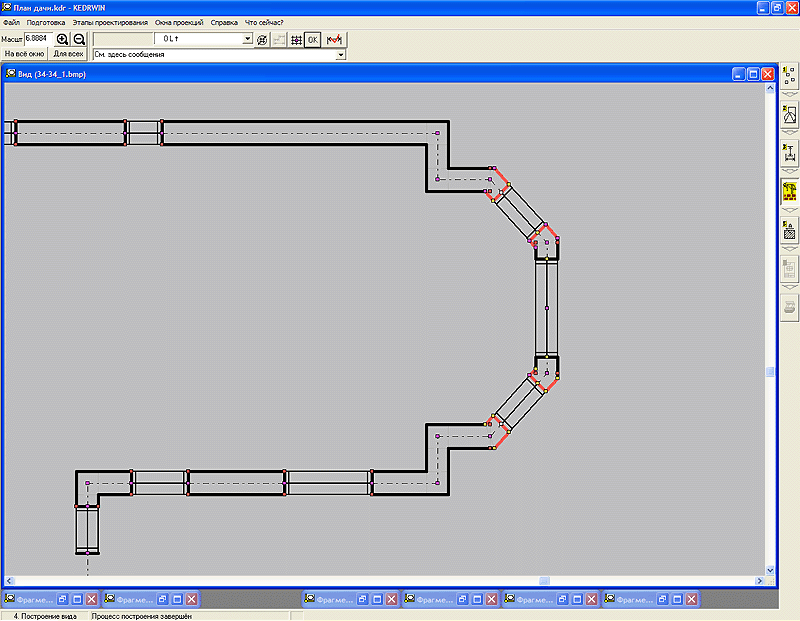
12. Пример смены наконечников размерных стрелок
Сделаем следующий шаг: перейдём на этап "Оформление". Программа нам построит и покажет всю размерную сеть. Сразу же здесь видим, что мы не выбрали вид наконечников размерных линий и программа нам поставила их по умолчанию.
Pic083
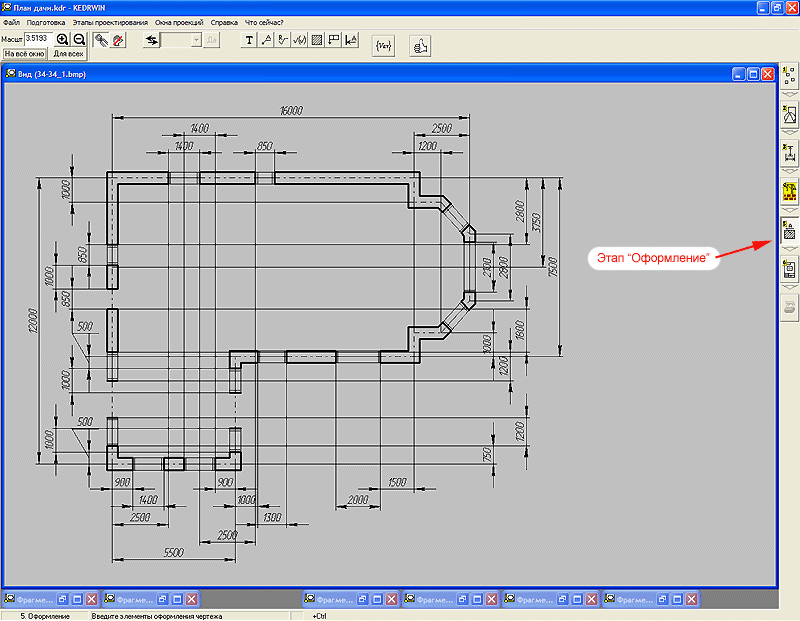
Изменим наконечники размеров. В меню программы разыщем пункт "Нюансы чертежа". Установим в диалоговом окне нужные нам наконечники размеров по умолчанию и дадим указание заменить наконечники "стрелка" на наконечник "засечка". Дадим команду "Выполнить". Все наконечники размеров на чертеже заменятся на новые. Конечно автоматическое размещение размеров требует ещё ручной доводки до совершенства, но нас далеко не все размеры нужно показывать на чертеже, часть из них надо будет, просто, сделать невидимыми.
Pic084
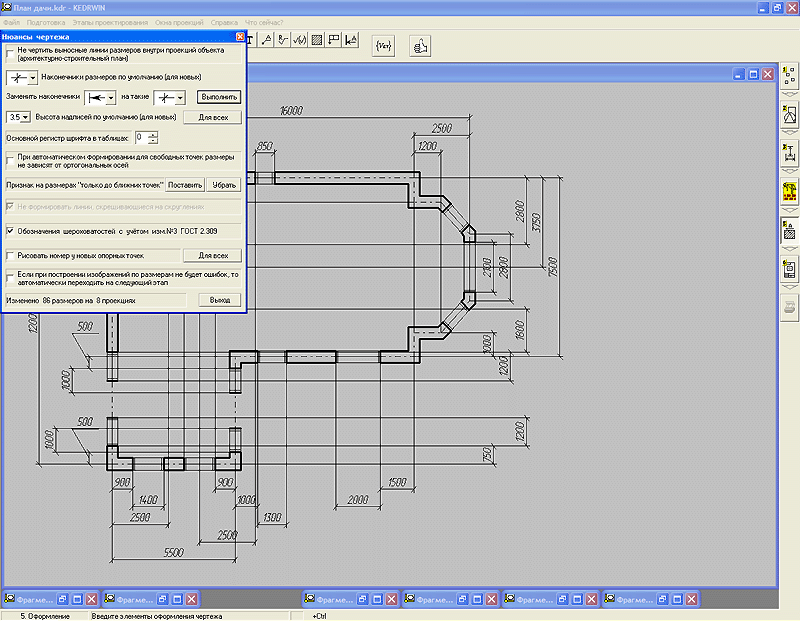
13. Внутренние стеновые панели
Продолжим графические построения на проекции объекта. Теперь займёмся внутренними стенами. Надо расставить опорные точки и соединить их штрих-пунктирными линиями. Затем на этих линиях нужно построить бруски. Всё это мы уже умеем делать.
Pic085
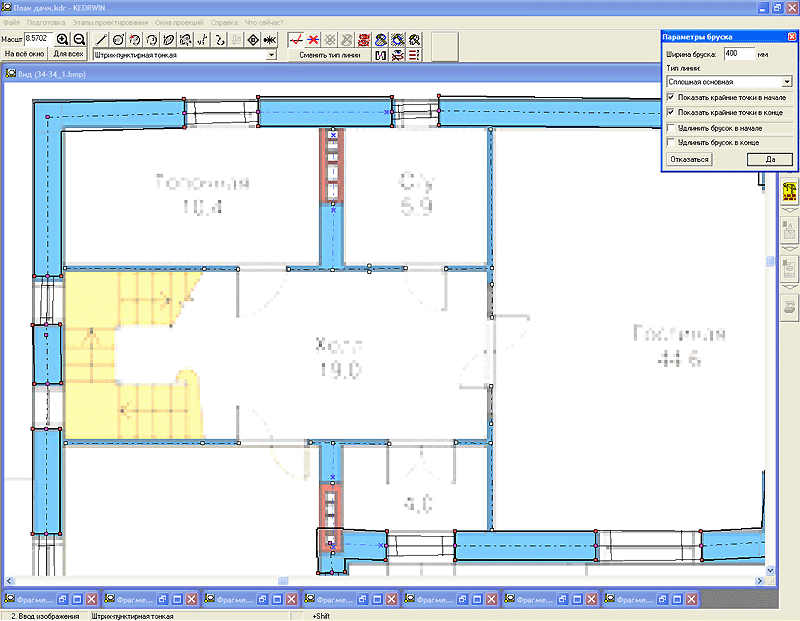
Пометку группы элементов графики можно выполнить с помощью прямоугольника пометки, который растягивается курсором мышки при зажатой левой клавише мышки в режиме выделения элементов.
Pic086
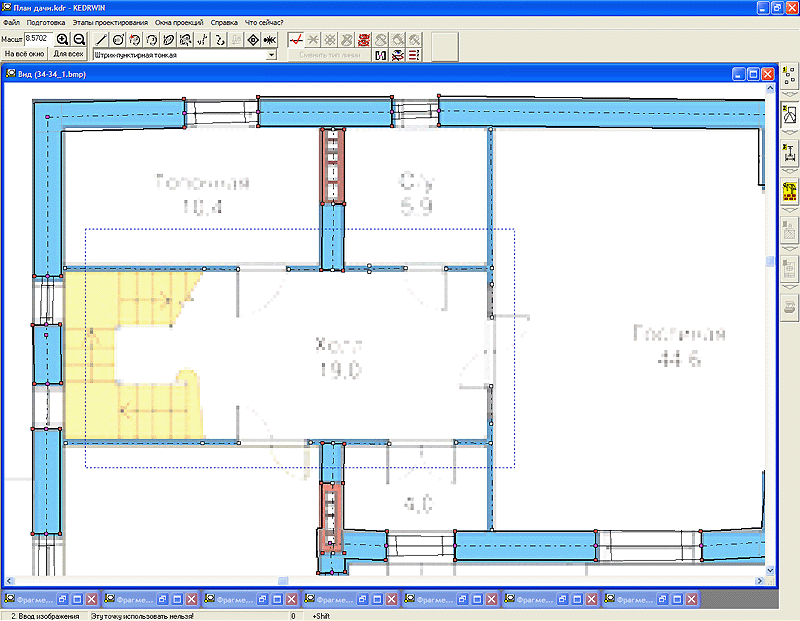
К помеченным элементам групповым способом добавляем пометку элементов индивидуальным способом. Наша задача сейчас - построить бруски тонких стеновых панелей. При этом они должны объединится с брусками другой ширины.
Pic087
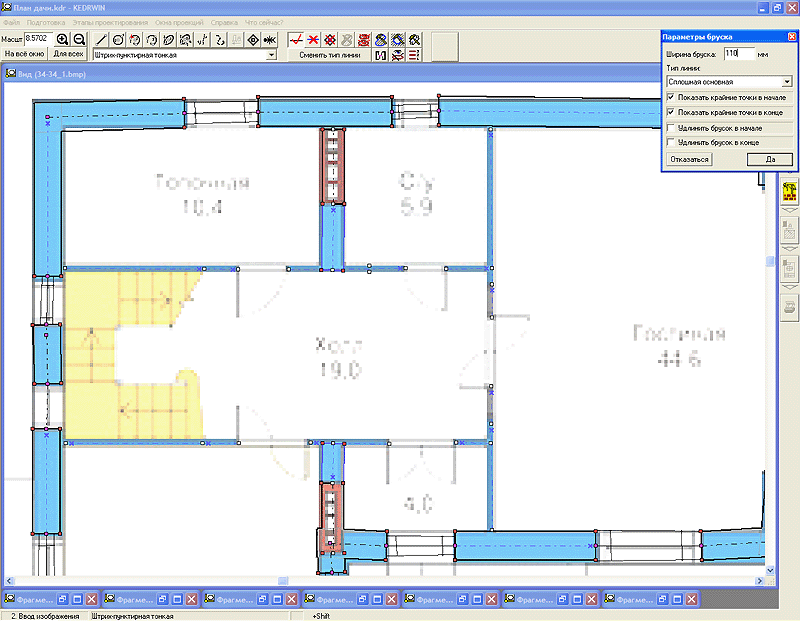
Мы видим, что хотя мы и помечали широкие бруски одновременно с созданием узких, но на эскизе бруски визуально не объединены. Это из-за того, что их графика на эскизе не пересекается. Когда мы расставим размеры и программа, отработав их, переразметит элементы графики, то тогда мы и увидим объединённые бруски.
Pic088
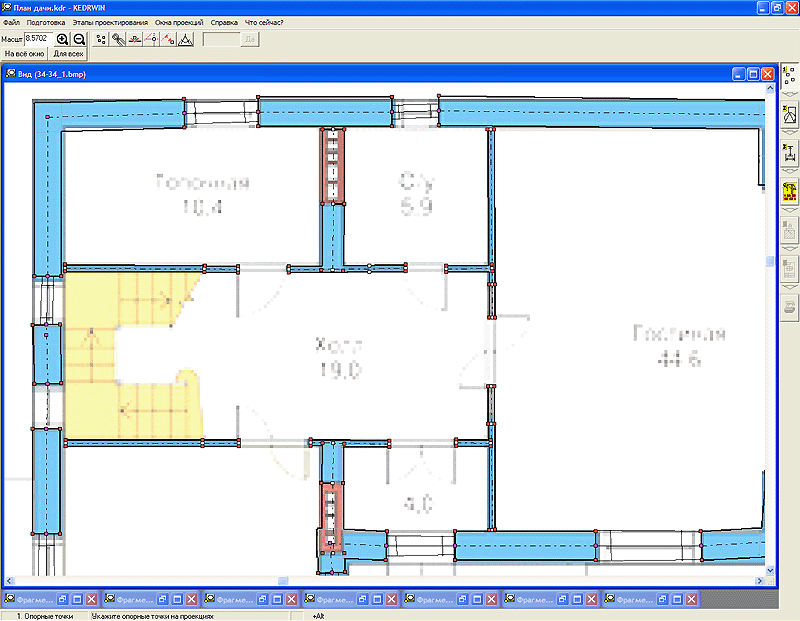
Что бы подстыковать узкие стеновые панели к широким, опорные точки базовых линий подключим к существующим размерам вдоль оси X...
Pic089
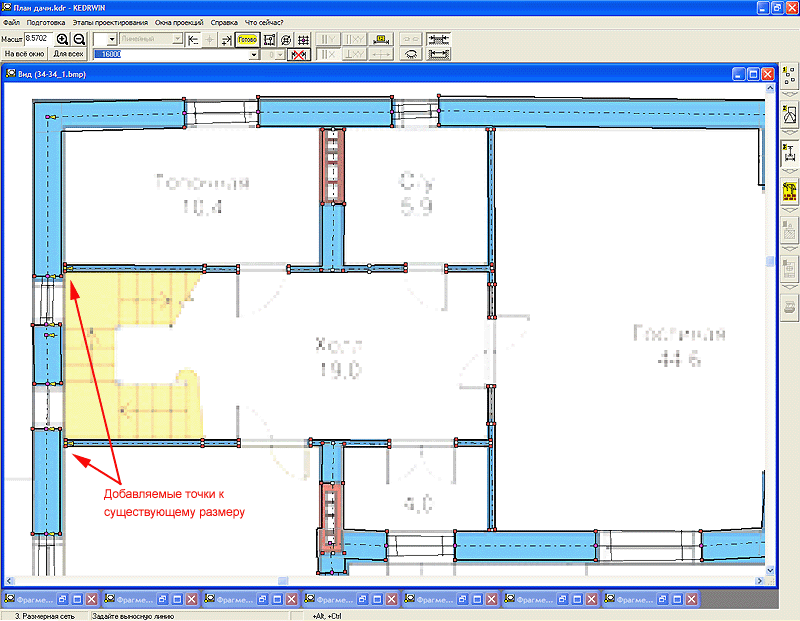
...и вдоль оси Y
Pic090
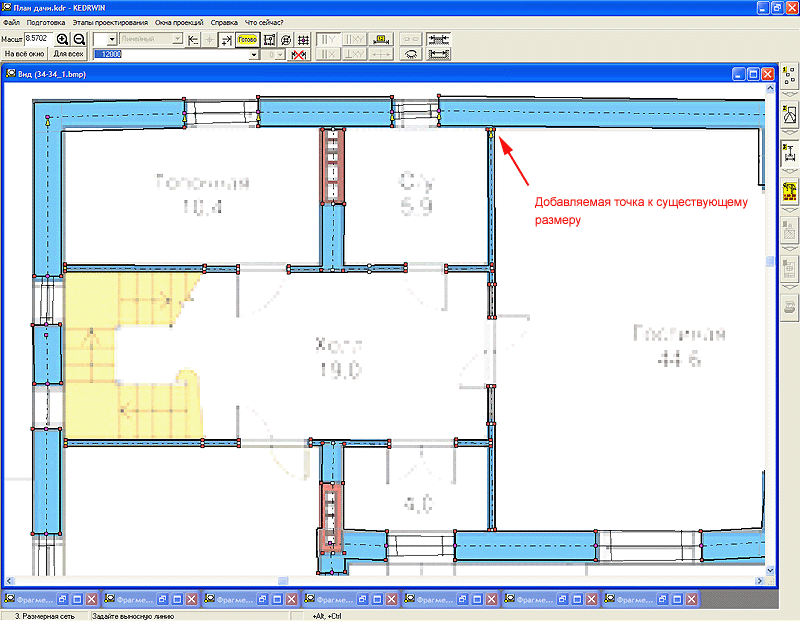
Ставим новый размер по оси Y сразу для группы точек, который нам выровняет расположение узких стеновых панелей.
Pic091
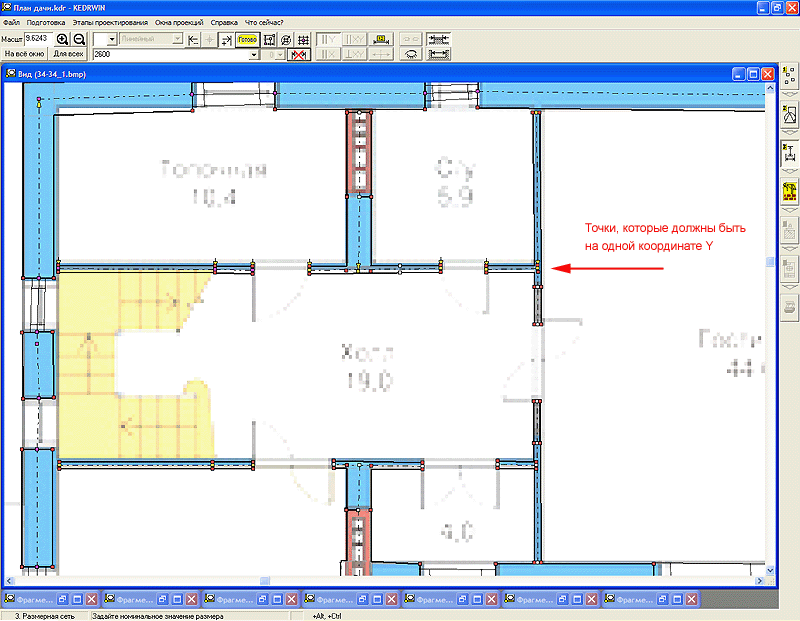
Расставив все размеры, перейдём на этап построения изображения по введённым размерам и посмотрим, что получилось. Мы видим, что обещанное объединение брусков состоялось.
Pic092
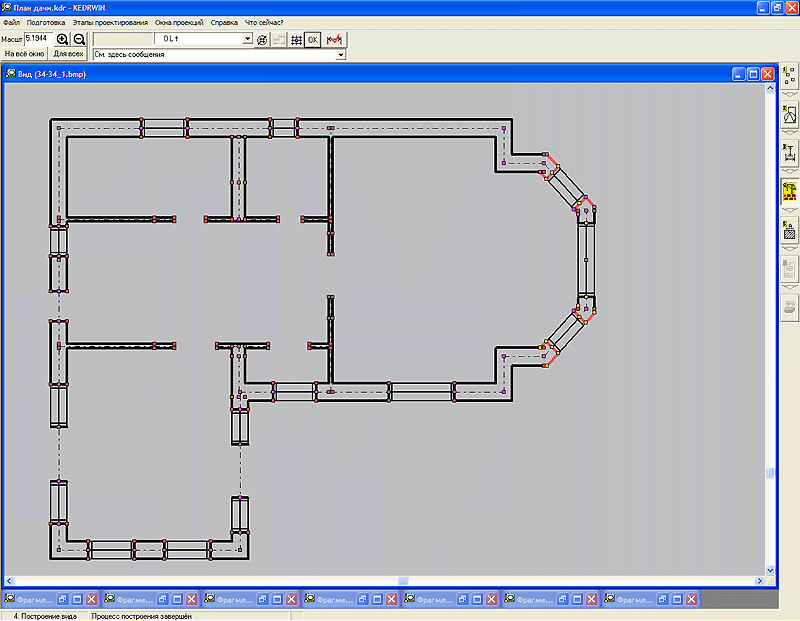
14. Установка условных изображений
Установим условные изображения вентиляционных шахт. Для этого надо вызвать мастер-диалог выбора условного изображения, подобрать подходящее и ответить утвердительно для завершения диалога. Программа готова устанавливать на указанные места условные изображения. Эта установка похожа на вставку фрагментов, но имеет свои существенные особенности. Здесь также указываются базовые точки в определённом порядке. Этот порядок пронумерован на схеме установки условного изображения. Отличием условного изображения от фрагмента является то, что базовые точки задают на просто масштаб изображения, но и формируют соотношения сторон условного изображения. Если фрагмент масштабируется пропорционально по обеим координатам, то условное изображение воспринимает расположение базовых точек, как параметр для расчёта длины и высоты. Например, для условного изображения "Вентиляционная шахта" точки 1 и 2 укажут его длину, а точка 3 укажет его высоту. По аналогии с установкой фрагментов, для условных изображений постоянно включена серийная вставка.
Pic093
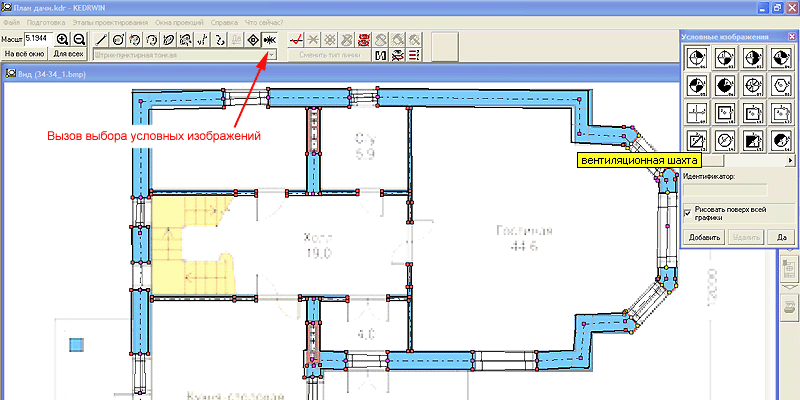
При этом, так же, как и при установке обычных графических элементов, если точка отсутствует, то можно использовать клавишу Ctrl для добавления новой точки. Впоследствии нужно будет не забыть её "образмерить".
Pic094
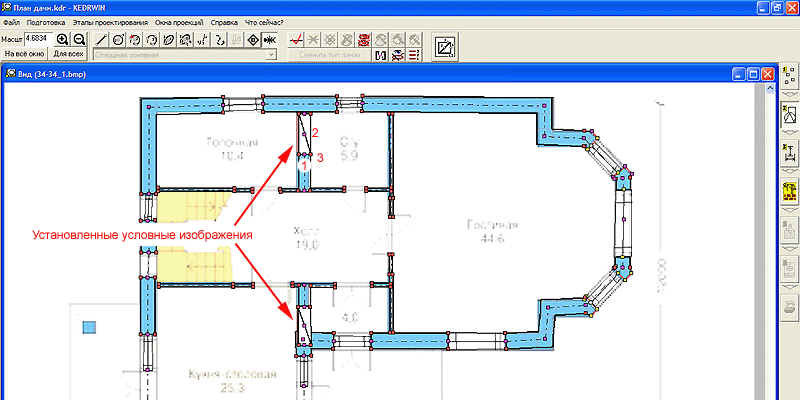
Выполним все графические построения снаружи здания и приступим к расстановке условных изображений дверей. Сначала дверей открывающихся на правую сторону...
Pic095
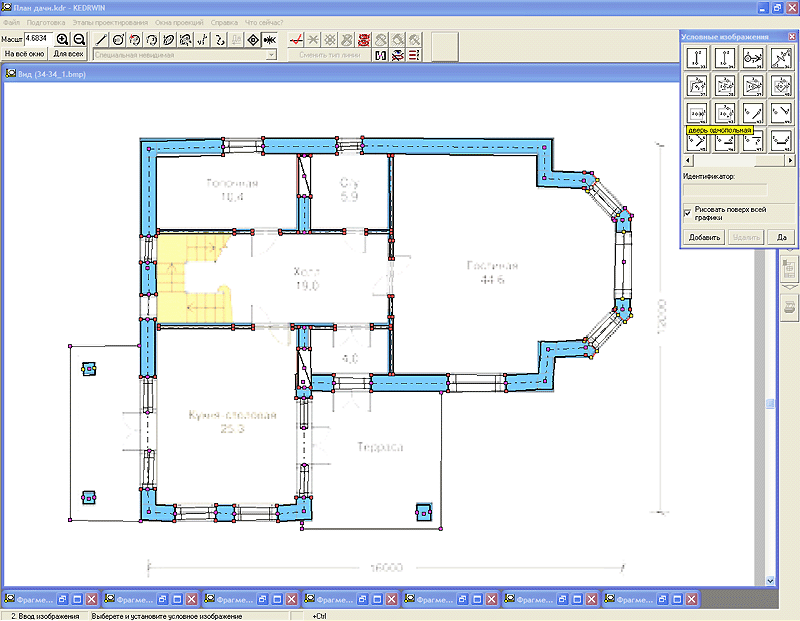
...затем на левую. Недостающие точки для изображения двустворчатых дверей достраиваем. Если случайно, запутавшись, не туда влепили дверь, то, так же, как и любой другой графический элемент можем пометить и удалить условное изображение.
Pic096
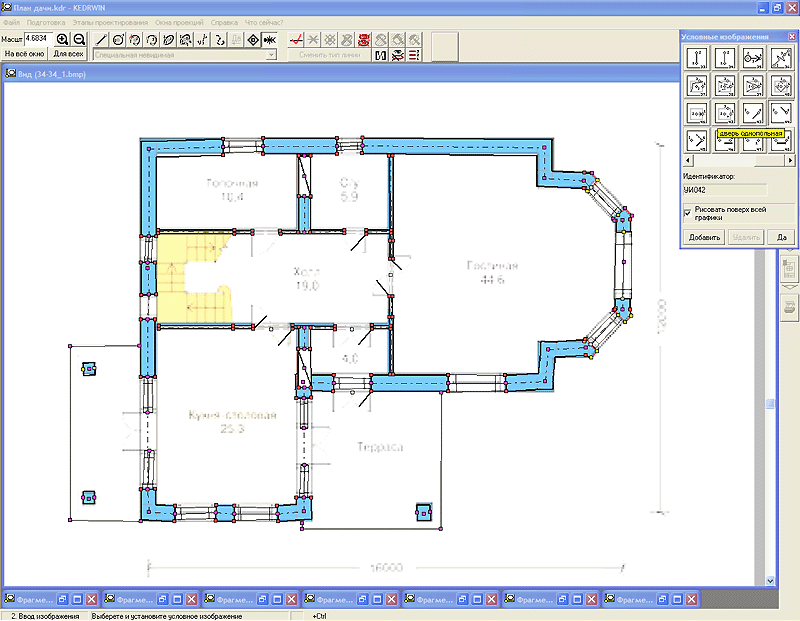
Тут мы обнаружили, что один оконный блок мы поставили с горяча. Это не оконный проём, а дверной. Придётся это фрагмент пометить и удалить.
Pic097
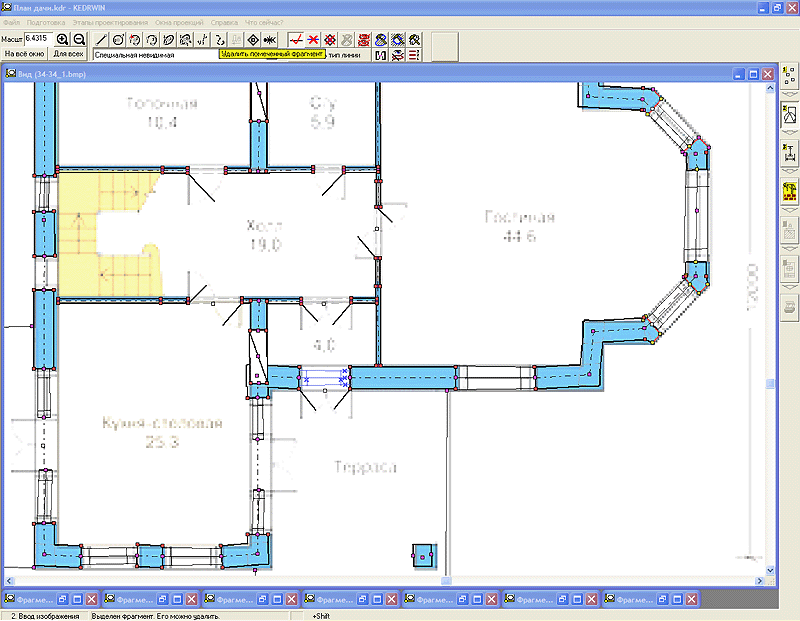
15. Использование модели для расчётов номиналов размеров
Для фиксации добавленных опорных точек по середине проёмов для двустворчатых дверей необходимо расставить размеры. Размеры дверных проёмов у нас были замыкающими размерную цепь размерами, поэтому номинал нам их не известен. Мало того, он будет изменяться, если в нашу конструкцию мы будем вносить изменения по длинам стеновых панелей или оконных проёмов. Потому ширина дверей у нас получается производной от всего этого (мы не будем спорить: правильно это или нет - у нас учебный пример). Для расчёта размера фиксации новых точек, применим модель. Модель мы уже применяли и программка её в чертеже уже сидит. Вызовем её опять. Введём новую переменную для сохранения параметра половины ширины одного из дверных проёмов. Присвоить ей нужно половину сложившейся ширины дверного проёма. Для определения этой ширины существуют специальные функции, определяющие расстояния между точками вдоль оси X (DISTX) или Y (DISTY). Прежде, конечно, надо было Вам рассказать, как получить номера точек. По идее, надо закрыть диалог с моделью, и проделать процедуру выставления около опорных точек их номера. Это мы проделали и теперь видим номера нужных нам точек (36, 37 и 404). Снова входим в модель и параметр половины ширины дверного проёма назовём именем точки-виновницы этих событий. Итак, выбираем из списка функцию вычисления расстояния вдоль оси Y и щёлкаем по ней двойным щелчком.
Pic098
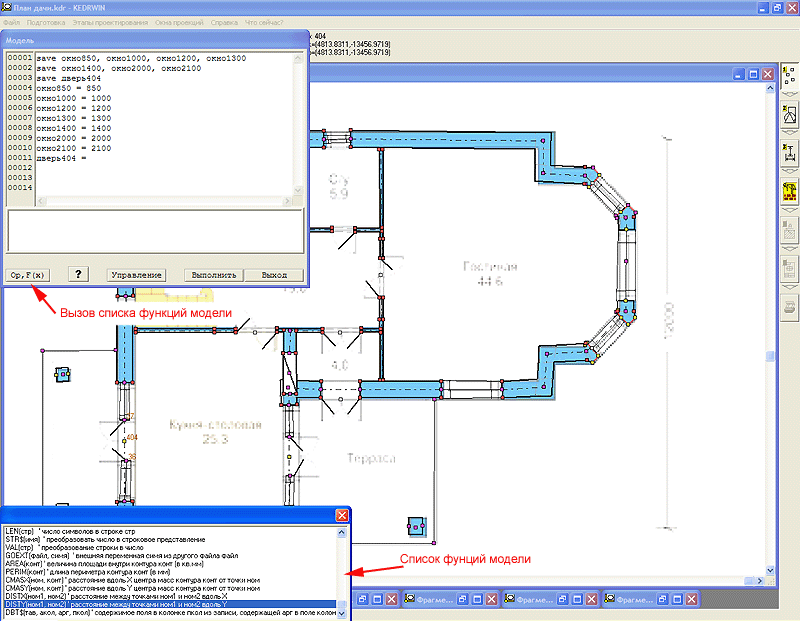
Выбранная функция будет установлена там в тексте модели, где последний раз присутствовал курсор. Символ апострофа в строке - это признак комментария всего того, что стоит в строке за ним. Теперь мы должны вместо номеров опроных точек из учебника поставить настоящие номера.
Pic099
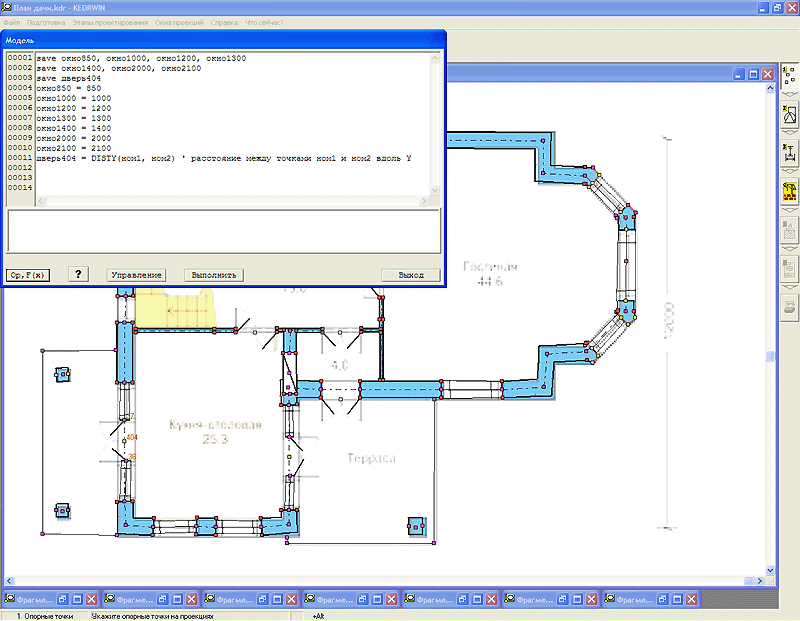
Впишем номера точек и доделаем всё выражение. Функция abs делает вычисленное значение не отрицательным числом. Для проверки правильности расчёта впишем оператор PRINT и запустим программу на выполнение.
Pic100
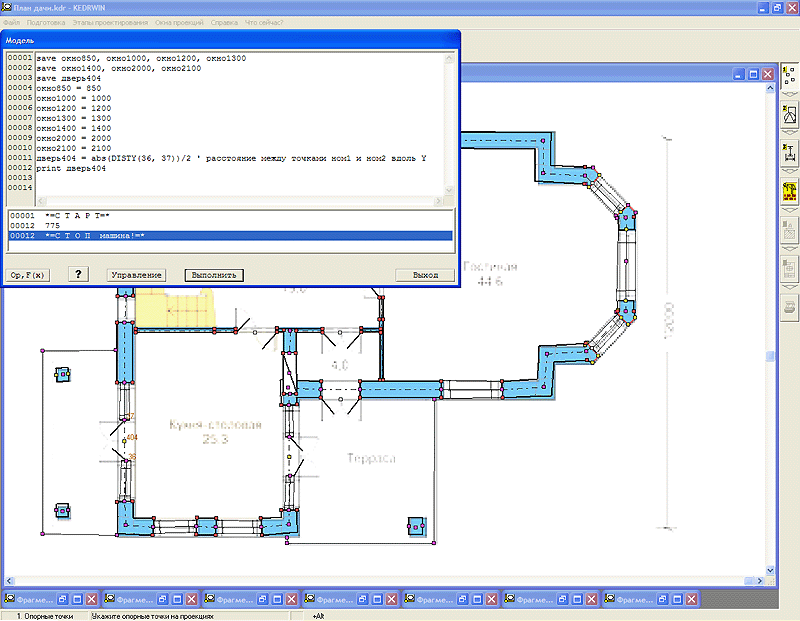
Далее установим размер, подставив ему в качестве номинала сохранённую переменную.
Pic101
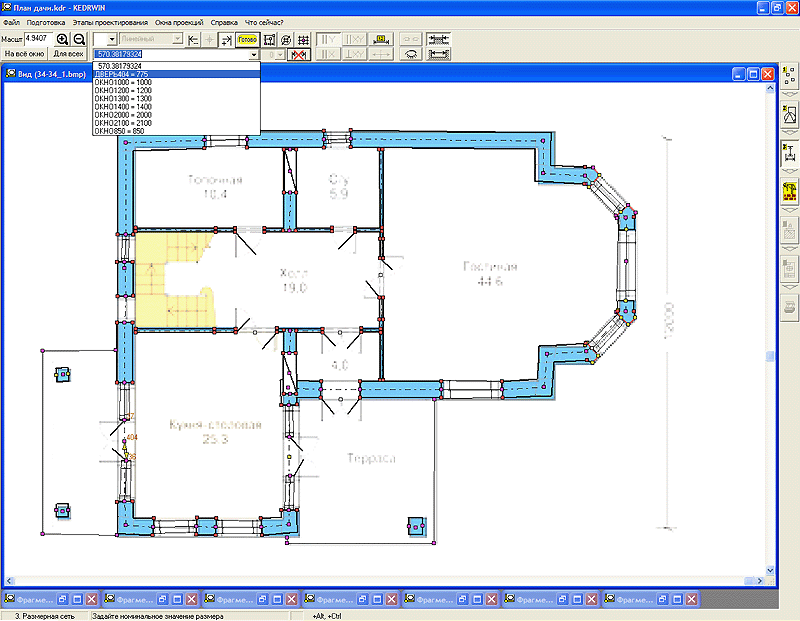
Ещё введём одну переменную, для расчёта положения точки 161.
Pic102
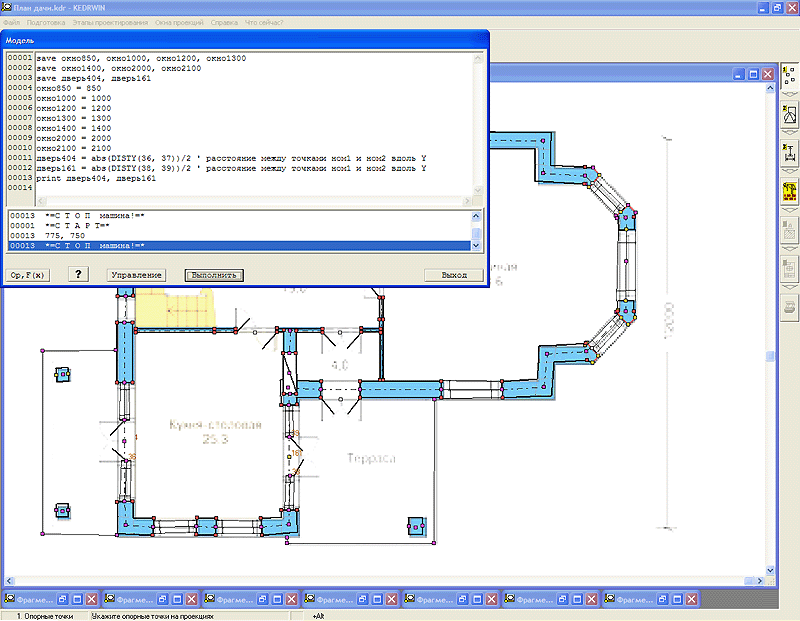
Расставляем все размеры. Надо иметь ввиду, что использовать для расстановки размеров точки, нарисованные красным цветом нельзя. Это точки которые генерируются после всех построений и, поэтому, опорными быть не могут. Красные точки появились у нас от того, что мы заказывали показывать концевые точки при создании брусков. Размеры дверных проёмов, таким образом, можно ставить только на точки, на которые опираются базовые линии для образования брусков. Но это не значит, что на красные точки нельзя ставить сами двери. Для графики здесь нет ограничений. В этом случае, надо будет учитывать это при установке размеров для точки по середине дверного проёма.
Pic103
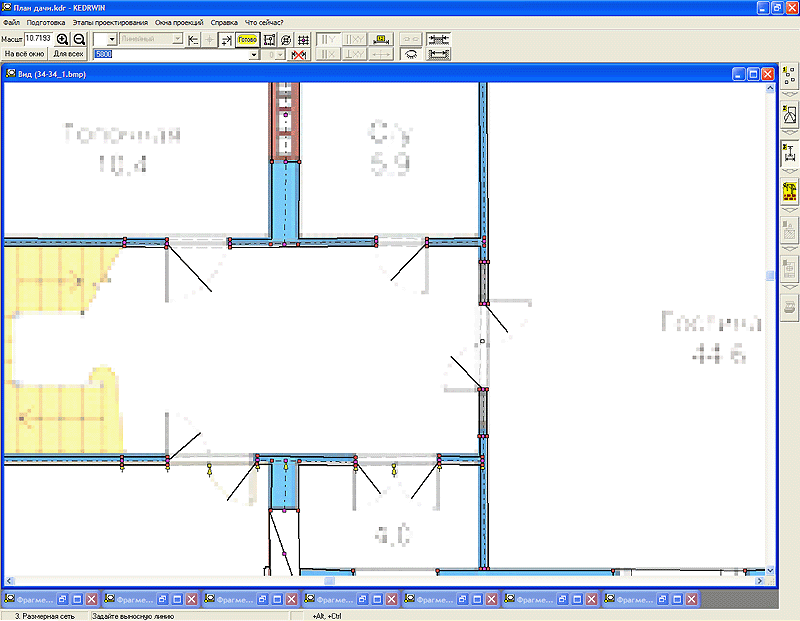
Приступим к формированию изображения лестничных маршей. Сделаем предварительно построение контура этого изображения. На новые точки поставим размеры. Что ещё мы ещё сделали - это нарисовали "порожки" дверных проёмов отрезками прямых линий с типом линии "Специальная невидимая". Вот они могу опираться на эти самые красные точки и понадобятся они нам тогда, когда мы начнём рассчитывать площади комнат. Они замыкают контур внутри каждой комнаты.
Pic104
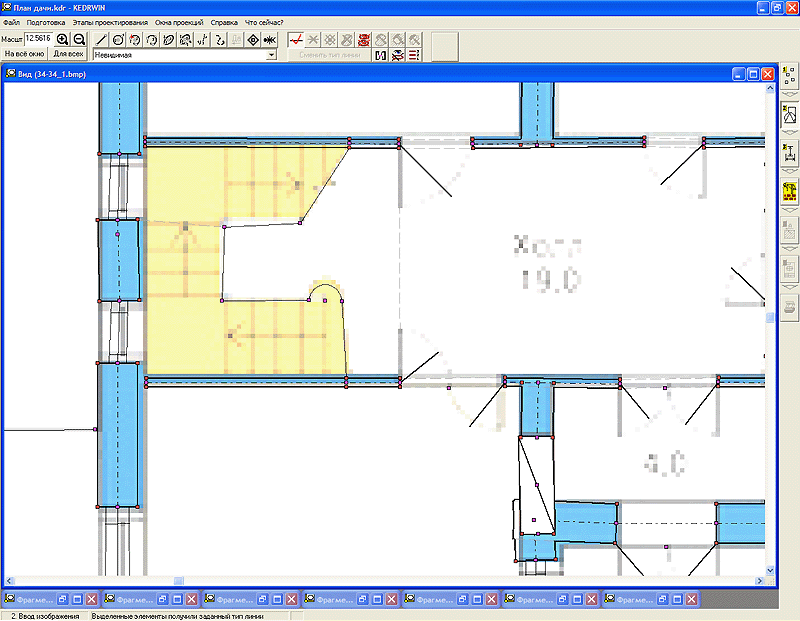
Подготовим две переменных в модели, определяющие длину каждой ступеньки и ширину лестницы.
Pic105
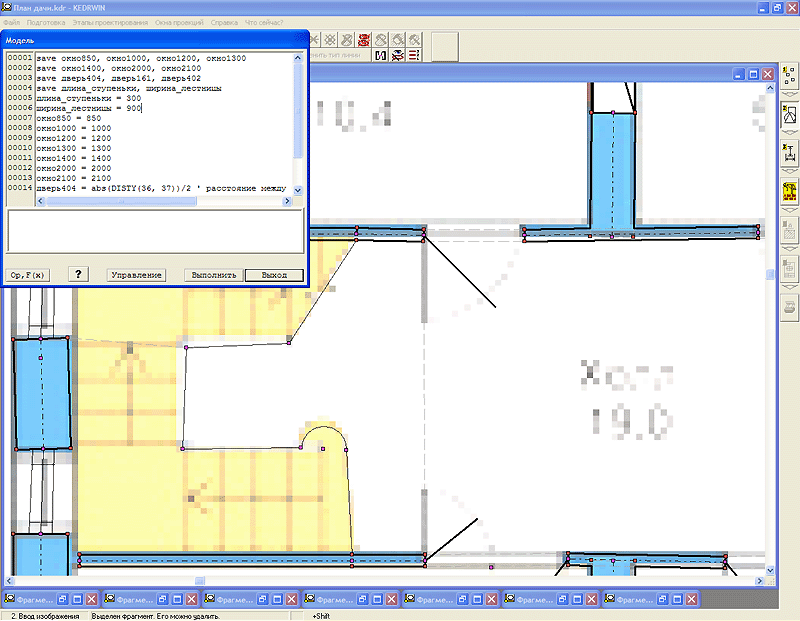
16. Использование сервиса "Таблицы" для подготовки фрагмента лестничного марша
Лестничные марши мы будем делать с помощью сервиса "Таблицы". С помощью этого сервиса можно создавать различные регулярные структуры, лестничные марши в их числе.
Pic106
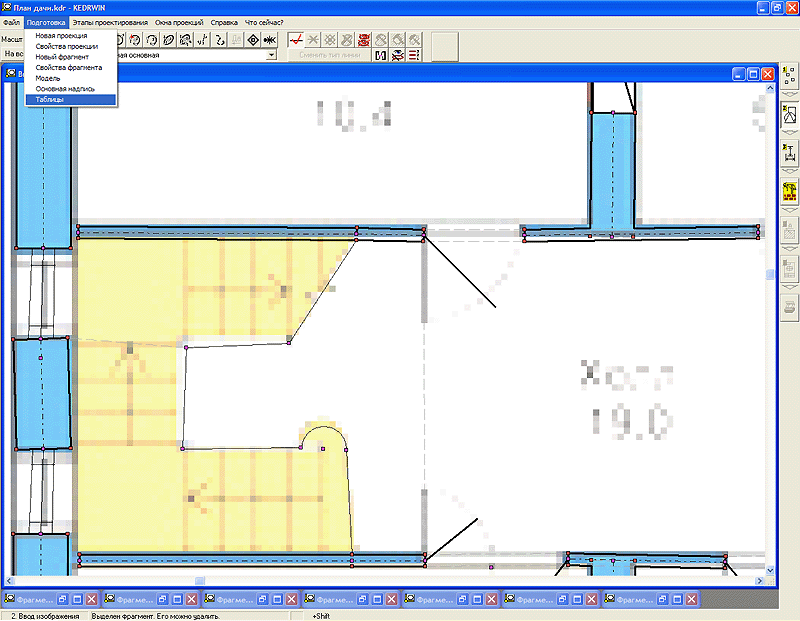
Войдём в диалог подготовки таблиц. Надо ввести имя новой таблицы. Назовём её "Лестница" и нажмём на кнопку "Добавить".
Pic107
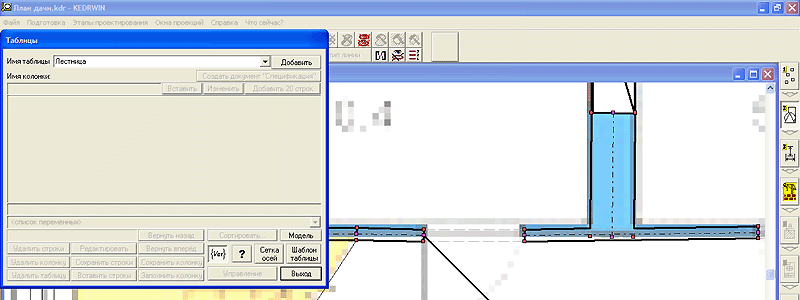
Мы получим доступ к формированию содержимого таблицы. Но, поскольку, на ступенях лестницы мы ничего писать не будем, то сразу перейдём к формированию изображения. Выбираем кнопку "Сетка осей" и жмём её. Там рядом две кнопки, "Сетка осей" и "Шаблон таблицы". По своей сути - это одно и тоже. Но есть отличие. Шаблон таблицы задаётся в размерах чертежа, а Сетка осей - в масштабе объекта проектирования. Итак, выбираем "Сетку осей".
Pic108
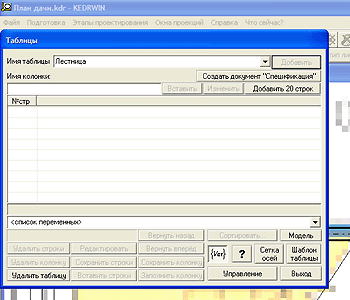
Теперь нам надо определить параметры регулярной структуры. В этом диалоге применена терминология в отношении к строительным планам. Насколько она удачна, спорить не будем, в конце-концов, какая разница? Таблица представляется, как обычно называют, "шапкой", где размещаются названия колонок и строками таблицы. Применительно к строительным осям "шапкой" является первый пролёт, а строки - следующими пролётами. Высота "шапки" таблицы или высота строки - это длина пролёта, а ширина колонки - это ширина пролёта. Наша лестница - это таблица с одной колонкой. Ширина колонки - это ширина лестницы. Высота всех строк и "шапки" одинаковая - равна длине ступеньки, которую мы вместе с шириной лестницы завели в модели несколько шагов назад. Теперь, использую сохранённые переменные модели, опишем параметры лестничного марша. Первым вводим длину первой ступеньки - это длина первого пролёта.
Pic109
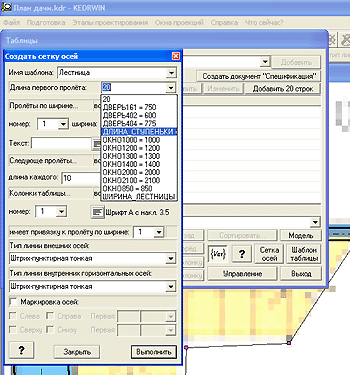
Вторым параметром вводим ширину первой и единственной колонки - ширина первого пролёта - ширина лестницы. Указываем "всего пролётов" - 1.
Pic110
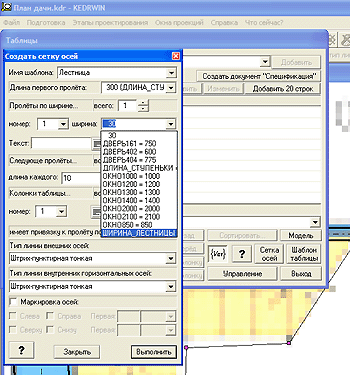
Текста в "шапке" таблицы нет, поэтому оставляем этот параметр пустым. Следующих пролётов указываем 3. Задаём длину каждого - это та же самая длина ступеньки. Создаваемая таблица (сетка осей) не будет использована для заполнения табличными данными, поэтому указываем "Колонок таблицы" - 0. Выбираем типы линий для начертания вида лестницы. Внешние линии - сплошная основная и внутренние линии - сплошная основная. Маркировать оси не будем. Как всё описали - заставляем программу выполнить.
Pic111
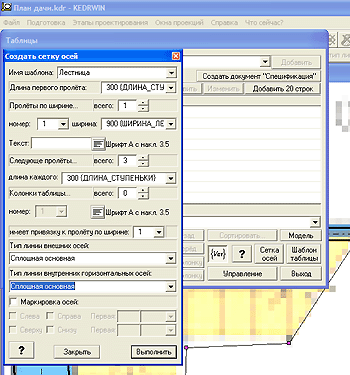
Видим плоды труда. Представляется, что лестничные марши будет лучше изобразить в тонких линиях. Поэтому вернёмся снова в таблицу, только уже не добавлением новой, а выбором старой.
Pic112
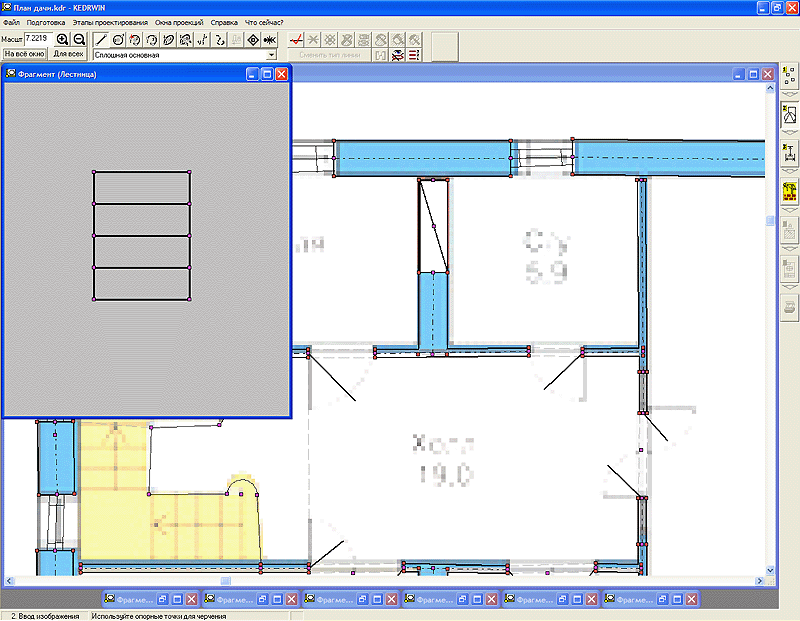
Изменим типы линий на сплошные тонкие и повторим команду "Выполнит". Программа сообщит, что шаблон с таким именем уже существует и мы ответим, что его надо заменить на новый.
Pic113
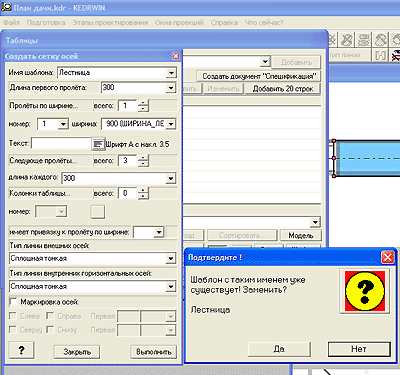
Видим новый рисунок лестницы.
Pic114
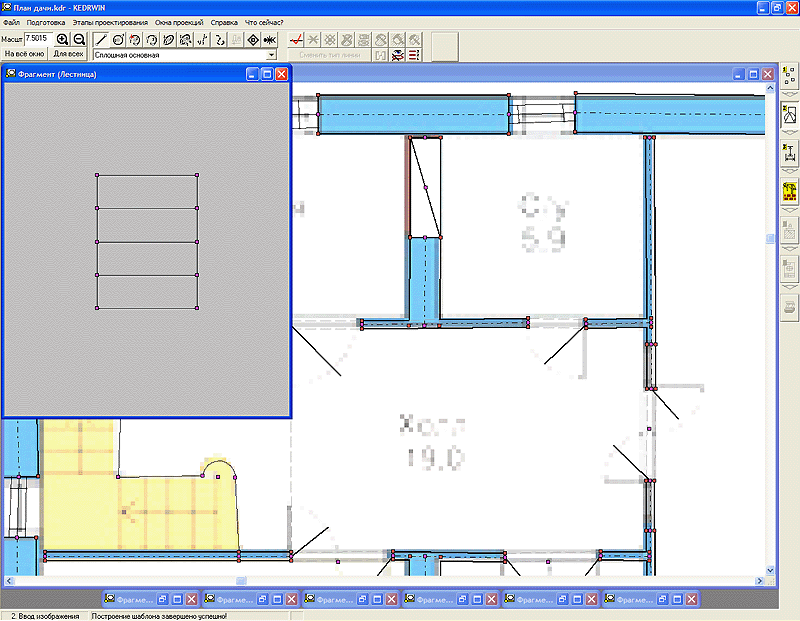
Теперь доработаем его немножко. Выставим указатель направления подъёма. Его мы выберем из списка условных изображений.
Pic115
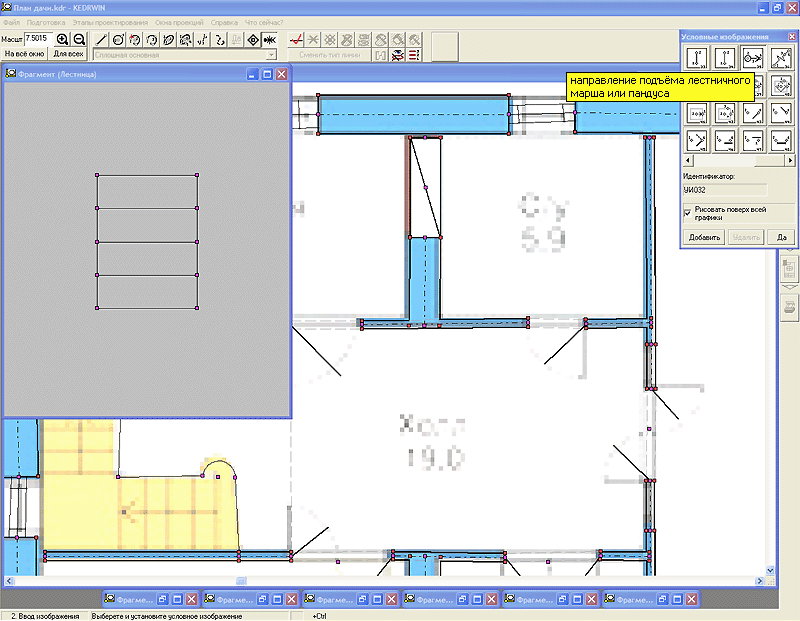
Направление подъёма устанавливается по трём точкам. Положение третьей точки указывает длину стрелки.
Pic116
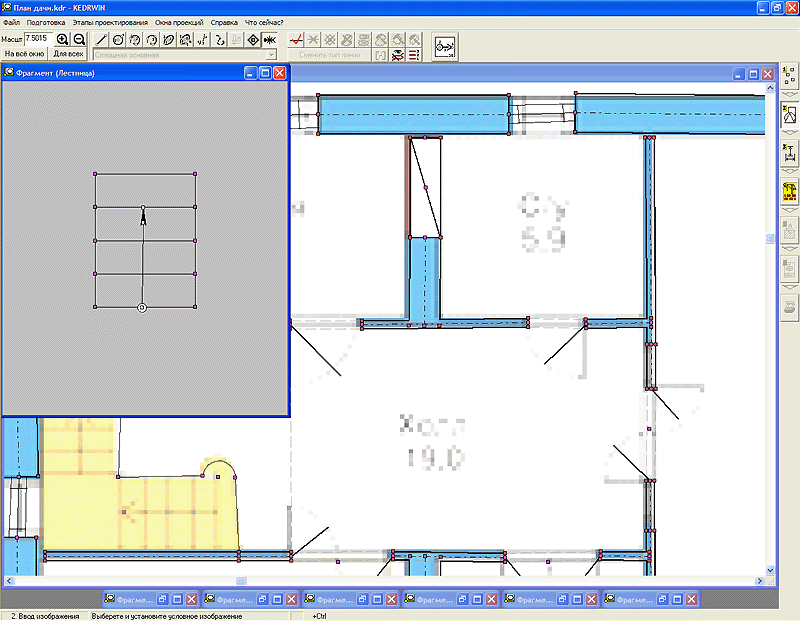
Перейдём на этап "Размерная сеть" и присоединим новые точки к существующим в лестнице-таблице размерам. Для фиксации точки по оси Y в "хвосте" стрелки указателя, а так же для фиксации всех точек вдоль оси X введём новые размеры.
Pic117
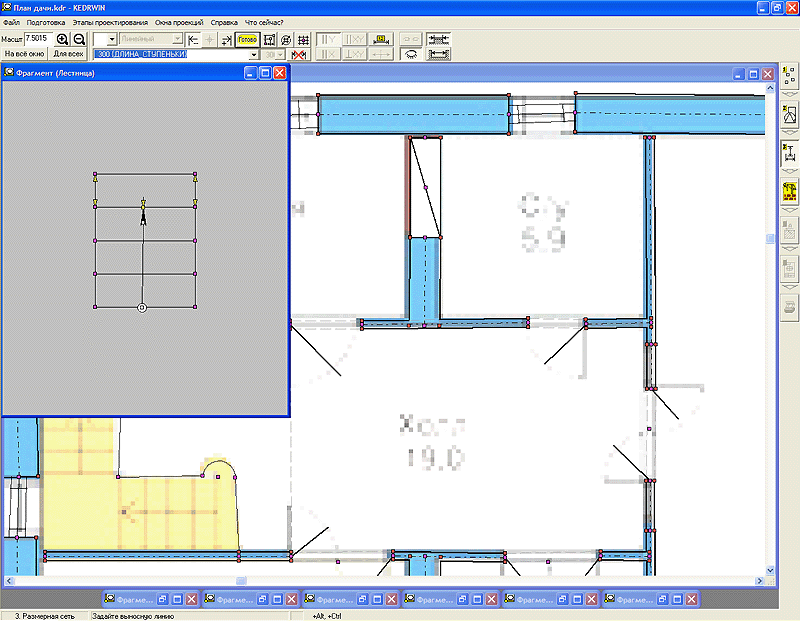
Теперь готовый фрагмент вставим на наш вид плана первого этажа.
Pic118
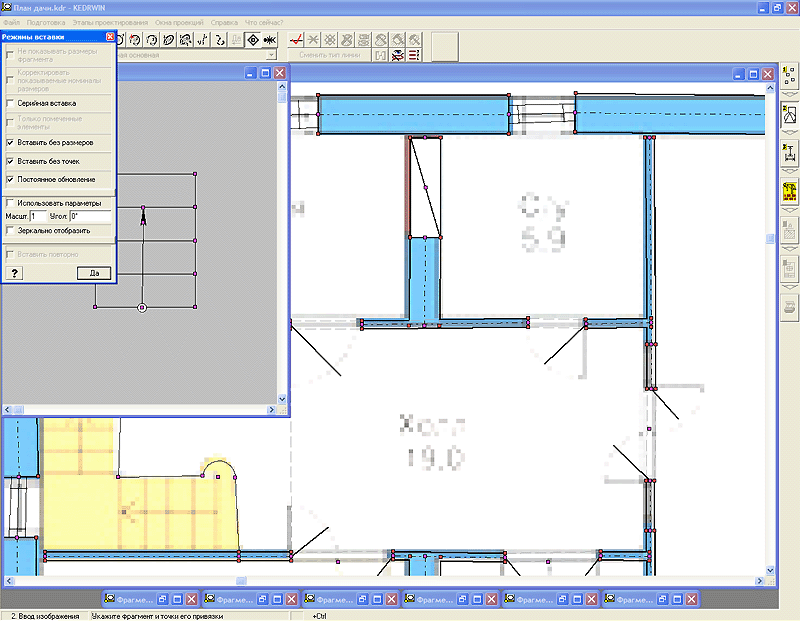
В качестве базовых точек будем использовать на фрагменте точки 420 и 421.
Pic119
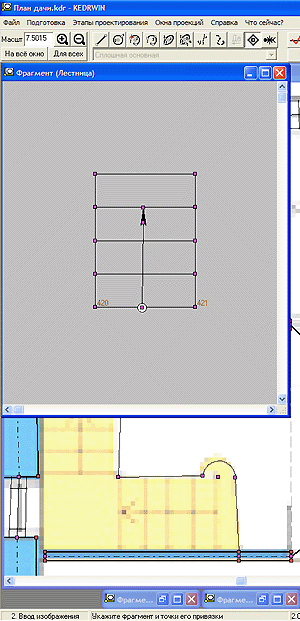
Для вставки на план этажа будем использовать одну имеющуюся точки и одну создадим с помощью кнопки Ctrl в момент вставки.
Pic120
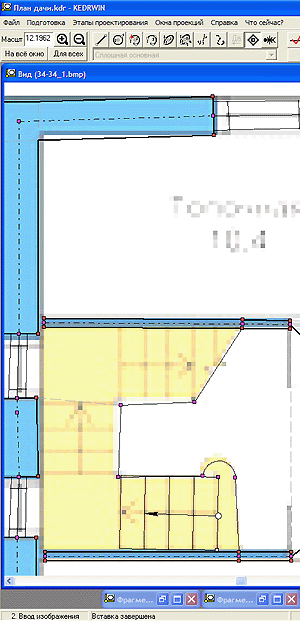
После добавления размеров для фиксации новой точки, переходим на этап "Построение вида" и смотрим что получилось. Оказывается не хватает одной ступеньки. Надо изменить шаблон.
Pic121
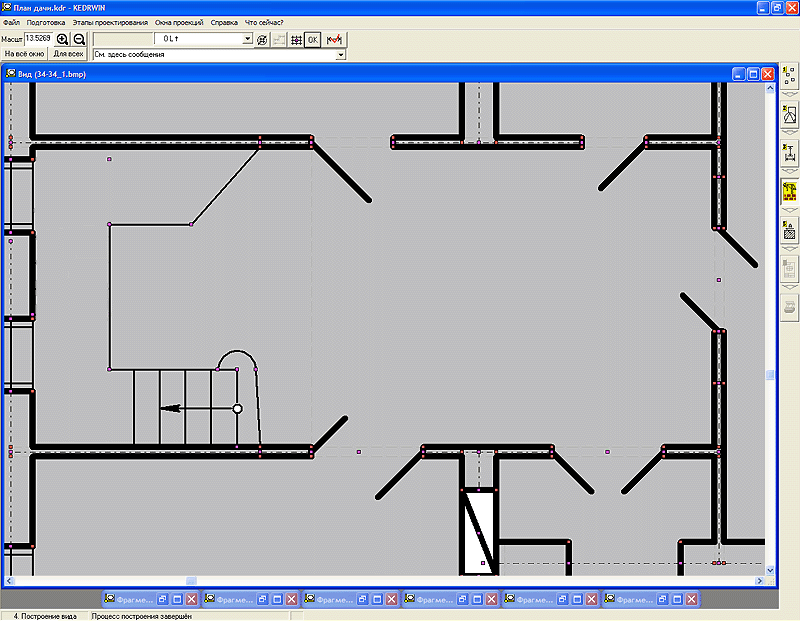
Опять входим в сервис "Таблицы", выбираем таблицу "Лестница", и вызываем "Сетку осей". Всё, что нужно сделать - это добавить ещё один "пролёт" - всего 4, это помимо того, который считается первым.
Pic122
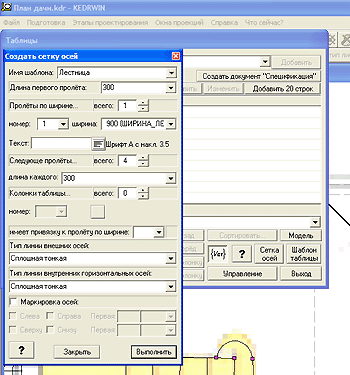
Стрелку указателя направления подъёма лестницы придётся переустановить. При обновлении шаблона она пропала. Вместе с ней надо будет переустановить и размеры, фиксирующие новые опорные точки. Можно было, конечно, не идти по пути обновления шаблона, а сделать копию фрагмента и исправить его вручную. Но, в данном случае, "моторные" затраты будут равными.
Pic123
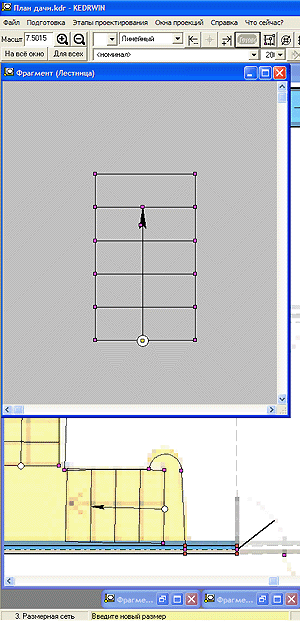
Первоначально, для установки фрагмента, мы использовали базовые точки, которые были в самом низу таблицы. Но добавление ещё одной строки - ещё одной ступеньки - привело к тому, что эти точки теперь стали не самыми нижними. Мы не удачно выбрали эти самые точки. Надо было не самые нижние брать, а самые верхние. При добавлении строк в таблице, "шапка" остаётся неизменной. А стрелку указателя подъёма надо было перевернуть "вверх ногами", т.е. начать от самой верхней ступеньки. Тогда бы на не пришлось переустанавливать этот фрагмент.
Pic124
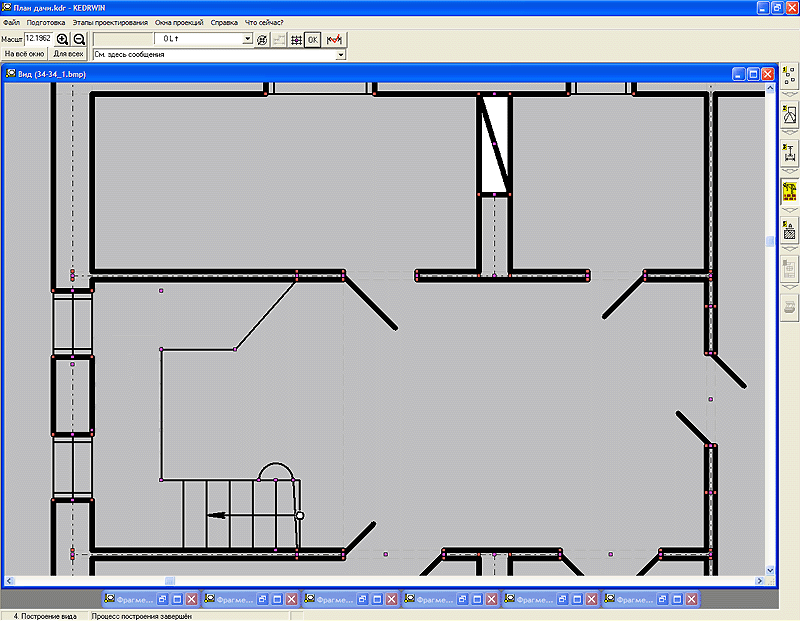
Удалим фрагмент лестничного марша на плане этажа (пометка любого графического элемента, входящего в состав этого фрагмента и нажатие на кнопку "Удалить фрагмент"). Затем повторим его вставку в режиме "Постоянное обновление".
Pic125
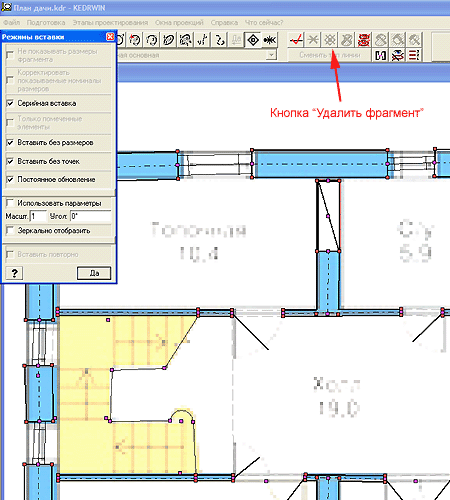
Используя серийную вставку, за одно, вставим сразу два фрагмента.
Pic126
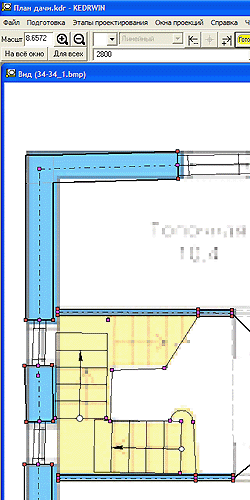
Затем на этапе "Размерная сеть" проверим размеры фиксации базовых точек для вставляемых фрагментов.
Pic127
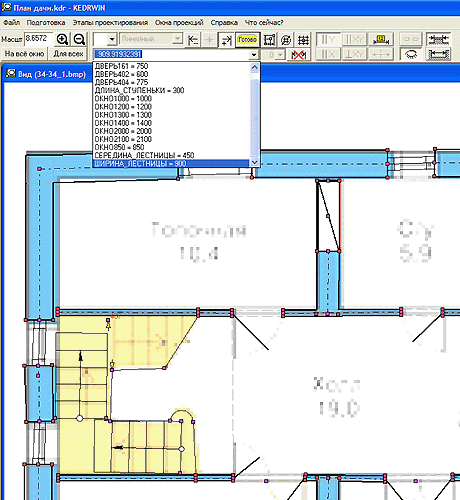
Поставим третий фрагмент.
Pic128
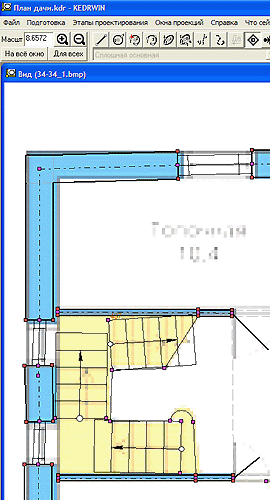
Чтобы сделать скос лестничного марша для третьего фрагмента, создадим контур из дополнительных графических элементов. Две штриховые линии на изображении - это отрезки прямых линий с типом линий - "Невидимая". Ещё две линии этого контура - это отрезок прямой, обозначающий скос лестницы и участок стены от точки 339 до точки 379. Здесь используется линия бруска, при её выделении необходимо удерживать в нажатом состоянии кнопку Shift. Если этого не сделать, по пометку получит весь брусок. Итак, мы пометили элементы, составляющие контур и можем нажать кнопку "Объединить помеченные элементы графики в контур, охватывающий непрозрачный экран".
Pic129
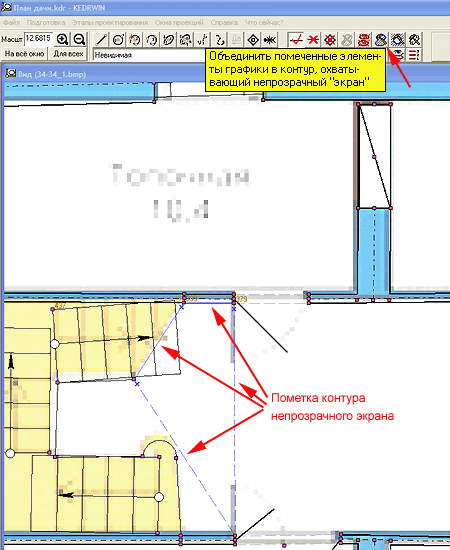
Вот, в итоге, что у нас получилось. Если Вам не нравится, что стрелки не доходят до конца лестничного марша, как это должно быть по правилам, то считайте, что исправить - это Вам домашнее задание.
Pic130
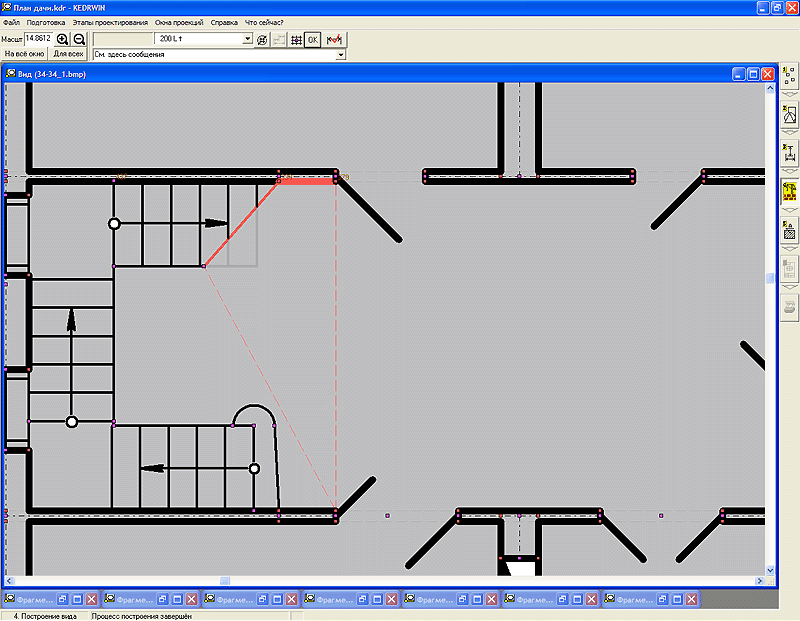
Продвинемся дальше по этапу и посмотрим, как выглядит наша проекция. Я упустил рассказ о том, как удалось убрать все размеры с чертежа и оставить только нужные. Но, надеюсь в Руководстве достаточно понятно написано, как это можно сделать. Кроме этого посмотрите ещё, что есть для изменения длин выносных линий размеров, чтобы они не пересекали изображение проекций.
Pic131
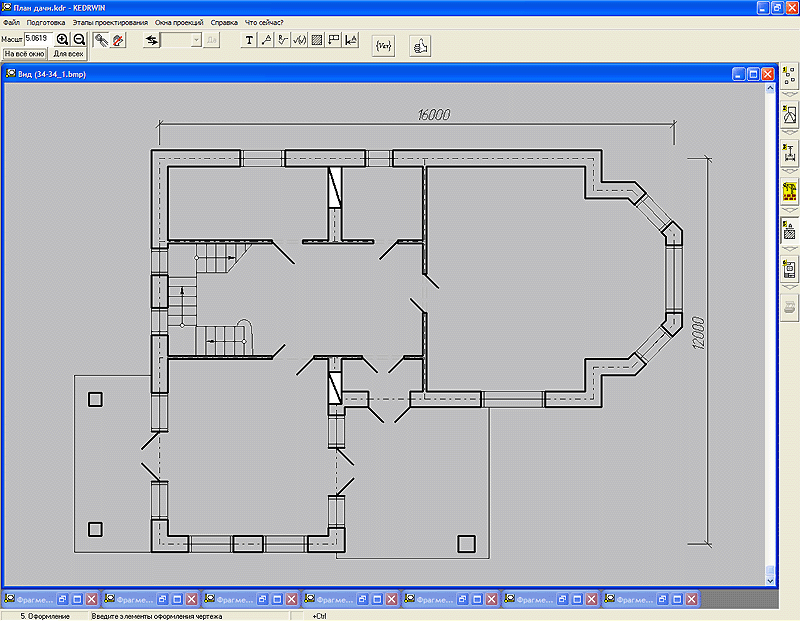
Ещё, что, вдруг, захотелось сделать, это сделать осевые линии невидимыми. Смысла большого от того, что они показаны не чертеже нет, а для нанесения штриховки они будут мешать. Хоть они и рисуются типом "штрих-пунктирная тонкая", но для штриховки он не прозрачны. Поэтому выделим их все, выберем тип линии "Невидимая" и нажмём кнопку "Сменить тип линии".
Pic132
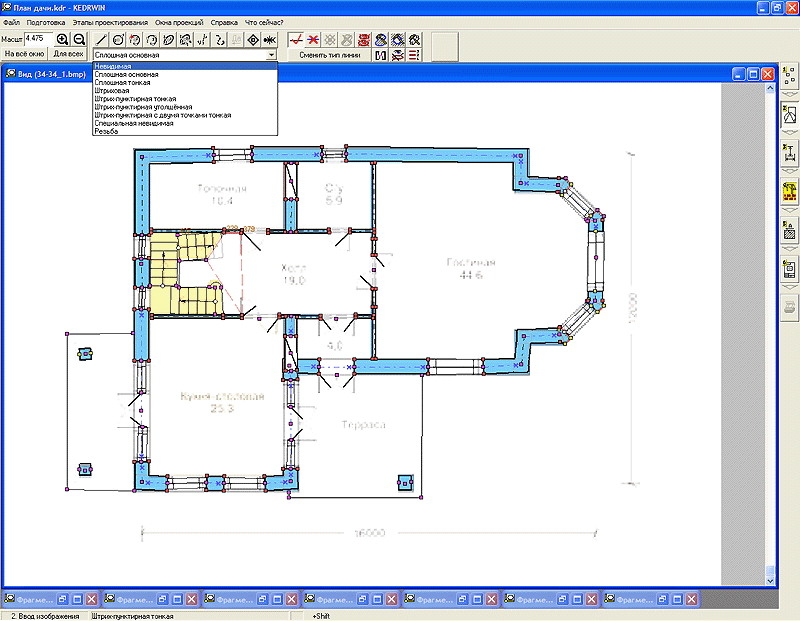
Затем, перейдём на этап "Оформление" и найдём кнопку включения режима "Пометка новой области штриховки".
Pic133
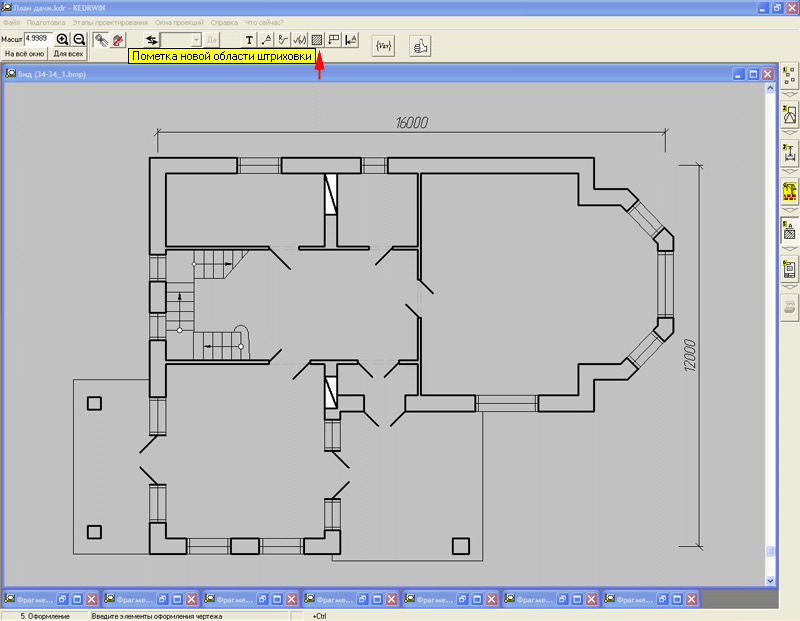
После "укола" мышкой внутрь замкнутого контура области штриховки, появится диалог ввода параметров штриховки. Мы можем, во-первых, и самое главное, выбрать тип штриховки и, во-вторых, определить параметры угла наклона штрихов и кратчайшего расстояния между штрихами. Обратите внимание, что каким либо способом помечать элементы графики, составляющие контур штриховки не нужно. Никаких условий о стыковках этих элементов графики между собой тоже нет, кроме, конечно, того, что этого контур должен быть замкнут. Область штриховки определяется присутствием внутри её значка штриховки (его левого нижнего края). Всё остальное программа делает сама. После того, как мы определили параметры конкретной области для штриховки, в которой сейчас находится поставленный значок, мы можем использовать эти параметры для назначения штриховки и на другие области. Для этого используем кнопку "Клон" диалога ввода параметров.
Pic134
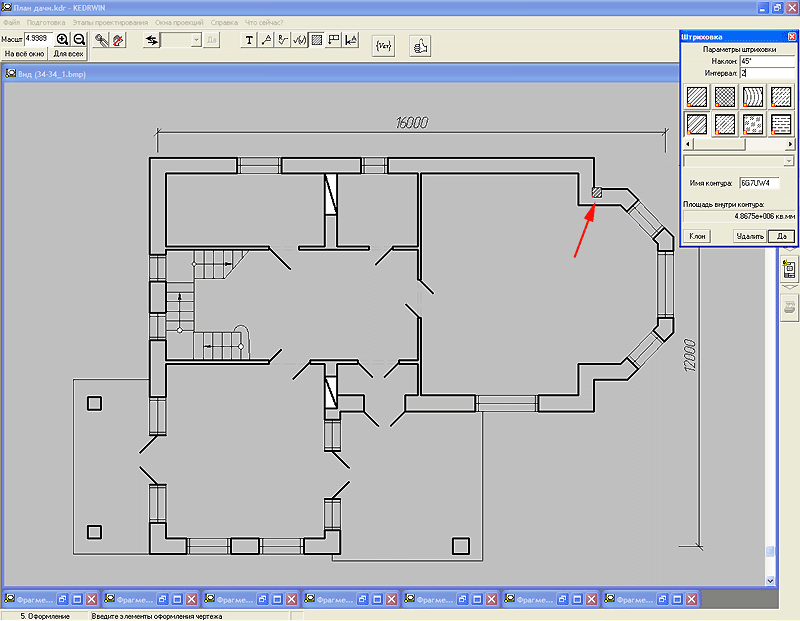
Осталось только пройтись по всем областям и расставить там значки штриховки. Параметры у них у всех будут одинаковые. Закончив с этим, переходим на окончательный этап - размещения проекций на чертеже.
Pic135
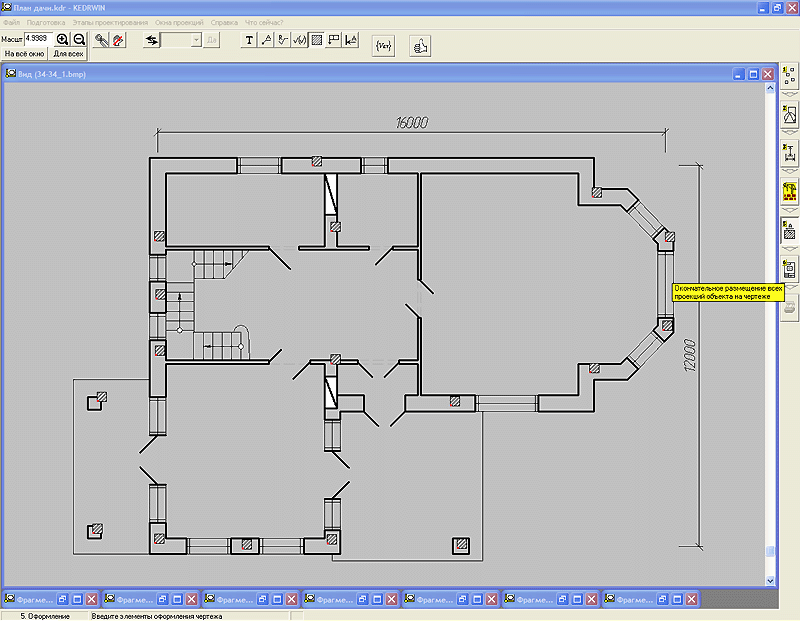
18. Компоновка листа чертежа и ввод параметров в основную надпись
Первоначально программа сама подберёт подходящий формат и разместит на нём все проекции проекта. Если Вам не понравится, всё можно изменить.
Pic136
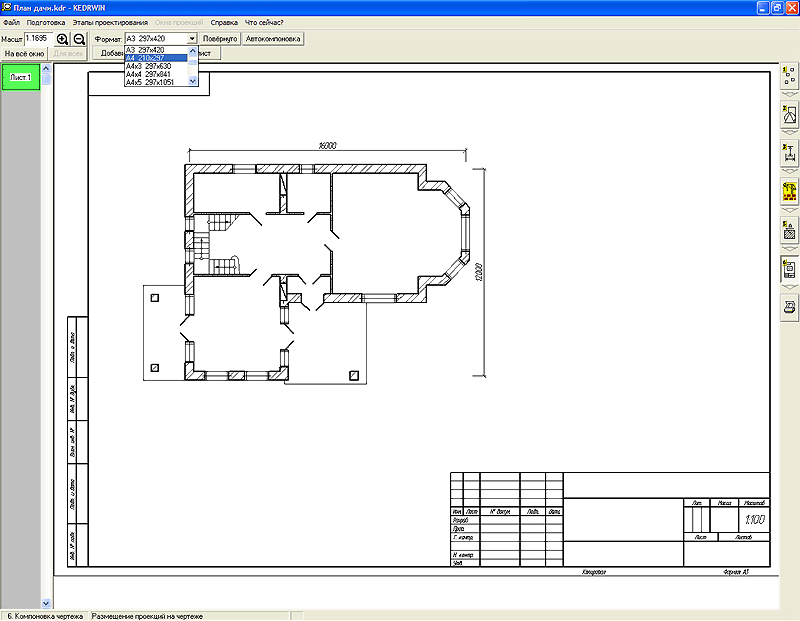
На любом этапе проектирования можно вносить информацию в основную надпись чертежа.
Pic137
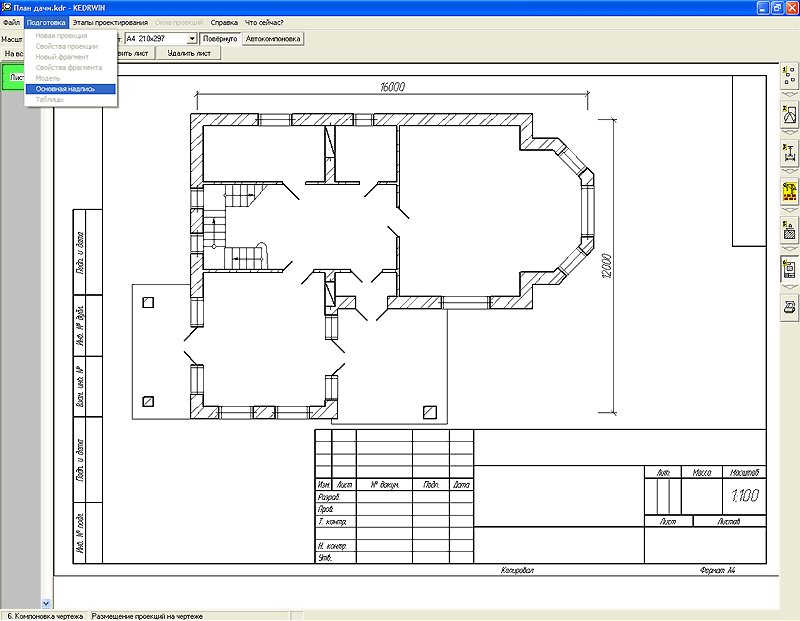
Для начала сменим штамп. Выберем "Для чертежей строительных изделий".
Pic138
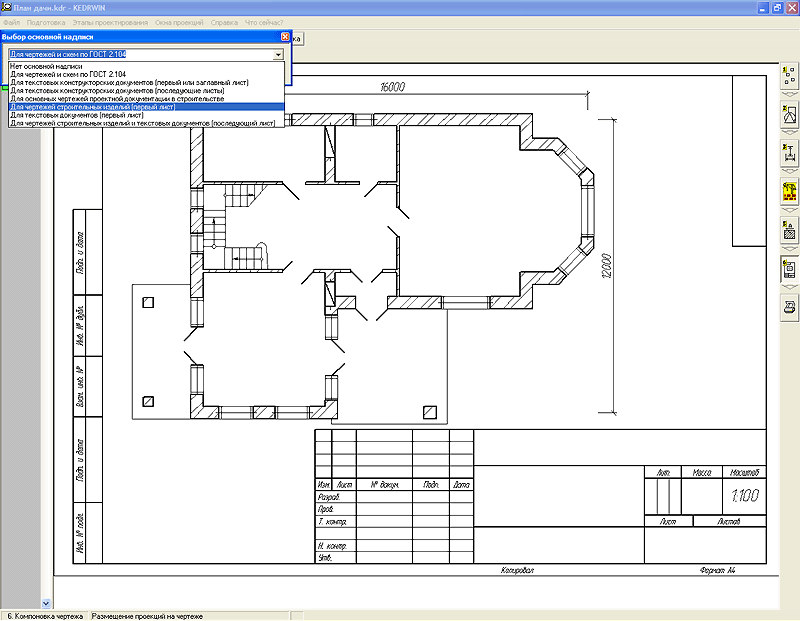
Первоначально программа сама в основную надпись вносит только информацию о масштабе чертежа. В любое поле можно что-то внести. Напишем название чертежа.
Pic139
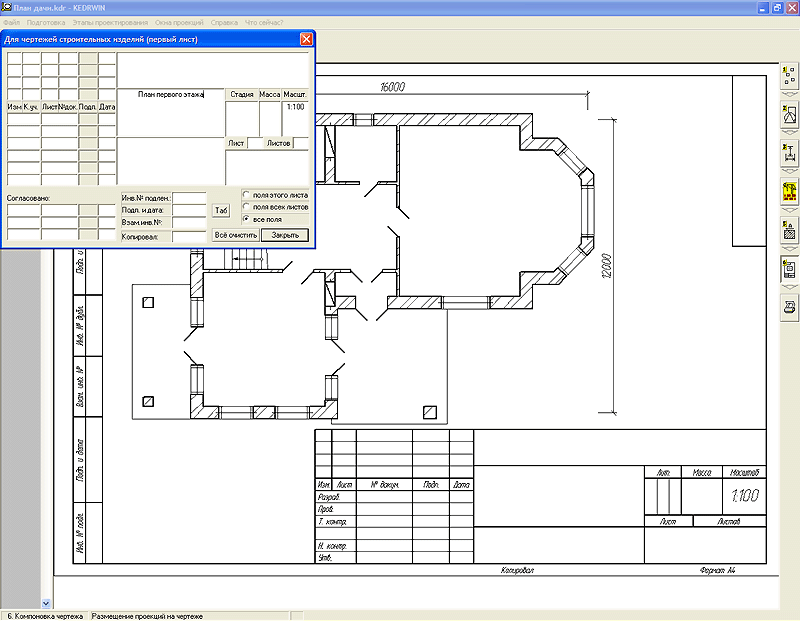
После выхода их диалога внесения параметров в основную надпись, программа отобразит все изменения.
Pic140
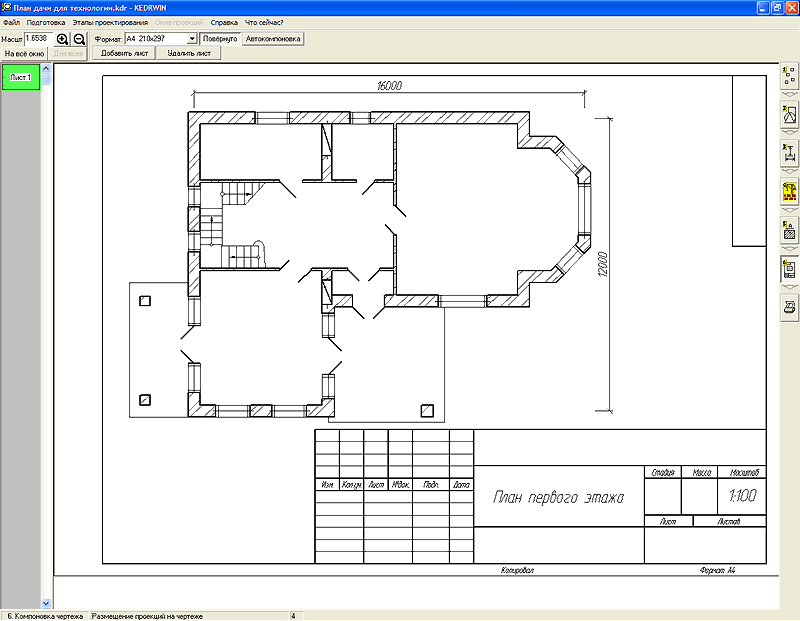
19. Изменение параметров штриховки
Глядя на готовый чертёж, показалось, что расстояния между штрихами маловаты. Это можно исправить. Надо перейти на этап "Оформление", вывести курсор на значок штриховки и нажать правую клавишу мышки. Появится диалог. Теперь исправим параметр интервала между штрихами, нажмём на клавишу "Клон" и повторно "ткнём" мышкой во все области штриховки.
Pic141
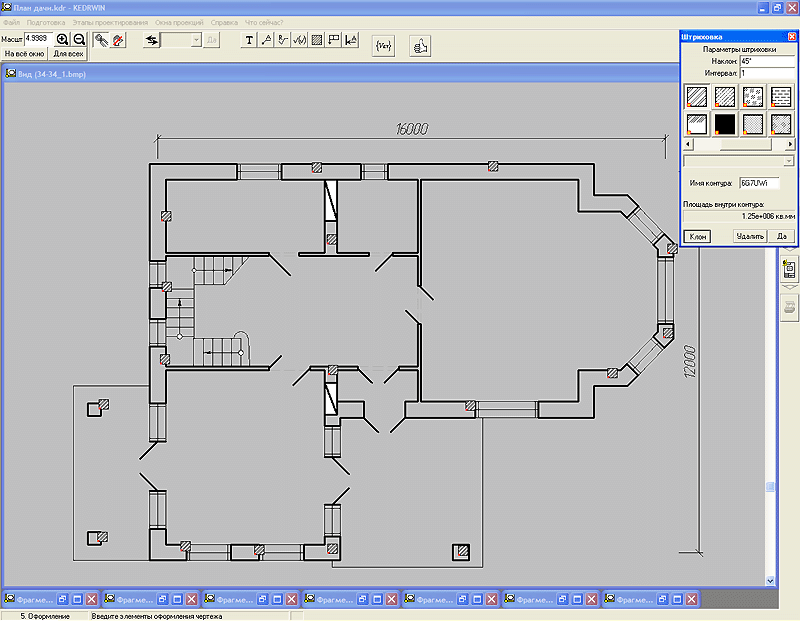
Посмотреть, что получилось можно переходом на этап "Компоновка".
Pic142
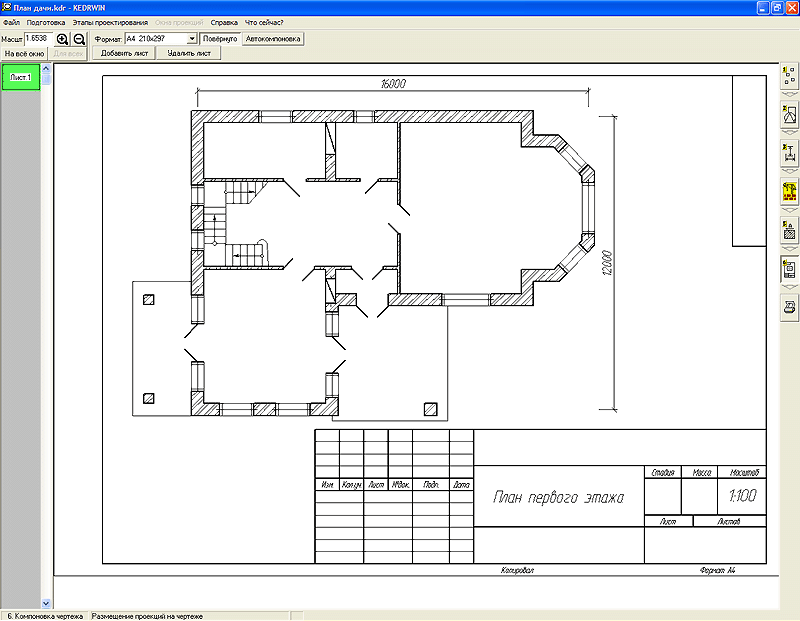
Теперь займёмся расчётом площади комнат. Надо обратить внимание, что для изоляции комнат друг от друга мы в своё время поперёк каждого порога двери нанесли отрезки прямых с типом линий "Специальная невидимая". В отличии от обычной невидимой линии, эта изображается на этапе "Оформления" и она может служить для ограничения областей штриховки. Именно штриховка и будет применятся для определения площадей. Выберем штриховку типа "Нет штриховки". Т.е. область, внутри которой будет находится этот значок останется не заштрихованной. Но в привязке к этому значку останется контур. И мы увидим его параметры, которые мы сейчас будем использовать - это имя контура и вычисленная площадь области внутри его. Первоначально программа, соблюдая правило, что имя контура на чертеже должно быть уникальным, сгенерирует его случайным образом. Мы можем использовать его, а можем ввести своё, длинной не более 6 символов.
Pic143
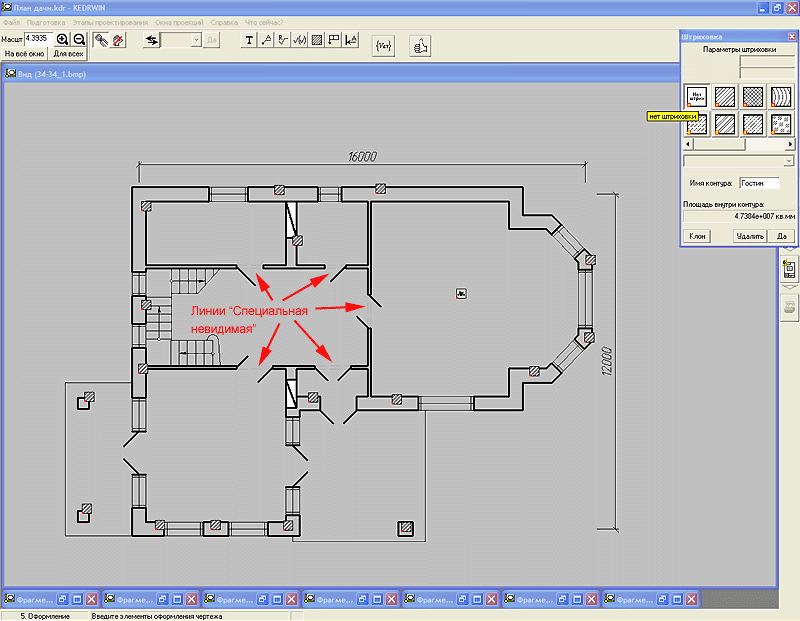
Если мы хотим индивидуально именовать каждый контур, то после расстановки копии выбранной штриховки, надо на каждый значок штриховки нажать правой кнопкой мышки и изменить имя контура.
Pic144
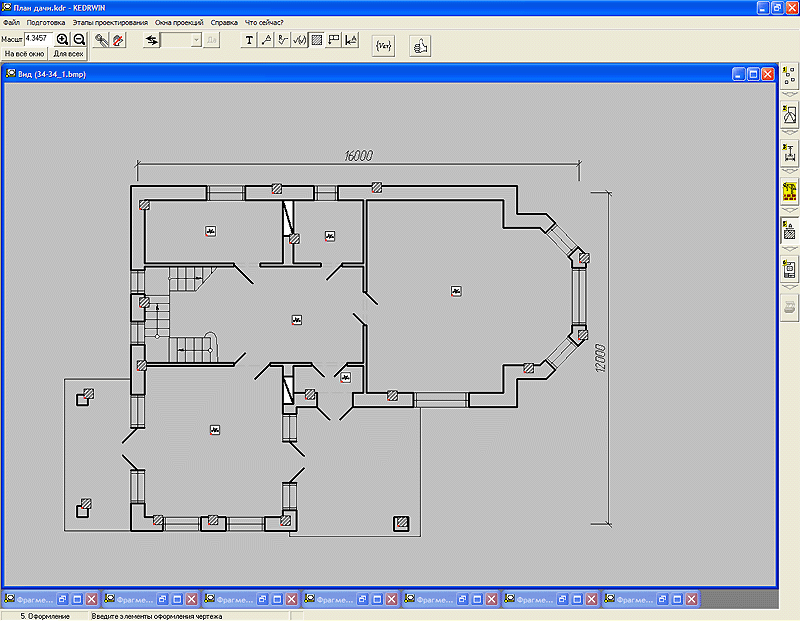
Теперь перейдём на любой этап проектирования, где нам будет доступна модель ("Опорные точки", "Ввод изображения" или "Размерная сеть") и войдём в неё. Программу модели мы разделили с помощью знака комментария (апостроф) на сегменты. Это только для удобства чтения. В отличии от языка БЭЙСИК, язык Модели позволяет использовать операторы описания типов переменных не только в начале текста программы, но и "по ходу жизни", поэтому можно немного обособить группы записей, относящиеся к какой-нибудь конкретной теме. Хотя, на самом деле, модель остаётся единой программой. Введём текст программы, в котором опишем переменные для определения площади каждой комнаты. Затем, на примере для переменной "Sгостинной" найдём функцию AREA для отбора величины площади внутри контура с указанным именем. Мы на этапе "Оформление" именовали контур в этой комнате, как "Гостин". Величина области внутри контура передаётся в квадратных миллиметрах. Её надо перевести в квадратные метры. А затем округлить до второго знака после запятой. Округление выполняется умножением величины переменной на 100, добавлением величины 0.5 и отбрасыванием дробной части с помощью функции FIX. Результат будет целое число, которое надо превратить в вещественное с помощью функции CDBL и результат поделить на 100. Если бы нам нужен был один знак после запятой в переменной площади комнаты, то нам умножать и делить пришлось бы на 10. Число 0.5 мы добавляли, чтобы соблюсти правило округления чисел, когда число в дробной части имеет 0,5 и более, то оно увеличивается до следующей целой величины. Контрольная распечатка показала, что мы сделали всё правильно.
Pic145
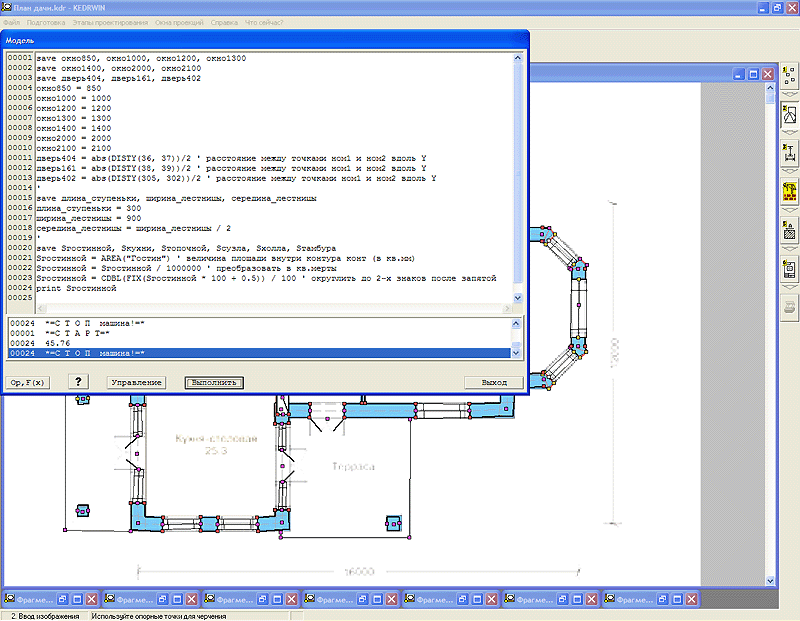
По аналогии напишем выражения для вычисления остальных площадей, но эти выражения запишем уже в свёрнутом виде. Это чистая алгебра. На контрольной распечатке вызывает сомнение площадь кухни. Уж, очень она огромная.
Pic146
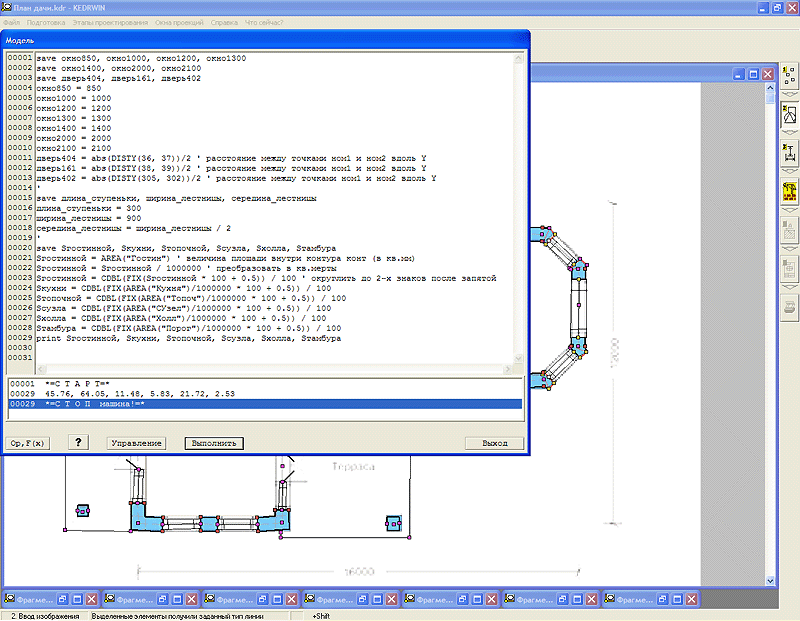
Это потому, что мы осевые линии меняли на "Невидимые" и других линий на порогах дверей не поставили, поэтому к площади кухни добавилась площадь террас. Помечаем осевые линии в местах порогов дверей и меняем им тип на "Специальная невидимая".
Pic147
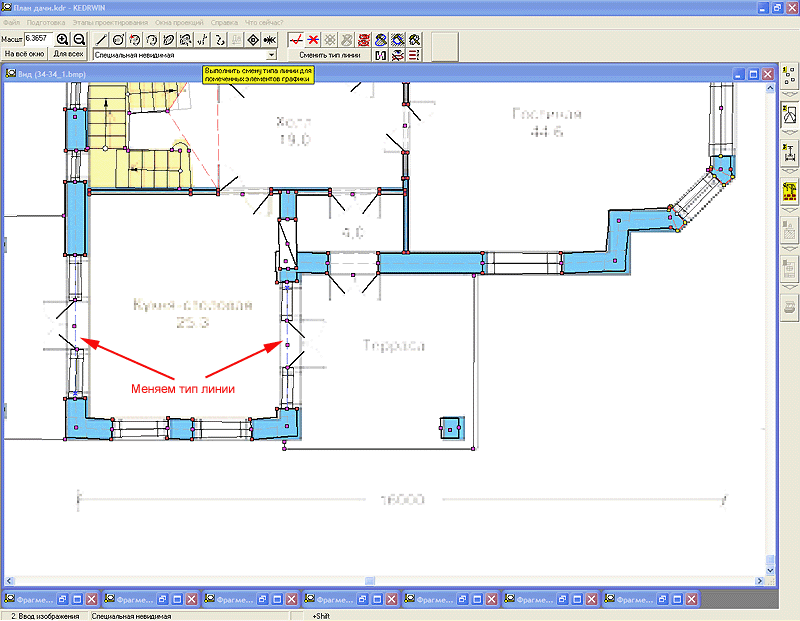
Что бы, теперь, площадь перерасчиталась, надо выйти на этап "Оформление". Собственно, и всё, можем после этого возвращаться в нашу модель, но, на всякий случай, заглянем, что у нас там происходит. По правой клавише мышки выйдем в диалог изменения параметров контура штриховки кухни. Мы увидим новое значение площади.
Pic148
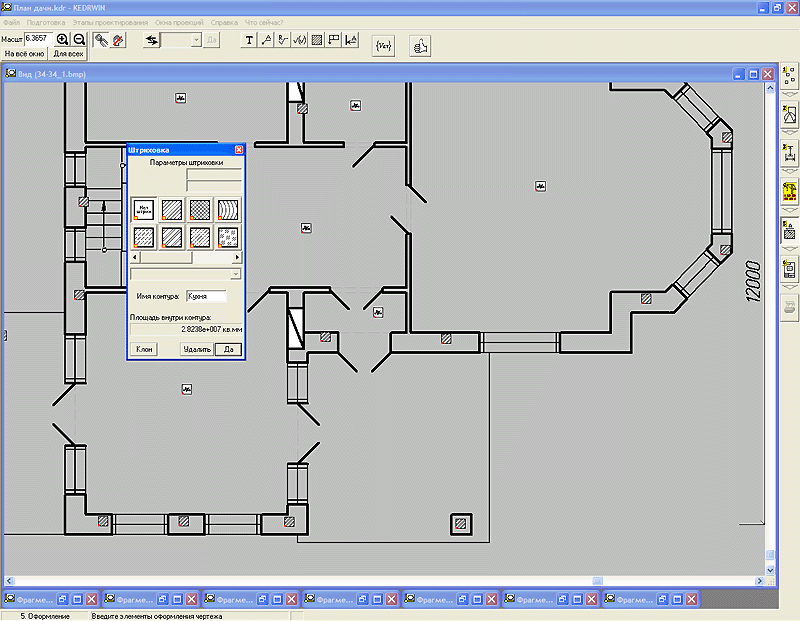
Теперь нам надо вернуться в модель и повторно выполнить её программу. Все переменные были пересчитаны и "Sкухни" получила новое значение.
Pic149
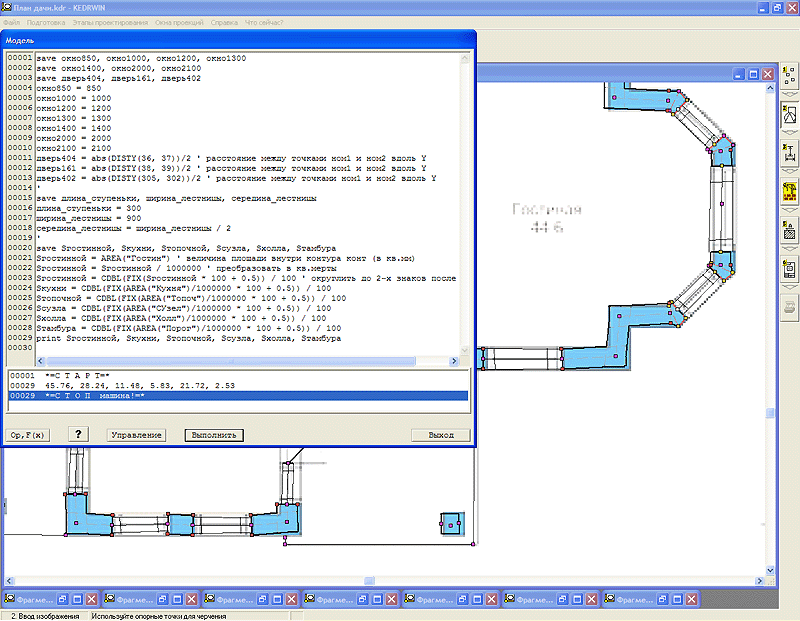
Теперь нам надо вывести значения площадей на нашу проекцию плана этажа. Для этого выйдем на этап "Оформление" и выберем режим "Ввод текстовых фрагментов". Потом внутри комнаты щёлкаем мышкой. В этом месте появляется слово "Текст" и выдаётся диалог для корректировки параметров.
Pic150
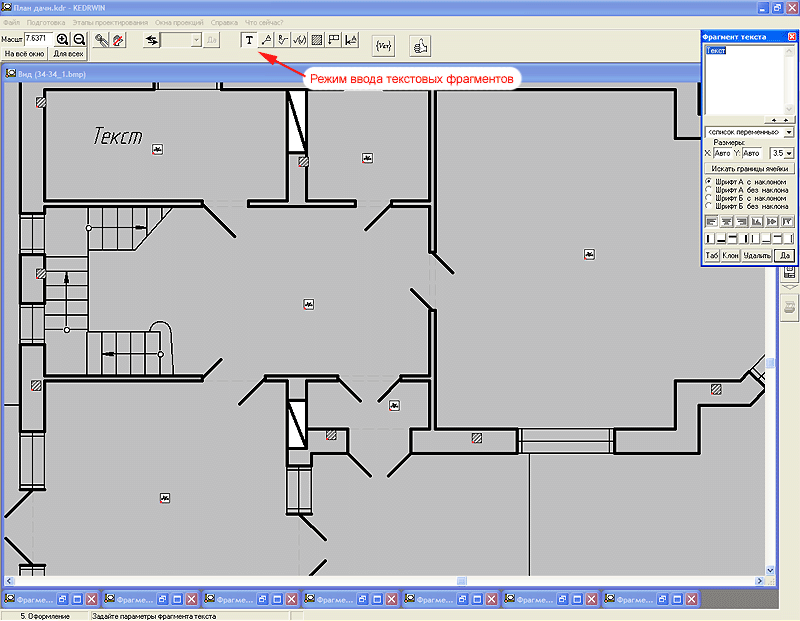
В окне диалога, там, где в строке написано <список переменных>, нажимаем кнопку выбора и ищем переменную, которая относится к этой комнате. Выбираем её. Имя переменной попадает в буфер копирования.
Pic151
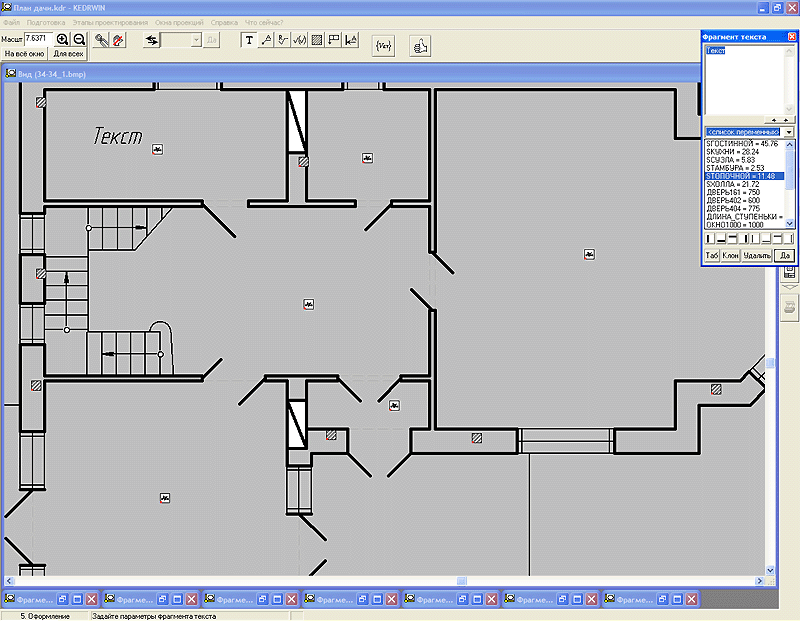
Затем, на выделенном тексте в окне редактирования нажимаем правую клавишу мышки. Появится контекстное меню. Выбираем пункт "Вставить".
Pic152
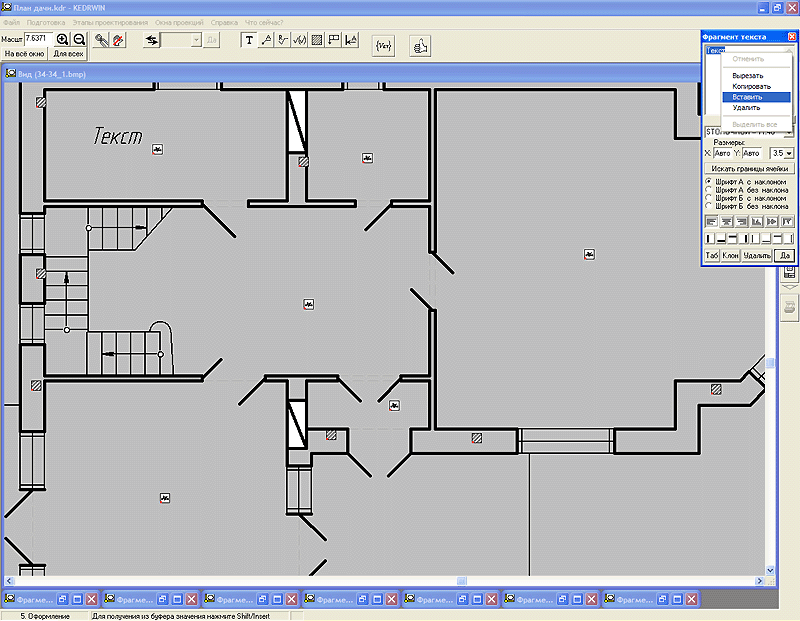
Первоначальный текст будет заменён на выражение, содержащее имя переменной, а на поле проекции появится её содержимое.
Pic153
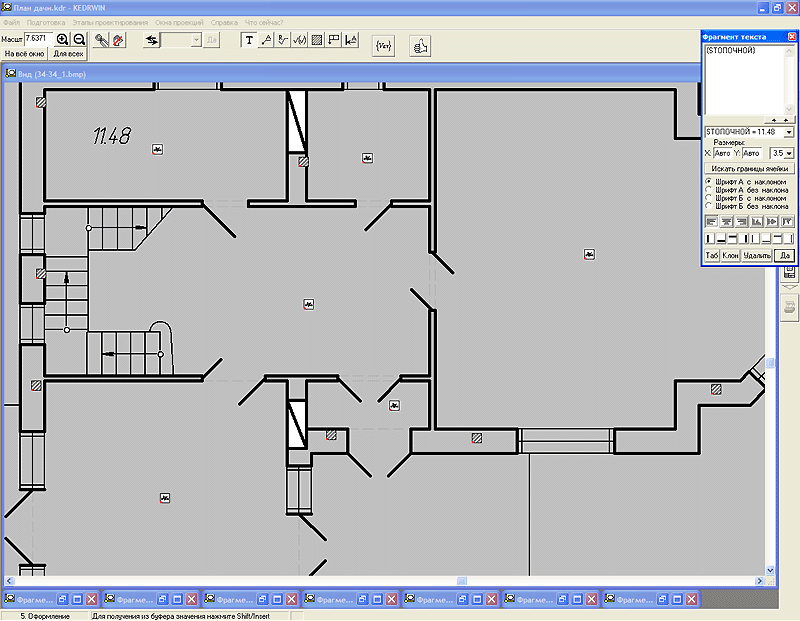
Проделаем описанную выше процедуру над всеми комнатами.
Pic154
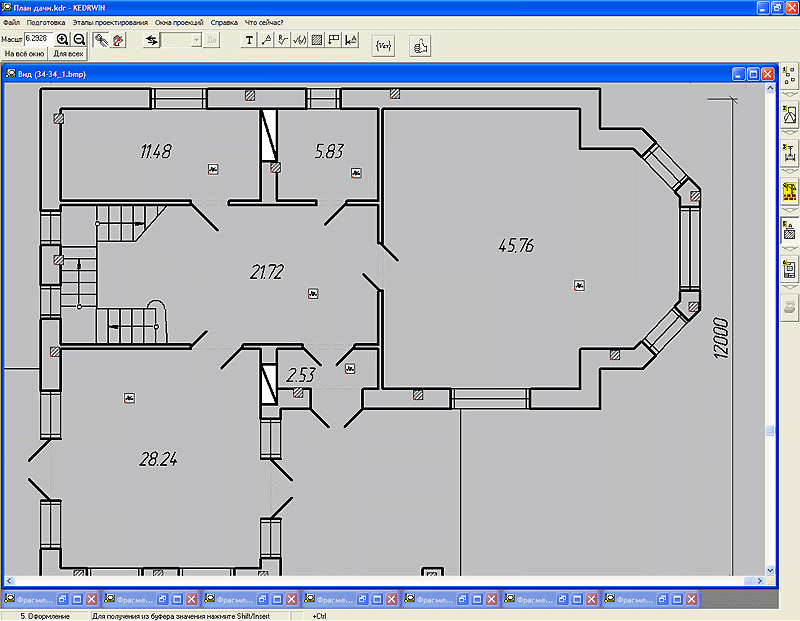
Смотрим, что получилось. Вот, собственно, и всё... Есть ещё какие-то огрехи, например, из оконных блоков торчат концы осевых линий, которые так и остались на оконных проёмах, но это уже Вам домашнее задание...
Pic155
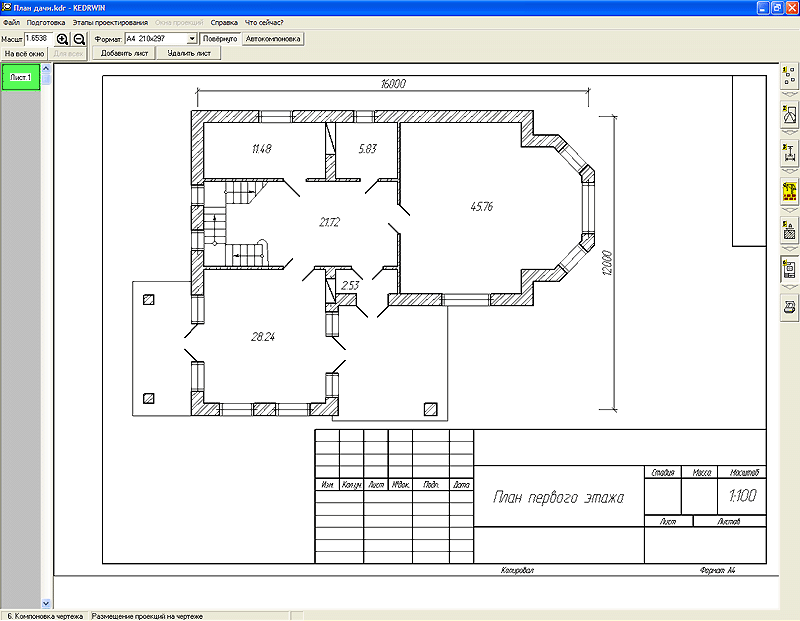
Ну, а теперь... Нарисуй чертёж!