
Как нарисовать чертёж?
Для лучшего понимания технологии работы с программой KEDRWIN рекомендуется обязательно читать текст описаний по приведённым ссылкам, так как то, что там написано - здесь, в основном, не дублируется. Кроме этого, рекомендуется запустить программу и выполнять все те действия, о которых говорится в описании.
Что собой
представляет чертёж, и как им можно управлять Вы можете ознакомиться по файлу с образцом чертежа. Он вложен в архив вместе с программой. Новый же чертёж Вы можете создать, выполнив последовательно действия:1. Запустить программу KEDRWIN из директории, где она записана.
2. В меню “Файл” выбрать пункт “Новый чертёж”.
3.
Определить проекцию объекта проектирования. Каждая проекция имеет своё название. Просто “Вид” - название и назначение проекции самое общее. Если для текущей проекции подходит одно из стандартных названий, то его и надо выбрать. Если у Вас есть “оцифрованный” рисунок или фотография проектируемого объекта, то Вы можете использовать его в качестве фона окна проекции объекта. На такой фон легче наносить изображение проекции. Такой фон называется файлом эскиза проекции. Если эскиза нет, то проекция “Без эскиза”. Выполнить.4. Заготовку окна проекции “растянуть”
на окне программы. Если она единственная, то можно занять всё окно.5. 

6.  Нажать на кнопку с таким рисунком. Вы перейдёте на
Нажать на кнопку с таким рисунком. Вы перейдёте на
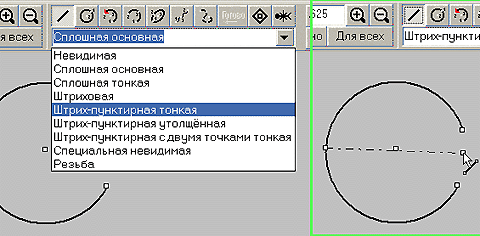
Этот тип можно сменить,
пометив графический элемент и нажав на соответствующую кнопку типа линии. После этого выбора очередной введённый элемент будет изображаться линией выбранного типа. Например, элемент прямая линия, который мы будем вводить аналогично дуге, но уже только по двум точкам. Обратите внимание: мы вводим осевую линию. Выбранный тип элемента - две точки на отрезке прямой линии (отрезок прямой). Выбранный тип изображения этого элемента - штрих-пунктирная тонкая линия. Мы установили новую точку на линии дуги окружности и установили вторую точку где-то, примерно, в том месте, где могла бы пройти линия окружности дуги, если эту дугу продлить за концевую точку. Но мы не будет продлевать эту дугу и точно вычислять положение точки линии: нам сейчас это не нужно.Вторую осевую линию мы рисуем вертикально, особо не заботясь о том, как она пойдёт, и где встанут её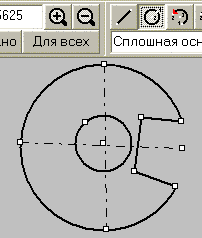 концевые точки. Все четыре концевые точки двух отрезков прямых линий мы указывали с использованием кнопки клавиатуры Ctrl. После этого сменим выбором из списка на другой тип линии - сплошная основная - и нарисуем точно также ещё три линии и одну окружность, первая точка которой обозначена на линии окружности, а вторая - ранее поставленная точка центра дуги. Получилось что-то вроде фланца. Всё, что хотели, нарисовали, переходим на следующий этап.
концевые точки. Все четыре концевые точки двух отрезков прямых линий мы указывали с использованием кнопки клавиатуры Ctrl. После этого сменим выбором из списка на другой тип линии - сплошная основная - и нарисуем точно также ещё три линии и одну окружность, первая точка которой обозначена на линии окружности, а вторая - ранее поставленная точка центра дуги. Получилось что-то вроде фланца. Всё, что хотели, нарисовали, переходим на следующий этап.
7.  Нажать на кнопку с таким рисунком. Вы перейдёте на
Нажать на кнопку с таким рисунком. Вы перейдёте на
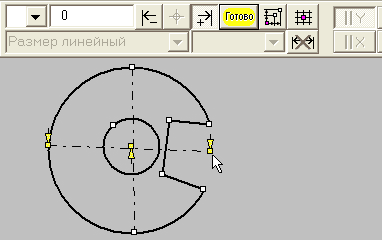 Для начала мы зафиксируем положение осевых линий. Горизонтальную ось будем фиксировать линейным размером (выбрали из списка), направленным вдоль оси Y (“нажали” курсором мышки соответствующую кнопку). Теперь нажмём на кнопку “Опора меньшей координаты размера” и пометим две точки на проекции. На этих точках появятся маленькие стрелки, направленные остриём вниз. Ведь, всё правильно, если ось Y направлена всегда вертикально снизу вверх, то меньшая координата размера будет ниже других координат. На это стрелки и указывают. Потом “нажмём” на кнопку “Опора большей координаты размера” и укажем точку на проекции, до которой мы хотим указать расстояние от двух уже указанных точек. На этой точке опять появится стрелка, но уже направленная вверх по оси Y. Это показывает, что отмеченная точка находится на большей координате размера. После всего этого введём значение номинала размера. А мы возьмёт, да и скажем, что этот размер имеет номинал равный нулю. То есть и меньшие и большие координаты размера лежат на “слипшихся” выносных линиях. Да, ещё укажем, что этот размер невидимый. Тогда его единственная задача - указать трём точкам, что они лежат на одной и той же горизонтальной оси. Теперь нам осталось нажать на кнопку “Готово” и размер введён в проекцию чертежа.
Для начала мы зафиксируем положение осевых линий. Горизонтальную ось будем фиксировать линейным размером (выбрали из списка), направленным вдоль оси Y (“нажали” курсором мышки соответствующую кнопку). Теперь нажмём на кнопку “Опора меньшей координаты размера” и пометим две точки на проекции. На этих точках появятся маленькие стрелки, направленные остриём вниз. Ведь, всё правильно, если ось Y направлена всегда вертикально снизу вверх, то меньшая координата размера будет ниже других координат. На это стрелки и указывают. Потом “нажмём” на кнопку “Опора большей координаты размера” и укажем точку на проекции, до которой мы хотим указать расстояние от двух уже указанных точек. На этой точке опять появится стрелка, но уже направленная вверх по оси Y. Это показывает, что отмеченная точка находится на большей координате размера. После всего этого введём значение номинала размера. А мы возьмёт, да и скажем, что этот размер имеет номинал равный нулю. То есть и меньшие и большие координаты размера лежат на “слипшихся” выносных линиях. Да, ещё укажем, что этот размер невидимый. Тогда его единственная задача - указать трём точкам, что они лежат на одной и той же горизонтальной оси. Теперь нам осталось нажать на кнопку “Готово” и размер введён в проекцию чертежа.
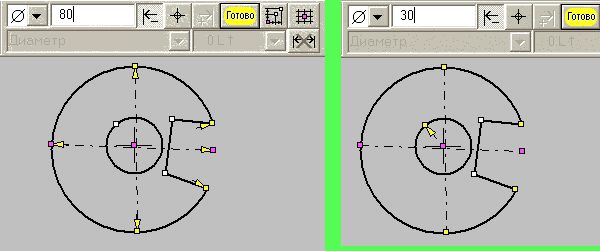
Точно так же укажем точкам вертикальной осевой линии и центру дуги, что они лежат на одной вертикальной прямой линии. Для этого будем использовать все те же приёмы, что только что проделали, только для оси, параллельной X. Следующий размер - диаметр. Выбираем тип этого размера из списка и “нажимаем” на кнопку “Центр радиальных размеров”. Указываем на проекции курсором мышки точку, которая будет центром этого диаметра. На этой точке появится крест. “Нажмём” на кнопку “Опора меньшей координаты размера”. В этом случае её назначение будет уже в том, что мы должны будем указать на проекции точки, которые лежат на окружности задаваемого диаметра. Укажем все эти точки, и у всех у них появятся маленькие стрелки, как на рисунке.
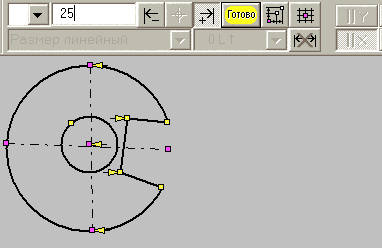 Проверим, на всякий случай, в каком положении находится
Проверим, на всякий случай, в каком положении находится
Учимся вводить симметричный размер. Этот размер применяется тогда, когда имеется ось симметрии и относительно её имеются симметричные элементы.
 Пояснительная надпись на ней "Будут введены размеры симметричные относительно оси".
Пояснительная надпись на ней "Будут введены размеры симметричные относительно оси". 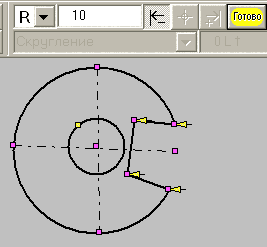
Введём ещё один, экзотический размер. Это размер скруглений. Выбираем тип размера “Скругления”, “нажимаем” единственную оставшуюся доступной кнопку “Опора меньшей координаты размера” и указываем на проекции точки, указывающие стыки элементов графики, которые должны быть скруглены. При этом помним, что размер скруглений будет показан для всей введенной серии только один раз и в районе той точки, которая была помечена первой. Каждый размер вводится индивидуально, но они все вместе потому составляют сеть, что каждый размер обязательно должен “соприкасаться” с другим размером, так, чтобы на проекции не было автономных размерных “островков”. Под “соприкасанием” понимается то, что на одну и туже опорную точку опирается более одного размера. Если точка была использована для размеров, которые составляют линейно независимую систему координат, то точка изменяет свой цвет на фиолетовый. Белых точек остаться не должно.
8.  Нажать на кнопку с таким рисунком. Будет запущен
процесс построения истинного изображения проекции, которое состоит в расположении графических элементов в соответствии с заданной размерной сетью. Если размерная сеть была задана без ошибок, то построение будет успешно.
Нажать на кнопку с таким рисунком. Будет запущен
процесс построения истинного изображения проекции, которое состоит в расположении графических элементов в соответствии с заданной размерной сетью. Если размерная сеть была задана без ошибок, то построение будет успешно.
9.  Нажать на кнопку с таким рисунком. Вы перейдёте на
этап ввода элементов оформления. Указанные Вами размеры будут автоматически размещены на проекции. Вы можете их передвинуть, добавить им надписи, указать выноски, сечения, разрезы, текстовые надписи, обозначения шероховатостей и определить области штриховки. Одним словом, оформить отдельно каждую проекцию.
Нажать на кнопку с таким рисунком. Вы перейдёте на
этап ввода элементов оформления. Указанные Вами размеры будут автоматически размещены на проекции. Вы можете их передвинуть, добавить им надписи, указать выноски, сечения, разрезы, текстовые надписи, обозначения шероховатостей и определить области штриховки. Одним словом, оформить отдельно каждую проекцию.
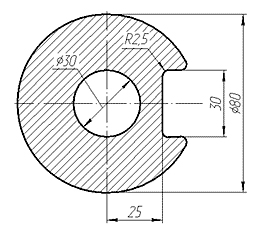
10.  Нажать на кнопку с таким рисунком. Вы перейдёте на
этап окончательного размещения всех проекций объекта на чертеже. Программа сама автоматически выберет формат чертежа и разместит на нём проекции. Если Вам что-то не нравится, то Вы можете это исправить. Для заполнения штампа чертежа войдите в пункт меню “Подготовка/Основная надпись/Да”. Заполняйте поля основной надписи и закройте диалоговое окно.
Нажать на кнопку с таким рисунком. Вы перейдёте на
этап окончательного размещения всех проекций объекта на чертеже. Программа сама автоматически выберет формат чертежа и разместит на нём проекции. Если Вам что-то не нравится, то Вы можете это исправить. Для заполнения штампа чертежа войдите в пункт меню “Подготовка/Основная надпись/Да”. Заполняйте поля основной надписи и закройте диалоговое окно.
11.  Для начала процедуры
вывода на принтер нажать на кнопку с таким рисунком. Выбрать принтер, ориентацию его листов и получить распечатку. Из полученных частей склеить чертёж.
Для начала процедуры
вывода на принтер нажать на кнопку с таким рисунком. Выбрать принтер, ориентацию его листов и получить распечатку. Из полученных частей склеить чертёж.
В общем-то, не так сложно, попробуйте!
Более сложные приёмы работы с программой можно освоить, прочитав описание "Технология работы с программой"